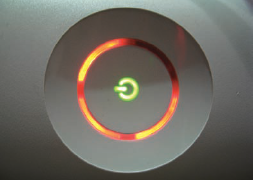
Fix the Red Ring of Death! (without towels!)
Fix your Xbox 360’s RRoD by yourself, without towels or soldering irons! By Dr. Professor Jake “Biggs” Turner
Dead Xbox 360? If you no longer have a warranty on your Xbox, and you’ve gotten the dreaded Red Ring of Death (RRoD, shown in Figure A), there’s still hope. The RRoD is displayed by the 360’s “Ring of Light” when there’s a general hardware failure. While this can be caused by any part (or lack thereof), the general cause is excessive heat, which stresses the solder joints on the CPU and GPU. Over time, these joints can become separated, causing the Red Ring to show up, usually when you have a new game to play and you’ve taken the day off…
What this fix involves is nothing but mere screws and washers. Seriously, no overheating your console, adding new fans (although you can add them if you like), or towels. Ever since I installed it I haven’t had the console freeze up once.
1. Before we begin…
Before you even think to unplug your 360, let’s work in a bit of intelligent forethought.
For starters, why would you need to repair the console yourself? If you have a working warranty, I highly suggest you send the console to Microsoft for repairs, as a DIY repair will void your warranty. While Microsoft dropped the ball on product quality in efforts to get the 360 out before the other consoles, they picked up the proverbial dirt-covered ball by extending all warranties to three years.
If you plan on actually reviving the 360, don’t use the towel trick that’s all over the Internet. What that does is overheat the inside of the console by blocking fan intakes, a temporary fix to make the 360 run for a brief period of hours to days. While it may be the quick and easy approach, it also overheats every other component in the 360, which is never good. It can cause chips to fail, capacitors to dry out, release the magic smoke, and possibly spark a fire. So unless you hate your Xbox something fierce, don’t do this.
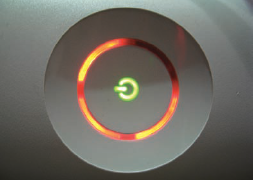
Figure A: What the hell are you so green for?!
And of course, if you’re on your fourth Red Ringed Xbox 360, and are considering buying a PS3… give this Instructable a try. I would hate to see someone give up the pinnacle of gaming due to a simple flaw, and trade it in for a Blu-Ray player with gaming functionality.
So, if your warranty is void, or you’re about to join the dark side of gaming, read on!
2. The suspected cause
So, knowing what I’ve written, you ask yourself, “Self, if the 360 is baking its processors to the point that they’d separate, why aren’t the heatsinks holding them tightly to the main board?” That’s a very bright observation!
The problem is pictured in Figure B. Those two X-shaped pieces of metal are what try to hold the heatsinks onto the CPU and GPU. Problem is, they aren’t springy enough to do the job. The heatsinks have a tiny amount of wiggle room, and the motherboard is free to warp from heat. That prohibits proper heat dissipation, and allows the processors to break away from their connections. I blame the bad design on Microsoft’s need to get the 360 out before the PlayStation 3. But now isn’t the time for blame, I bet you’re about ready to buy one of those Blu-Ray players that come with gaming functionality.
So now we’ve determined that those “X-Clamps” need to go. The next step lists what you need to get started.
Figure B: These X-clamps provide some tension to keep the heatsinks pressed to the processors, but not enough, and not evenly

Figure C: Yeah, none of these parts are the actual ones I used. I forgot to take photos of them in their little plastic baggies. Silly me.

Figure D: This screwdriver is way too big. But it gives you the idea.
3. Parts and tools needed
To secure your heatsinks tightly to the motherboard (and the metal case in the process), you will need:
 5 x 20mm panhead machine screws—keep length between 20 and 40mm (4)
5 x 20mm panhead machine screws—keep length between 20 and 40mm (4)
 5 x 15mm panhead machine screw—must be no longer than 15mm! (4)
5 x 15mm panhead machine screw—must be no longer than 15mm! (4)
 #10 washers (44)
#10 washers (44)
And for your English measurements (thanks to Instructables member ajmontag for providing these):
 3/16” x 1" panhead machine screws (4)
3/16” x 1" panhead machine screws (4)
 3/16” x 1/2” panhead machine screws (4)
3/16” x 1/2” panhead machine screws (4)
 #10 washers (44)
#10 washers (44)
These 5 x 20mm (3/16” x 1") screws will be used to secure the CPU heatsink. The shorter screws will be used for the GPU, and 15mm is the most you can get into it. The 1/2” fits fine with room to breathe.
The 44 #10 washers will be used to keep the motherboard firmly in one position. Nylon washers aren’t necessary, since there are no traces or components to be touched around the screw holes. But if you feel you must have them, I will not stop you from purchasing them.
And while you are working with the heatsinks, you may want to apply new and better thermal paste to them. I suggest picking up a tube of Arctic Silver 5.
Toolwise, you’ll need:
 A drill or drill press to widen screwholes in the metal case (with a 3/16” drill bit)
A drill or drill press to widen screwholes in the metal case (with a 3/16” drill bit)
 A TORX 9 and TORX 6 screwdriver to remove screws from the 360’s case
A TORX 9 and TORX 6 screwdriver to remove screws from the 360’s case
 A 1/4” wrench or socket to remove the X-Clamp posts from the heatsinks
A 1/4” wrench or socket to remove the X-Clamp posts from the heatsinks
 A Phillips-head screwdriver for those machine screws (or flathead if that’s what you got
A Phillips-head screwdriver for those machine screws (or flathead if that’s what you got
 And a tiny flathead screwdriver to pry off the X-Clamps
And a tiny flathead screwdriver to pry off the X-Clamps
 Anything else like tape and steel scrubbers you have kicking around in your house
Anything else like tape and steel scrubbers you have kicking around in your house
4. Gettin’ to business: remove the heatsinks
Right, first thing we gotta do is open this sucka up. I’ll point you to the tutorial I read, because opening the 360 is an Instructable in itself: www.makezine.com/go/OpenTheXbox360.
You need to remove everything from the metal case (if you can’t get the fans out, that’s fine). Set the motherboard on a clean surface, like a newspaper. Put the DVD drive, screws, plastic case and other parts someplace where they can’t get harmed.
Now you must remove the heatsinks from the processors. This is very nerve-wracking. I used a small flathead screwdriver, and pried two or three of the X-Clamp’s legs from the posts attached to the heatsinks (Figure D). But if the blade of said pointy object were to slip, it could take out a bunch of tiny parts as it scrapes across your motherboard. The solution?
Put a piece of corrugated cardboard over the motherboard, where the screwdriver blade would otherwise rip through. So if it were to slip now, it’ll just hurt a severed piece of a box.
You’ll want to pop off three of the bracket legs, because the fourth one won’t have anything holding it on. Once you get the clamps off, the heatsinks will come off on top side of the motherboard (you may need to tug on them a bit if the thermal paste is sticky). The next step deals with the heatsinks themselves.
Figure E: 1. Yeah, I know there’s still thermal paste on here. But this is the good stuff that I put on from when I patched my DVD drive’s firmware. So I’ll just smooth it back out. 2. These are what you’re removing, stash ‘em somewhere just in case.
5. Stripping the heatsinks
Once the 10-dollar heatsinks are freed from the 200+ dollar motherboard, you need to remove the 1/4” thingamabobs (X-clamp posts). Use a 1/4” nut driver, wrench, or adjustable wrench to get them off. Store them and the X-clamps in a bag/parts drawer, since you won’t be needing them again. Take a metal scrubber and remove the thermal gunk from the heatsinks. And while we’re at it, get a toothpick and carefully scrape the gunk off the CPU and GPU (Figure E). Nothing better than powering on a reborn 360 with clean heatsinks, no?
6. Drill bigger holes
To use those 5mm machine screws, you’ll need to widen the eight screw holes in the metal case that previously secured the X-clamp posts. They are highlighted in Figure G.
To widen them, use a 3/16” drill bit with a drill press (Figure F) or hand drill.
If you’re using a hand drill, set a wooden block under each hole as you drill it, to avoid warping the case. If you’re using a drill press as I did, there should be a steel pedestal with a hole for the drill bit to pass through, saving the case from serious FUBAR-age.

Figure F: 1. Gotta love that Harbor Freight. 100 bucks. 2. What’s that, you say? A countermeasure against heating.

Figure G: 1. Original hole 2. Make sure you get ALL the metal shavings out 3. Brand-spankin’ new hole
Have the bit spinning before you push into the center of the hole. Repeat this for all the holes. Make sure there are no burrs left on the holes or shards kicking around in the case afterwards. Bang it around a few times to get them out: the last thing you’d want is to have your 360 die from little pieces of metal shorting it out.
7. Screws, washers, and more screwyness!
So far, we’ve prepped the heatsinks and the motherboard case for these 5mm screws. Now we get to make sumtin of it!
With the case sitting flat, fan hole in the back on the right, take note of where you need to stick these screws. The 4 holes on the left X are for your GPU, the four holes to the right will be for the CPU screws.
Now put the 5 x 15mm screws in the GPU screwholes, screwheads on the outside, so that they come into the case (Figure H). Put tape over the heads to keep them from falling back out, as shown in Figure I. Now put the 5 x 20mm screws into the CPU screwholes, and tape them just like the GPU screws. This tape is very important, so don’t take it off until I say so! Ha Ha.
Lay the case flat again, and all the screws should be poking up at you, as they are in the main photo. Place three or four 5mm washers on each of them, the idea being to get them level with the motherboard standoffs. Use a straightedge to check. If they come up too short or too high, the motherboard will get warped, and you won’t be fixing anything.
Now the fun begins. You must get the motherboard back in the case, with the goal of getting the screws into those orange holes that the X-Clamp posts went through. All while you try to keep those washers on the screws! If they fall off at any point, you’ll have to take the motherboard out, put them back on the screw(s), and repeat. So try not to do it.
Figure H: There are three washers on each of these screws, but I ended up needing four later
Tilt the case onto its right side (where the hard drive connector would be), so that you can reach the screws underneath. Angle the back of the motherboard into the case, and push it all the way to the rear of the case. Lower the board until it gets held up by the rear CPU screws you installed (they should be the CPU screws if the screws were taller than the GPU screws). Now, untape one of those rear CPU screws, and point it into its hole. Give it a few twists to hold it in place, and thread the other one in. Now, while carefully holding the motherboard and those untaped screws, lower the motherboard until more screws hold you up, and get them into their holes. Don’t let those washers fall out!
When it’s all said and done, you’ll have screws poking through those holes. Tape the heads back to the case so they don’t fall out. Now press on the motherboard around the screws, it should be solid at each screw. If not, you’ll need to get back to those washers and pop another one on.
But if it’s all nice and immobile, throw two washers onto each GPU screw, one onto each CPU screw, and head to the next step!
8. Re-installing the heatsinks
Now we get to mess with those screws one more time, before the tape gets taken off for good. Before you put the heatsinks back on, put thermal paste onto the CPU and GPU dies (the silver shiny things). A paper-thin coat will be good. If you’re using a silver-based paste, make sure you don’t put on a ton, because if it gets onto anything, the silver’s conductivity will mess with the other components.
Pick whichever heatsink you wanna put on first. Make sure the CPU’s copper heatpipe is facing away from the GPU heatsink when you put it on. The GPU heatsink won’t let the CPU heatsink on if you put it on wrong. The easiest way to get this right is to look at the smudge marks (Figure J) on the heatsinks, and match ‘em with their processors. When you thread the screws on, start each one off lightly, then get them up tightly. Try to get them evenly tightened to avoid having too much pressure on one side of the processor, and too little on another. When it’s all done right, the heatsinks should not move at all. Now we get to test it out!

Figure I: Put tape on the screws to keep them from falling out until you get the heatsinks installed.

Figure J: In a bit, you won’t be seeing these…
9. Testing, testing, three, six, tee…
Hook your 360’s AV and power cable in, and plug the RF board (the circuit board that has the Ring of Light LEDs) back into the 360, otherwise you won’t be turning it on! (Figure K)
Turn it on without the fans plugged in, and check to see how fast the heatsinks heat up (carefully, as they can get quite hot). Getting hot in less than a minute is excellent. Now plug in the fans and put on that plastic fan shroud. Turn it on again, and it should boot up normally, assuming you did the heat test (if you didn’t plug in the DVD drive, the center LED will blink green).
If it goes RRoD instead, unplug the power cable, re-insert it, and try again. If you cannot get the console to boot, press down on both the heatsinks with even force, and power it on again. If it boots, power it on with only one heatsink pressed upon. If it boots with that particular heatsink pressed on, power the 360 off, and keep re-booting until you find the problem corner(s) on the heatsink that need tightening.
The idea is to tighten any heatsink corners that aren’t tight enough, in order to allow a good connection for that processor.
Figure K: 1. It’ll be handy to have this plugged in, otherwise you won’t be booting the console
So if it boots up normally, and you can play a game for at least an hour without locking up, you’ve worked your magic, and the 360 can be re-assembled! Have a beer, rent a movie, eat some gummy bears, do whatever it is you do to treat yourself, because YOU DID IT!
The next step goes over some measures you can take to prevent overheating.
10. Afterthoughts and shout-outs
Now that you’ve resurrected your console, what can you do to prevent such a travesty from happening again? As you see in Figures L and M, I attached a small fan from a PCI graphics card onto the CPU heatsink, and wired it into the 360’s fan power supply. With it pushing air through the heatsink (or pulling it in if that’s your view), the air coming out of the exhaust is actually cool!
Note: There is rumor on the Interwebz that Microsoft will ban you from Xbox Live for installing new fans. You have been warned.
Since there’s no room to easily add a fan to the GPU heatsink, the next best thing you can do is optimize airflow. While the 360 has dual exhaust fans, most of the airflow goes to the CPU heatsink. By adding cardboard to the fan shroud and covering the top of the GPU heatsink as depicted in Figures N and O, you can improve airflow even more, as you’ve just devoted a whole fan to it.
And if you really don’t like the stock fans in the 360, you can always buy third party replacements. There’s Talismoon’s Whisper brand of fans, with LED accents. I can’t say anything on quality, as I haven’t used one. But they seem to be quite popular. They can be found at Divineo (www.divineo.com).
And now onto the shoutouts.
Thanks to Google first and foremost. LOLz. XboxScene.com and its members, for their endeavors in resolving this issue. RBJTech (http://rbjtech.net/xbox) for the idea of adding cardboard to the fan shroud.
Thanks to both those sites for all the info that I mixed and matched to create this tutorial. Oh yeah, and a special thanks to Cheerios for providing better airflow than Microsoft could.
Instructables FTW!
“Dr. Professor ‘Jake’ Biggs” Turner is a 17-year-old college freshman from a small town in North Carolina. He’s tinkered with electronics since the age of 10, and is currently studying for his associates degree in science.

Figure L: This fan was taken off an old Matrox PCI video card. Yes, apparently video cards from ’96 did need heatsinks and fans. That 33MHz was a heat factory!

Figure M: I powered the fan by jamming the stripped ends of the wires into this connector. (Match the red to red, unless the fan spins the wrong way.)
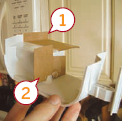
Figure N: 1. The cardboard in the next photo is taped onto here. 2. This cardboard separates airflow between the heatsinks. Trim it to clear some components on the motherboard.

Figure O: Honey Nut Cheerios. Lower your cholesterol, and help your Xbox 360!