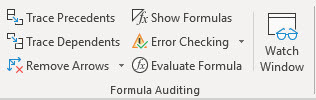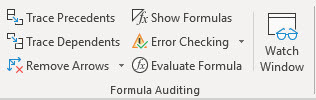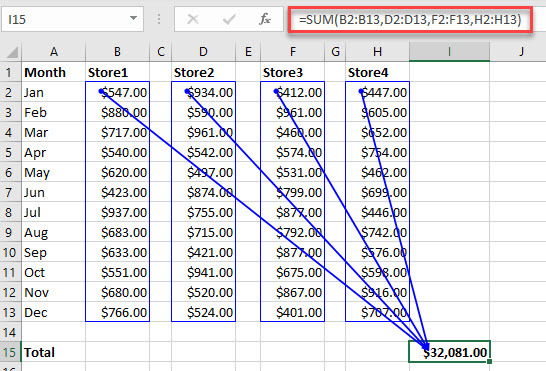Trace Precedents and Dependents
To help with troubleshooting your formula, you can use the Trace Precedents
and Trace Dependents
commands to show the relationships between the formula and any precedent or dependent cells using tracer arrows.
Note
: The Trace commands on the Excel Ribbon are enabled by default. However, if they are disabled on your system, you need to enable them in Excel Options.
To enable Trace commands in Excel Options
, do the following:
- Click on File
> Options
> Advanced
.
- In the section Display options for this workbook
, select the workbook and ensure For objects, show:
is set to All
.
Precedent cells
are cells that are referred to by a formula in another cell. For example, if cell C2 contains the formula =A2+B2, then cells A2 and B2 are precedents to cell C2.
Dependent cells
are cells that contain formulas that refer to other cells. For example, if cell C2 contains the formula =A2+B2, then cell C2 is a dependent of cells A2 and B2.
To Trace Precedents, do the following:
- Select the cell that contains the formula that you want to trace.
- On the Formulas
tab, in the Formula Auditing
group, click the Trace Precedents
command button. This will display a tracer arrow to each cell or range that directly provides data to the active cell (cell with the formula).
Blue arrows will show cells without errors while red arrows will show cells that cause errors. If the formula has references to a cell in another worksheet or workbook, a black arrow will point from the formula cell to a worksheet icon. If cells are referenced in other workbooks, they must be open before Excel can trace those dependencies.
- If there are more levels of cells that provide data to the formula click on the Trace Precedents again.
To trace Dependents, follow these steps:
- Select the cell that contains the formula for which you want to trace dependents.
- On the Formulas
tab, in the Formula Auditing
group, click Trace Dependents
. This will display a tracer arrow to each cell that is dependent on the active cell.
- To identify further levels of dependent cells, click Trace Dependents again.
Removing Tracer Arrows
To remove all tracer arrows, on the Formulas
tab, in the Formula Auditing
group, click the arrow next to Remove Arrows
.
To remove only the precedent or dependent arrows, click on the down-arrow next to Remove Arrows
and select Remove Precedent Arrows
or Remove Dependent Arrows
from the drop-down list. If you have more than one level of tracer arrows, click the button again.