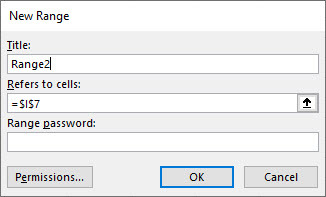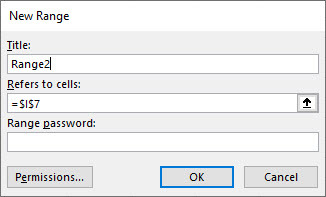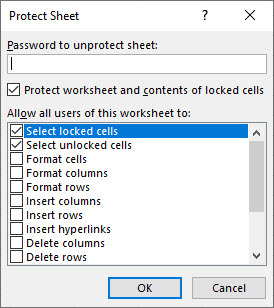Protect Specific Ranges
When you protect a worksheet, by default Excel locks all cells, unless you specifically unlock some cells before you enable protection (as described above). If all cells are locked, then to access the locked parts of the sheet you have to remove the sheet protection altogether.
What if we have occasions where we want to enable some users to have access to locked ranges without removing the sheet protection?
Excel provides a solution with the Allow Edit Ranges
command. You can password protect specific ranges in the worksheet rather than the whole sheet.
Also, if you’re using a Microsoft Windows machine that is on a network domain, you can give specific users in your domain permission to edit ranges in a protected worksheet.
The process involves two steps:
- Specify the ranges to be password protected.
- Protect the worksheet.
Step 1 - Follow these steps to specify the ranges to be password protected:
- If the worksheet is already protected, you need to unprotect the sheet first.
- Select the worksheet that you want to protect by clicking on the sheet tab at the bottom of the screen.
- On the Review
tab, in the Protect
group, click Allow Edit Ranges
. Note that this command button is only available when the worksheet is unprotected.
- To add a new range that you want to be editable using a password, click New
.
- On the New Range
dialog box, in the Title
field, type the name for the range that you want to unlock.
- In the Refers to
cells field, you can type in the cell reference of the range, starting with an equal sign (=). Alternatively, you can click on the Collapse Dialog button (the up arrow on the field) and select the range on the worksheet. Click the Collapse Dialog button again to return to the New Range dialog box.
- In the Range password
field, enter a password that allows access to the range.
Note
: To use domain permissions, click the Permissions
button and follow the process to add a domain user. This only applies to network domains with multiple user accounts.
- Click OK
to return to the Allow Users to Edit Ranges
dialog box.
Step 2 - Protect the worksheet:
- In the Allow Users to Edit Ranges
dialog box, click the Protect Sheet
button.
Note
: If you have closed the Allow Users to Edit Ranges
dialog box, then click Protect Sheet
on the Review
tab of the Ribbon.
- The Protect worksheet and contents of locked cells
check box should be selected by default. If it is not you should select it.
- In the Allow all users of this worksheet to
list, select the actions you want users to be able to carry out on the worksheet. For example, you could allow users to insert rows and columns, sort data, format cells, or use AutoFilter, among the many options on the list.
- In the Password to unprotect sheet
field, enter a password and Click OK
. Re-enter the password to confirm it and click OK
again.
As mentioned previously, the password is optional. If you don’t set a password, any user can click the Unprotect Sheet
button on the Ribbon to unprotect the sheet.
Once a range has been protected, the user will be prompted to enter a password when they try to edit it. They’ll only need to enter the password once per session.
Important!
This has been mentioned earlier in this chapter but is worth repeating. If you set a password to protect your worksheet, you’ll need the password whenever you want to unprotect it. Hence, it is critical that you remember your password. Ideally, you want to have it written down somewhere under lock and key for easy retrieval if needed. If you forget the password there are no tools provided by Microsoft to retrieve it.