Chapter 5: Microsoft Account: To Sync or Not to Sync?
In This Chapter
 Getting the lowdown on a Microsoft account
Getting the lowdown on a Microsoft account
 Figuring out whether you even want a Microsoft account
Figuring out whether you even want a Microsoft account
 Getting a Microsoft account without spilling the beans
Getting a Microsoft account without spilling the beans
 Care and feeding of your Microsoft account
Care and feeding of your Microsoft account
 Cutting back on syncing through a Windows account
Cutting back on syncing through a Windows account
Microsoft has been trying to get people to sign up for company-branded accounts for a long, long time.
Then came Microsoft Wallet, a short-lived attempt to get consumers to put their credit card information online and trust Microsoft to take care of it. Microsoft scrubbed that idea and, in 2000, replaced it with Microsoft Passport.
“Am I the only one who is terrified about Microsoft Passport? It seems to me like a fairly blatant attempt to build the world’s largest, richest consumer database, and then make fabulous profits mining it. It’s a terrifying threat to everyone’s personal privacy, and it will make today’s “cookies” seem positively tame by comparison. The scariest thing is that Microsoft is advertising Passport as if it were a benefit to consumers, and people seem to be falling for it!”
Everything old is new again. More than a decade later, Microsoft is trying to do the same thing, but this time it’s dangling a much bigger carrot, and it will undoubtedly garner a much larger audience.
Microsoft Passport became .NET Passport, and then Microsoft Passport Network. When Microsoft started branding everything as “Live,” the same user name became a Windows Live ID.
Fifteen years after its inception, that old @hotmail.com ID still works the same as it ever did — except now it's called a Microsoft account. If you picked up an @live.com ID or an @outlook.com ID along the way, it's now a Microsoft account as well.
What, Exactly, Is a Microsoft Account?
Now that Microsoft has finally settled on a name for its ID — at least, this month — permit me to dispel some of the myths about Microsoft accounts.
If you have an e-mail address that ends with @hotmail.com or @live.com, or @outlook.com, that e-mail address is, ipso facto, a Microsoft account. The same is true for Hotmail and Live and Outlook.com accounts in any country, such as @hotmail.co.uk. You don't have to use your Microsoft account. Ever. But you do have one.
In the context of Windows 8.1, the Microsoft account takes on a new dimension. When you set up an account to log in to Windows, it can either be a Microsoft account or a local account. The key differences:
 Microsoft accounts are always e-mail addresses, and they have to be registered with Microsoft. As I explain in Book II, Chapter 4, when you log on to Windows with a Microsoft account, Windows automatically syncs some settings — Windows settings like your picture and backgrounds, Internet Explorer history and favorites, and others — so if you change something on one machine and log on with the same Microsoft account on another, the changes go with you.
Microsoft accounts are always e-mail addresses, and they have to be registered with Microsoft. As I explain in Book II, Chapter 4, when you log on to Windows with a Microsoft account, Windows automatically syncs some settings — Windows settings like your picture and backgrounds, Internet Explorer history and favorites, and others — so if you change something on one machine and log on with the same Microsoft account on another, the changes go with you.
In addition, a Microsoft account gives you something of a one-stop log in to Internet-based Microsoft services. For example, if you have a SkyDrive account, logging in to Windows with a Microsoft account automatically hitches you up to your SkyDrive files.

 More insidiously, if you log on to Windows 8.1 with a Microsoft account, and you don't turn off a feature called Smart Search, Microsoft will start tracking every search you make on your computer. I'm not talking about a web search. With a few exceptions (for example,
More insidiously, if you log on to Windows 8.1 with a Microsoft account, and you don't turn off a feature called Smart Search, Microsoft will start tracking every search you make on your computer. I'm not talking about a web search. With a few exceptions (for example, www.DuckDuckGo.com), any search you perform on the Internet is tracked by the search provider, typically Google or Microsoft/Bing. I'm talking about searching through your own documents or e-mail messages, right there on your machine. I talk about Smart Search and how to turn it off in Book II, Chapter 3.
 Local accounts can be just about any name or combination of characters. If you sign in with a local account, Microsoft doesn’t try (indeed, can’t) sync anything on different machines. Sign in with a local account, and you have to sign in to your SkyDrive account separately. Windows will remember your settings — your backgrounds, passwords, favorites and the like — but they won’t be moved to other PCs when you log on.
Local accounts can be just about any name or combination of characters. If you sign in with a local account, Microsoft doesn’t try (indeed, can’t) sync anything on different machines. Sign in with a local account, and you have to sign in to your SkyDrive account separately. Windows will remember your settings — your backgrounds, passwords, favorites and the like — but they won’t be moved to other PCs when you log on.
So, for example, phineasfarquahrt@hotmail.com is a Microsoft account. Because it's an @hotmail.com Hotmail e-mail address, it's already registered with Microsoft. I can create a user on a Windows 8.1 machine with the name phineasfarquahrt@hotmail.com, and Windows will recognize that as a Microsoft account.
On the other hand, I can set up an account on a Windows PC that’s called, oh, Woody Leonhard. It’s a local account. Because Microsoft accounts have to be e-mail addresses (you see why in the section “Setting Up a Microsoft Account”), the Woody Leonhard account has to be a local account.
When you set up a brand-new Windows PC, you have to enter an account, and it can be either a Windows account or a local account. Microsoft stacks the deck and makes you tap or click all over heaven’s half acre to avoid using a Microsoft account. When you add a new account, Microsoft nudges you to use a Microsoft account, but will begrudgingly accept a local account (see Book II, Chapter 4).
Deciding Whether You Want a Microsoft Account
If Microsoft tracks a Microsoft account, you may ask, why in the world would I want to sign on to Windows 8.1 with a Microsoft account?
Good question, grasshopper.
Signing on to Windows 8.1 with a Microsoft account brings a host of benefits. In particular:
 Most of your Windows settings will travel with you. Your user picture, desktop, Internet Explorer favorites, and other similar settings will find you no matter which PC you log on to.
Most of your Windows settings will travel with you. Your user picture, desktop, Internet Explorer favorites, and other similar settings will find you no matter which PC you log on to.
I find this helpful in some ways, and annoying in others. For example, I have a big screen Windows desktop and a little Windows tablet. If I set the screen for the desktop, it looks horrible on the tablet and vice-versa.
 Your tiled, Metro full-screen apps — the ones that came with Windows 8.1 or that you downloaded from the Windows Store — revert to their last state. So if you’re on a killer winning streak with Metro Solitaire, that’ll go with you to any PC you log on to. Your tiled, full-screen Metro Internet Explorer open tabs travel. Settings for the Windows 8.1 Finance app travel. Even apps that Microsoft doesn’t make should have their settings moved from machine to machine.
Your tiled, Metro full-screen apps — the ones that came with Windows 8.1 or that you downloaded from the Windows Store — revert to their last state. So if you’re on a killer winning streak with Metro Solitaire, that’ll go with you to any PC you log on to. Your tiled, full-screen Metro Internet Explorer open tabs travel. Settings for the Windows 8.1 Finance app travel. Even apps that Microsoft doesn’t make should have their settings moved from machine to machine.
 Sign-in credentials for programs and websites travel. If you rely on Internet Explorer to keep sites’ logon credentials, those will find you if you switch machines.
Sign-in credentials for programs and websites travel. If you rely on Internet Explorer to keep sites’ logon credentials, those will find you if you switch machines.
 You will be automatically signed in to Windows 8.1 apps and services that use the Microsoft account (or Windows Live ID). Metro Mail, SkyDrive, and the Microsoft website all fall into that category.
You will be automatically signed in to Windows 8.1 apps and services that use the Microsoft account (or Windows Live ID). Metro Mail, SkyDrive, and the Microsoft website all fall into that category.
Personally, I use a Microsoft account on my main machine, although I employ a little trick, which I describe in the next section.
Perhaps it’s true that you have no privacy and should get over it. Fact is that most people don’t care. But I do, and I suggest that you do, too.
Setting Up a Microsoft Account
Just to make life a little more complicated, shortly before Microsoft released Windows 8, it suddenly decided to kill off the name “Hotmail” and replace it with “Outlook.com.” I talk about the reasons why — basically, Hotmail was losing market share, and Microsoft needed to get it back — in Book X, Chapter 3.
For purposes of this chapter, a Hotmail account or an Outlook.com account, a Live.com account, Xbox LIVE account, SkyDrive account, Skype account, MSN account, Microsoft Passport account, Zune account, or a Windows Phone account, are all interchangeable: They’re e-mail addresses that have already been automatically signed up as Microsoft accounts. I tend to refer to them collectively as Hotmail accounts because, well, most Microsoft accounts have been Hotmail accounts for the past two decades or so. Old habits die hard.
 You can use an existing e-mail address. But if you do that, Microsoft will be able to put that e-mail address in its database, and it can cross-reference the address to many things you do with Windows 8.1. (Can you tell my tinfoil hat is showing?)
You can use an existing e-mail address. But if you do that, Microsoft will be able to put that e-mail address in its database, and it can cross-reference the address to many things you do with Windows 8.1. (Can you tell my tinfoil hat is showing?)
 You can use (or set up) a Hotmail/Live/Xbox/SkyDrive/Skype/Windows Phone/Outlook.com account. If you already have one, Microsoft tracks it already — Microsoft knows when you receive and send e-mail, and it can actively look at the contents of your e-mail. But that’s true of any online e-mail program, including Gmail and Yahoo! Mail. Using a Hotmail/Outlook.com account to log on to Windows 8.1, though, means that Microsoft can track additional information and associate it with your Hotmail/Outlook.com account — the times you log in to Windows, locations, and so on — as described earlier in this section, as well as the special snooping known as Smart Search. You may be okay with that, or you may not want Microsoft to be able to track that kind of additional information.
You can use (or set up) a Hotmail/Live/Xbox/SkyDrive/Skype/Windows Phone/Outlook.com account. If you already have one, Microsoft tracks it already — Microsoft knows when you receive and send e-mail, and it can actively look at the contents of your e-mail. But that’s true of any online e-mail program, including Gmail and Yahoo! Mail. Using a Hotmail/Outlook.com account to log on to Windows 8.1, though, means that Microsoft can track additional information and associate it with your Hotmail/Outlook.com account — the times you log in to Windows, locations, and so on — as described earlier in this section, as well as the special snooping known as Smart Search. You may be okay with that, or you may not want Microsoft to be able to track that kind of additional information.
 You can create a completely bogus new Hotmail/Outlook.com account and only use it to log in to Windows 8.1. It’s free and easy, and if you use it wisely, nobody will ever know the difference. The only downsides: If you use Hotmail/Outlook.com, you have to retrieve your mail (sent to your existing Hotmail/Outlook.com account) using the Internet, not the Windows 8.1 tiled Mail app; your existing Hotmail/Outlook.com contacts won’t get carried over into the tiled People automatically; and the tiled Windows 8.1 Skype will only work with your new, bogus ID.
You can create a completely bogus new Hotmail/Outlook.com account and only use it to log in to Windows 8.1. It’s free and easy, and if you use it wisely, nobody will ever know the difference. The only downsides: If you use Hotmail/Outlook.com, you have to retrieve your mail (sent to your existing Hotmail/Outlook.com account) using the Internet, not the Windows 8.1 tiled Mail app; your existing Hotmail/Outlook.com contacts won’t get carried over into the tiled People automatically; and the tiled Windows 8.1 Skype will only work with your new, bogus ID.
I love to use bogus Outlook.com accounts. I keep in mind that every time I use Internet Explorer, having signed in to Windows with a Microsoft account, that Microsoft will dump all my browsing history in its coffers.
So, of course, I use the Firefox or Chrome browser when I want to use the Internet. Google keeps Chrome data, but it doesn’t have Microsoft’s database of logged in Windows 8.1 users, and Firefox isn’t beholden to anybody.
Search engines, of course, are a different story entirely. Bing/Microsoft and Google keep track of everything you send their way.
Setting up a Hotmail/Outlook.com account
Here’s how to set up a new Hotmail/Outlook.com account:
1. Using your favorite web browser, go to www.Outlook.com.
The main screen asks whether you have a Microsoft account.
2. Tap or click Sign Up or Sign Up Now.
You see the sign-up form, as shown in Figure 5-1.
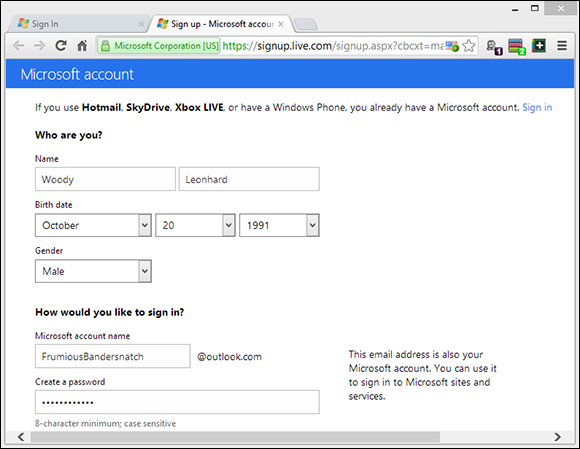
Figure 5-1: Sign up for an anonymous Hotmail/Outlook.com ID.
3. Fill out the form. Be creative.
 Even though the form says your phone number is required, in my experiments, it wasn’t required at all — an alternate e-mail address suffices.
Even though the form says your phone number is required, in my experiments, it wasn’t required at all — an alternate e-mail address suffices.
That alternate e-mail address is useful if your Microsoft account gets hijacked. You can contact Microsoft and have it send account reset information to that address. You don’t need to monitor the address constantly, but if you can retrieve e-mail from that alternate e-mail address, it can help get your new account back.
If you decide to tap or click the link and provide answers to security questions to make a password reset easier, make sure you keep the answers stored away some place safe.
 Microsoft’s headquarters in Redmond has the ZIP code 98052.
Microsoft’s headquarters in Redmond has the ZIP code 98052.
4. Type in the CAPTCHA codes, if you can figure them out, deselect the Send Me Mail check box, and then tap or click I Accept.
Hotmail/Outlook.com whirrs for a minute or so, and then shows you the Hotmail/Outlook.com welcome screen, as shown in Figure 5-2. That’s it.
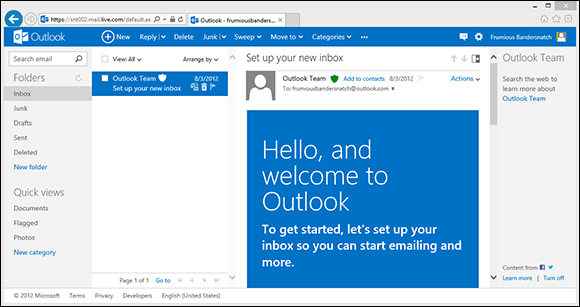
Figure 5-2: Your new Microsoft account (née Windows Live ID, Hotmail account, MSN account, Outlook.com account, Xbox Live account) is alive and working.
You can now use your new Hotmail account as a Windows logon ID. You can use it for e-mail, Skype, Xbox . . . just about anything.
Making any e-mail address a Microsoft account
There’s an extra loop in turning any e-mail address into a Microsoft account, but the procedure’s quite simple, as long as you can retrieve e-mail sent to the address. Here’s how:
1. Using your favorite web browser, go to http://signup.live.com.
You see the sign-up form, per Figure 5-3.
2. In the Microsoft Account Name box, type an e-mail address that you can access — it can be a Gmail address, a Yahoo! Mail address, or any other e-mail address, no problem.
3. Fill out the rest of the form. Fancifully, if you wish.
If you don’t want to give Microsoft your phone number, select and answer one of its security questions. Note, though, that giving Microsoft your phone number allows it to SMS you a reset password, if you require one, instead of relying on a question — one that a hijacker may be able to figure out.

Figure 5-3: You can use any valid e-mail address as a Microsoft account.
4. Type in the CAPTCHA code and tap or click I Accept.
 Note that the password you provide here is for your Microsoft account. It is not your e-mail password. The password you enter here will be the password you need to use in order to log on to Windows 8.1 or any website that requires a Microsoft account.
Note that the password you provide here is for your Microsoft account. It is not your e-mail password. The password you enter here will be the password you need to use in order to log on to Windows 8.1 or any website that requires a Microsoft account.
Within a minute or two, the e-mail address in the application form receives a message that says
This e-mail address was used to start setting up a Windows Live ID. To finish setting it up, we need you to confirm that this e-mail address belongs to you. Click this link to confirm your account:
 If you don’t see the message, check your Junk folder.
If you don’t see the message, check your Junk folder.
5. Tap or click the link in the message to confirm your e-mail address.
You end up on a Hotmail welcome screen (refer to Figure 5-2).
Taking Care of Your Microsoft Account
If you ever want to change any of the details in your Microsoft account, it’s easy — if you know where to go.
For reasons only understood by Microsoft, to maintain your Microsoft account, go to http://account.live.com. Sign in, and you see full account information, as shown in Figure 5-4.
To change any of the information for your account, or the password, tap or click the related link below the item you want to change.
Unfortunately, many programs and devices aren’t set up to take an additional step when you sign in. For example, Xbox doesn’t support two-factor authentication, nor do Office 2010 (for example, if you set up Outlook to pull down your Outlook.com e-mail) or any of the common phone mail apps — including Windows Phone. For those, you have to set up separate, individual kluges to get in. The Microsoft site guides you through the details.
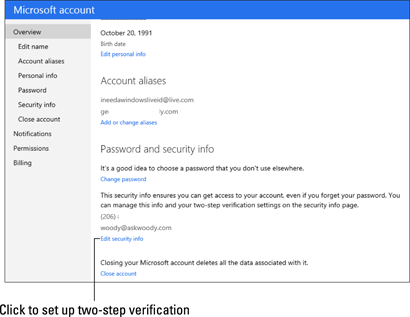
Figure 5-4: Microsoft account maintenance, accessible from the Live site.
Controlling Sync
If you don’t specifically change anything, logging on to Windows with a Microsoft account syncs a number of settings across all the PCs that you use.
You can tell Microsoft that you don’t want to sync specific items. Here’s how:
1. On the Start screen, swipe from the right or hover your mouse in the upper-right corner to bring up the Charms bar. At the bottom, choose the Settings charm.
2. At the bottom of the Start Settings pane, tap or click the Change PC Settings link. On the left, choose SkyDrive. (Yes, SkyDrive.) At the bottom, choose Sync Settings.
The Sync screen appears, as shown in Figure 5-5.
3. If you see the admonition at the top, or on one of the settings, To Help Protect Your Personal Info, tap or click Confirm This PC.
You’re taken to Internet Explorer, where you have to supply your password and tap or click Confirm next to the current PC in the list.
Confirming your PC gives Microsoft permission to sync Sign-In info for tiled Windows 8.1 apps, websites, networks, and even the Homegroup password.
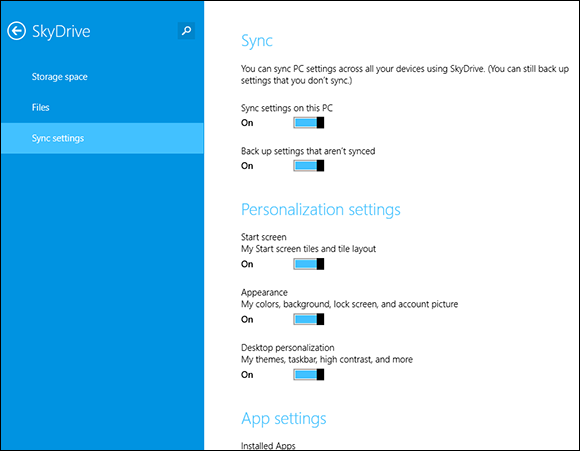
Figure 5-5: Control the way Microsoft accounts sync here.
4. Following the list in Table 5-1, choose whether you want to sync specific items.
 Sync happens only when you log on with the same Microsoft account on two different PCs.
Sync happens only when you log on with the same Microsoft account on two different PCs.
You’re done. No need to tap or click OK or Apply. The changes take effect with your next logon.
Table 5-1 Sync Settings
|
Setting |
What It Controls |
|
Sync Settings on This PC |
An overall “off” switch. If you don’t want to sync anything, turn this off. |
|
Personalize |
Your user picture, Metro Start screen tiles, color, and background, and your old-fashioned desktop settings. |
|
App Settings |
Tiled apps only. May not work with non-Microsoft apps. |
|
Other Settings |
Internet Explorer settings (the slider says “Web browser,” but it only applies to IE), potentially sensitive information, including logon credentials for tiled apps and some websites, languages, and state of File Explorer (such as whether the Ribbon appears). |
|
Metered Connections |
Tell Windows if you want it to back off when you’re running on a metered Internet connection, such as a 3G or 4G connection. |