Chapter 2: Searching in and with the Start Screen
In This Chapter
 The Start screen Search shtick
The Start screen Search shtick
 Using the touch keyboard
Using the touch keyboard
 Searching for programs, settings, and files, tile style
Searching for programs, settings, and files, tile style
 Removing apps from search
Removing apps from search
Microsoft designed Search on the tiled side of the Windows 8.1 fence to run quickly and easily, and in a way that finds most of what needs to be found, with minimal hassle. Unfortunately, the way most people use Search on the tiled side misses things in ways that mystify.
If you want to wade through the advanced course, I would direct you to an earlier version of this book, Windows 8 All-in-One For Dummies, Book VI, Chapter 8. Advanced Windows search is a hairy, lengthy, and somewhat esoteric topic that we couldn’t shoehorn into this edition of the book. While it’s true that you can use advanced Windows search techniques in the Metro Start screen’s Search app, doing so is far beyond the wants or needs of most Windows users. If you want to do a “real” search on a large number of files, you really need to be working over on the old-fashioned desktop.
The oddest thing about Metro Start screen Search? If you have a keyboard, you can start your search by simply typing while you’re looking at the Start screen. There’s no box to type in to, no hint that typing will trigger a search. But it does.
The scariest thing about Metro Start screen Search? The so-called Smart Search “feature” — which is mighty smart for Microsoft, and very invasive for you. See the sidebar.
General Approaches to Searching
Microsoft discovered that 67 percent of all searches performed on the Start menu in Windows 7 were to find and launch programs. Searches for files accounted for 22 percent, and Control Panel program searches came in at 9 percent.
Those are astounding numbers. Between everyday apps and system apps (er, Control Panel programs), 76 percent of all the searches in the old Start menu simply sought programs — and almost all the rest were looking for files. That’s why the Start screen is heavily biased toward looking for programs.
Keep that in mind as you step through this little experiment:
1. Press the Windows key on the keyboard or the Windows button on your tablet to go to the Metro Start screen.
2. Do one of the following:
If you have a keyboard, just type no.
If you don’t have a keyboard, swipe from the right to bring up the Charms bar, tap the Search charm at the top, tap inside the Apps search box, and use the touch keyboard to type no.
Windows immediately starts searching for programs, settings (Control Panel programs) and filenames that start with, or contain, the characters no. You get a very abbreviated list, typically with two entries for each type of file. In Figure 2-1, you can see that Windows returned two apps, two songs, two settings, and one file.
I have a detailed explanation of the touch keyboard in Book II, Chapter 1.
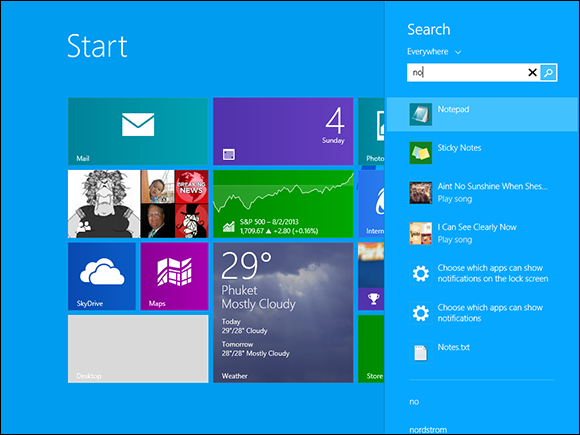
Figure 2-1: Searching for programs, settings, and files that start with, or contain, the characters no in the filename or settings description is very simple and fast.
3. Underneath Search in the upper-right corner, tap or click the word Everywhere and choose Settings.
 You see a very lengthy list (see Figure 2-2) of links to Control Panel programs and PC Settings locations, many of which contain words that start with the letters no. Why the other items appear on the list — “Change system sounds”? — remains a mystery.
You see a very lengthy list (see Figure 2-2) of links to Control Panel programs and PC Settings locations, many of which contain words that start with the letters no. Why the other items appear on the list — “Change system sounds”? — remains a mystery.
4. Underneath Search, tap or click Settings and pick Files. Then click or tap the magnifying glass to see a list of files that match your search.
If you have any files at all on your computer, you undoubtedly see a swarm of files; I have 126 matches in Figure 2-3. Why? Because no matches all sorts of things: text inside files, song titles, pictures with the hidden tag Orientation: Normal or Flash mode: No flash, and on and on.
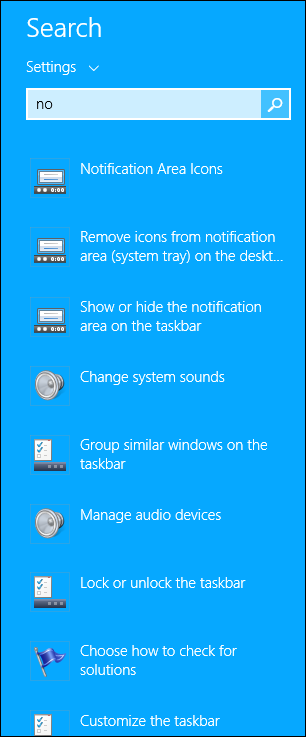
Figure 2-2: A hodge-podge of results with system settings.
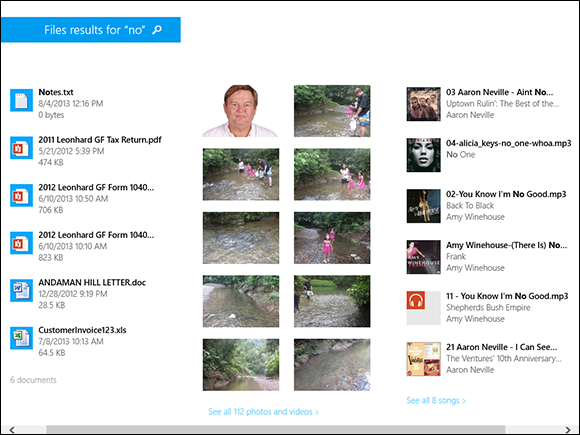
Figure 2-3: Files that match no.
In Windows 8, Metro search would make all sorts of weird matches. For example, Word documents may match no because the documents are based on the template normal.dotx. Windows 8.1 has improved on that kind of stupidity — matching on completely extraneous metadata — but not, it would seem, for photos.
5. Tap or click any search result to either see the setting or open the file, depending what you tapped or clicked.
Searching for Programs/Apps
If you know that you’re looking for a program (er, an app) or you think that you’re looking for a program, keep in mind that you need to know the program name, or at least part of the program name.
1. Press the Windows key on the keyboard or the Windows button on your tablet to go to the Start screen. Then press or tap the down arrow in the lower-left corner of the screen. You see the Metro Apps list.
2. Do one of the following:
If you have a keyboard, type the first few letters of the name of the program.
If you don’t have a keyboard, swipe from the right to bring up the Charms bar, tap the Search charm at the top, tap inside the Apps search box, and use the touch keyboard to type the first few letters of the program name.
Windows immediately starts searching for programs that start with the characters you type. Mostly. Sort of.
To better understand your search results, it helps to know that Windows looks at the names of all the programs, and it tries to match the characters you type with the beginning letters of the program names, or the beginning letters of each of the words in the program’s name. Sometimes, though, the name of the program isn’t the same as what’s displayed on the screen. Confused? Here, follow an example:
1. Press the Windows key and then press or tap the down arrow in the lower-left corner. When you see the Apps list, type win.
Windows finds all the programs with names that start with win, as shown in Figure 2-4.
Some of the results in Figure 2-4 are obvious, but many are not. For example, Store is on the list because it’s short for Windows Store. Word is on the list because the program that runs Word is winword.exe. Heaven only knows why some of the others are there. The point is that you can search for something and get results that are utterly inscrutable — and very different from what you may expect.
2. Hit Backspace a few times and then search for in.
If Windows were searching for all the apps with the characters in in their names, you’d see a long list like the one in Figure 2-4. But that isn’t what Windows actually searches for. It looks for full words in the program names that start with in. So, for example, searching on in draws hits for Internet Explorer and Math Input Panel, but it doesn’t get a match on Windows Defender. See Figure 2-5.
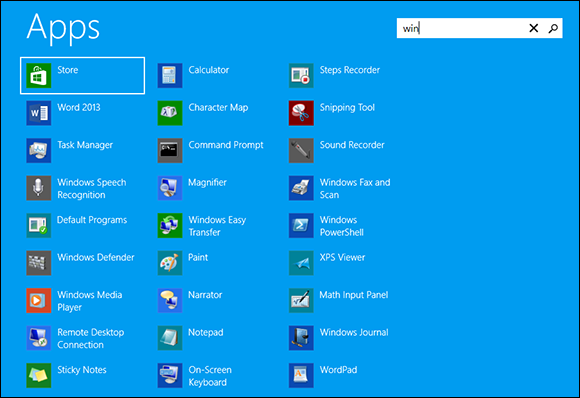
Figure 2-4: Search for win, and you find all these programs.
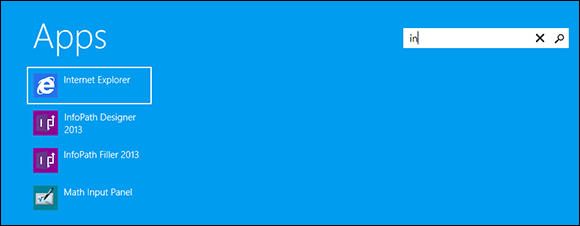
Figure 2-5: Search looks for matches on the first characters of full words in the programs’ names.
 Windows search results are largely based on the first characters of a program name, but program names are inconsistent. For example, there’s a Windows system program called Windows PowerShell. Because there’s no space between Power and Shell in PowerShell, if you search for shell, you won’t find the program. Similarly, you’ll never find Microsoft OneNote by searching for note, or Microsoft InfoPath by searching for path.
Windows search results are largely based on the first characters of a program name, but program names are inconsistent. For example, there’s a Windows system program called Windows PowerShell. Because there’s no space between Power and Shell in PowerShell, if you search for shell, you won’t find the program. Similarly, you’ll never find Microsoft OneNote by searching for note, or Microsoft InfoPath by searching for path.
If you’re accustomed to search using most programs on most computers, you would expect that searching for no would match anything with the letters no in the name. That isn’t the case with Metro Start screen Search. The letters no must appear either at the beginning of the name, or after a space in the middle of the name, before you’ll reliably get a hit.
Now you see why the search term path doesn’t match InfoPath, for example, but the search term notes matches Sticky Notes. Bizarre, but true — and the source of endless confusion for people who are looking for programs that they know are sitting on their computers.
Searching for Settings
Windows has a plethora of settings — not just the settings you can see with the Settings charm, but zillions of system programs, dialog boxes, check boxes, Action Center notifications, and on and on. The Control Panel on the desktop functions as a command center for some settings, warnings, and other kinds of reports, and on the Metro side the PC Settings mega-app controls a different, but overlapping set. I talk about Control Panel in Book VII, Chapter 1, but it’s only part of the search story.
Microsoft would have a hard time calling all the aforementioned things “Control Panel programs, PC Settings panes, system programs, administrative tools, dialog boxes, status reports, and all the internal stuff you never want to touch,” so it settled on the term Settings.
Permit me to step you through an example:
1. Press the Windows key on the keyboard or the Windows button on your tablet to go to the Start screen.
2. Do one of the following:
If you have a keyboard, type the first few letters of the setting, then click the line below Search that says Everything and change it to Settings. (If you want to take the ready-fire-aim approach, press Windows key+W to bring up the search screen, with Settings already selected.) Click the magnifying glass to perform a full search.
If you don’t have a keyboard, swipe from the right to bring up the Charms bar, tap the Search charm at the top, tap Everything and turn it to Settings, tap inside the Settings search box, and use the touch keyboard to type the first few letters of the setting name. Then tap the magnifying glass.
In Figure 2-6, I search for settings that have to do with network.
Note how the Settings items appear on the left, and a motley assortment of programs, troubleshooters, Control Panel applets, Help topics, and anything else that may contain the term network appear on the right.
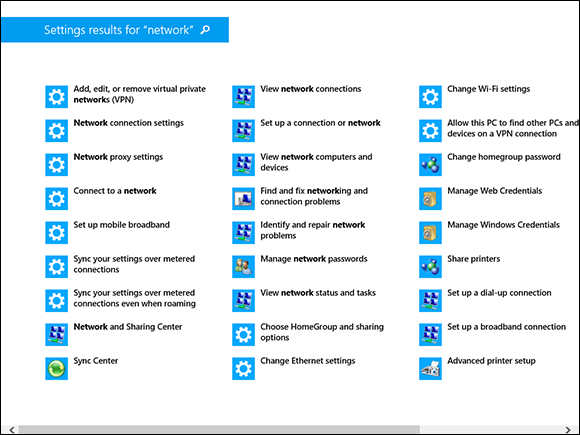
Figure 2-6: Search for network settings.
Searching for Files
The most important advice for searching for files: If you’re looking for a particular kind of file — a Word document, an Excel spreadsheet, or a graphic file that you created with some program — go into the program and search from there. So, crank up Word, Excel, or the graphics program and then use the program to perform the search.
Two big reasons why:

 Unless you change something, the application automatically limits the kind of files being sought. For example, if you go into Word and search by choosing File⇒Open, Word returns only Word documents. If you know what kind of file you want, searching with the program that creates that type of file makes it easier to zero in on what you seek.
Unless you change something, the application automatically limits the kind of files being sought. For example, if you go into Word and search by choosing File⇒Open, Word returns only Word documents. If you know what kind of file you want, searching with the program that creates that type of file makes it easier to zero in on what you seek.
 Most applications limit the search to the current folder and its subfolders. So if you know you’re looking for an Excel spreadsheet in the \Invoices folder, Excel can do a much better job than Metro Start screen Search. How? In Excel, choose File⇒Open. Navigate to the \Invoices folder. Then type your search criteria in the search box. The search goes faster, and the list of files you have to rummage through is much smaller.
Most applications limit the search to the current folder and its subfolders. So if you know you’re looking for an Excel spreadsheet in the \Invoices folder, Excel can do a much better job than Metro Start screen Search. How? In Excel, choose File⇒Open. Navigate to the \Invoices folder. Then type your search criteria in the search box. The search goes faster, and the list of files you have to rummage through is much smaller.
You’ll almost always find that Metro Start screen Search gives you too many files to sift through — many of them irrelevant — compared to working with the app.
If I didn’t scare you off, here’s a quick introduction to using Metro Start screen Search for files. I look at simple searches; they can get much more complex, as I describe at the end of this section.
Here’s how to run a file search from the Metro Start screen:
1. Press the Windows key on the keyboard or the Windows button on your tablet to go to the Start screen.
2. Do one of the following:
If you have a keyboard, click the Everything line under Search and choose Files. Type the first few letters of the filename. (If you want to go straight to file search, press Windows key+F to bring up the search screen, with Files already selected.)
If you don’t have a keyboard, swipe from the right to bring up the Charms bar, tap the Search charm at the top, tap Everything and change it to Files, tap inside the Files search box, and use the touch keyboard to type the first few letters of the file’s name.
In Figure 2-7, I search for files that start with the characters st.
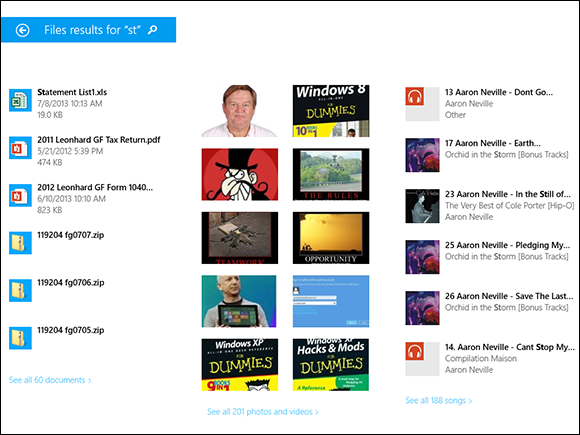
Figure 2-7: A search for files with st.
Note that you get matches not only on the filenames, but also on the file contents and on other metadata, such as tags on pictures, descriptions for certain kinds of files, and much more.
Hover your mouse over any of the matching files for a ToolTip with a great deal of information — file size, date, location, and much more.
 Just as in the search for programs, the text you type has to match the start of a filename or the start of a separate word inside a filename. It can also match a whole word inside the document or the beginning of a whole word inside a document.
Just as in the search for programs, the text you type has to match the start of a filename or the start of a separate word inside a filename. It can also match a whole word inside the document or the beginning of a whole word inside a document.
So, for example, if you search for dum, you get hits on the filenames dummies.doc and My Dumb Mistake.jpg (note the spaces), and the search will also match an Excel spreadsheet with a cell that contains the word dummer.
But searching for dum does not generate a match on files named SomeDumbThing.rtf (no spaces) or a PDF document that contains the word datadump.
 In this chapter, I talk about search with training wheels: The simple tiled way of doing things, with simple searches — realizing that sometimes the searches don’t produce reasonable results. What do I mean by “reasonable”? Good question. If you use the Metro Start screen Search to look for the term
In this chapter, I talk about search with training wheels: The simple tiled way of doing things, with simple searches — realizing that sometimes the searches don’t produce reasonable results. What do I mean by “reasonable”? Good question. If you use the Metro Start screen Search to look for the term  You can search in many tiled Windows 8.1 apps by just clicking inside the app, typically in the upper-right corner. I talk about the apps you can search at the end of the chapter. For now, go back to the Start screen.
You can search in many tiled Windows 8.1 apps by just clicking inside the app, typically in the upper-right corner. I talk about the apps you can search at the end of the chapter. For now, go back to the Start screen.