Part II
Editing Slides
In This Part
 Moving around in a presentation
Moving around in a presentation
 Working with objects and editing text
Working with objects and editing text
 Undoing a mistake and deleting slides
Undoing a mistake and deleting slides
 Finding and replacing text
Finding and replacing text
 Rearranging slides
Rearranging slides
This part shows you how to go back and correct those mistakes that you make along the way.
Reviewing your work and correcting it if necessary is called editing. It’s not a fun job, but it has to be done.
This part focuses mostly on editing text objects. Many of the techniques apply to editing other types of objects, such as clip art pictures or drawn shapes.
Moving from Slide to Slide
The most common way to move in a PowerPoint presentation is to press the Page Down and Page Up keys:
 Page Down: Press Page Down to move forward to the next slide in your presentation.
Page Down: Press Page Down to move forward to the next slide in your presentation.
 Page Up: Press Page Up to move backward to the preceding slide in your presentation.
Page Up: Press Page Up to move backward to the preceding slide in your presentation.
You can also use the vertical scroll bar on the right side of the window to navigate through your presentation:
 Double-headed arrows: You can move forward or backward through your presentation one slide at a time by clicking the double-headed arrows at the bottom of the vertical scroll bar.
Double-headed arrows: You can move forward or backward through your presentation one slide at a time by clicking the double-headed arrows at the bottom of the vertical scroll bar.
 Single-headed arrows: You can also scroll forward or backward through your presentation by clicking and holding the single-headed arrow at the top or bottom of the vertical scroll bar. (Note that if the zoom factor is set so that a single slide is visible in the presentation window, clicking the single-headed arrows moves to the next or previous slide.)
Single-headed arrows: You can also scroll forward or backward through your presentation by clicking and holding the single-headed arrow at the top or bottom of the vertical scroll bar. (Note that if the zoom factor is set so that a single slide is visible in the presentation window, clicking the single-headed arrows moves to the next or previous slide.)
 Scroll box: Another way to move quickly from slide to slide is by dragging the scroll bar up or down. When you drag the scroll bar, a little tooltip pops up next to it to tell you which slide will be displayed if you stop dragging at that point.
Scroll box: Another way to move quickly from slide to slide is by dragging the scroll bar up or down. When you drag the scroll bar, a little tooltip pops up next to it to tell you which slide will be displayed if you stop dragging at that point.
Working with Objects
Objects are items — such as text, pictures, and charts — that give meaning and content to otherwise formless and empty slides. When it comes to objects, however, sometimes less is more. Don’t overdo it by cluttering your slides with so many objects that the main point of the slide is obscured.
Most of the objects on your slides are text objects, which let you type text on your slides.
Every slide has a slide layout that consists of one or more placeholders. A placeholder is simply an area on a slide that’s reserved for text, clip art, a graph, or some other type of object. For example, a slide that uses the Title layout has two placeholders for text objects: one for the title and the other for the subtitle. You use the Slide Layout task pane to select the layout when you create new slides. You can change the layout later, as well as add more objects to the slide. You can also delete, move, or resize objects if you want. For more information about slide layouts, see Part I.
You can add many different types of objects, such as clip art, charts, graphs, shapes, and so on. You can add more objects to your slide with one of the tools that appears on the Drawing toolbar at the bottom of the screen or by using the icons that appear in the center of slides created using the Content layouts.
Each object occupies a rectangular region on the slide. The contents of the object might or might not visually fill the rectangular region, but you can see the outline of the object when you select it. (See the next section, “Selecting objects.”)
Objects can overlap. Usually, you don’t want them to, but sometimes doing so creates a jazzy effect. You may lay some text on top of some clip art, for example.
Selecting objects
Before you can edit anything on a slide, you have to select the object that contains whatever it is that you want to edit. For example, you can’t start typing away to edit text onscreen. Instead, you must first select the text object that contains the text you want to edit. Likewise, you must select other types of objects before you can edit their contents.
Note that you must be in Normal view to select individual objects on the slide. In Slide Sorter view, you can select whole slides but not the individual elements on them.
Here are some guidelines to keep in mind when selecting objects:
 Text objects: To select a text object so that you can edit its text, move the insertion point over the text that you want to edit and then click. A rectangular box appears around the object, and a text insertion point appears so that you can start typing away.
Text objects: To select a text object so that you can edit its text, move the insertion point over the text that you want to edit and then click. A rectangular box appears around the object, and a text insertion point appears so that you can start typing away.
 Non-text objects: Other types of objects work a little differently. Click an object, and the object is selected. The rectangular box appears around the object to let you know that you’ve hooked it. After you’ve hooked the object, you can drag it around the screen or change its size, but you can’t edit it.
Non-text objects: Other types of objects work a little differently. Click an object, and the object is selected. The rectangular box appears around the object to let you know that you’ve hooked it. After you’ve hooked the object, you can drag it around the screen or change its size, but you can’t edit it.
 The Ctrl key: You can select more than one object by selecting the first object and then holding down the Ctrl key while clicking to select additional objects.
The Ctrl key: You can select more than one object by selecting the first object and then holding down the Ctrl key while clicking to select additional objects.
 Click and drag: Another way to select an object — or more than one object — is to use the insertion point to drag a rectangle around the objects that you want to select. Point to a location above and to the left of the object(s) that you want to select, and then click and drag the mouse down and to the right until the rectangle surrounds the objects. When you release the button, all the objects within the rectangle are selected.
Click and drag: Another way to select an object — or more than one object — is to use the insertion point to drag a rectangle around the objects that you want to select. Point to a location above and to the left of the object(s) that you want to select, and then click and drag the mouse down and to the right until the rectangle surrounds the objects. When you release the button, all the objects within the rectangle are selected.
 The Tab key: Also, you can press the Tab key to select objects. Press Tab once to select the first object on the slide. Press Tab again to select the next object. Keep pressing Tab until the object that you want is selected.
The Tab key: Also, you can press the Tab key to select objects. Press Tab once to select the first object on the slide. Press Tab again to select the next object. Keep pressing Tab until the object that you want is selected.
Resizing or moving an object
When you select an object, an outline box appears around it, as shown in Figure 2-1. If you look closely at the box, you can see that it has love handles, one on each corner and one in the middle of each edge. You can use these love handles to adjust the size of an object. You can also grab the box edge between the love handles to move the object on the slide. (Technically, the love handles are called sizing handles.)
In addition, for many types of objects, a green dot called the rotate handle appears, floating above the object. You can rotate the object by grabbing this handle and dragging it around in a circle. (Not all types of objects can be rotated, however. For example, you can’t rotate charts.)
To change the size of an object, click the object to select it and then grab one of the love handles by clicking. Hold down the mouse button and then move the mouse to change the object’s size.
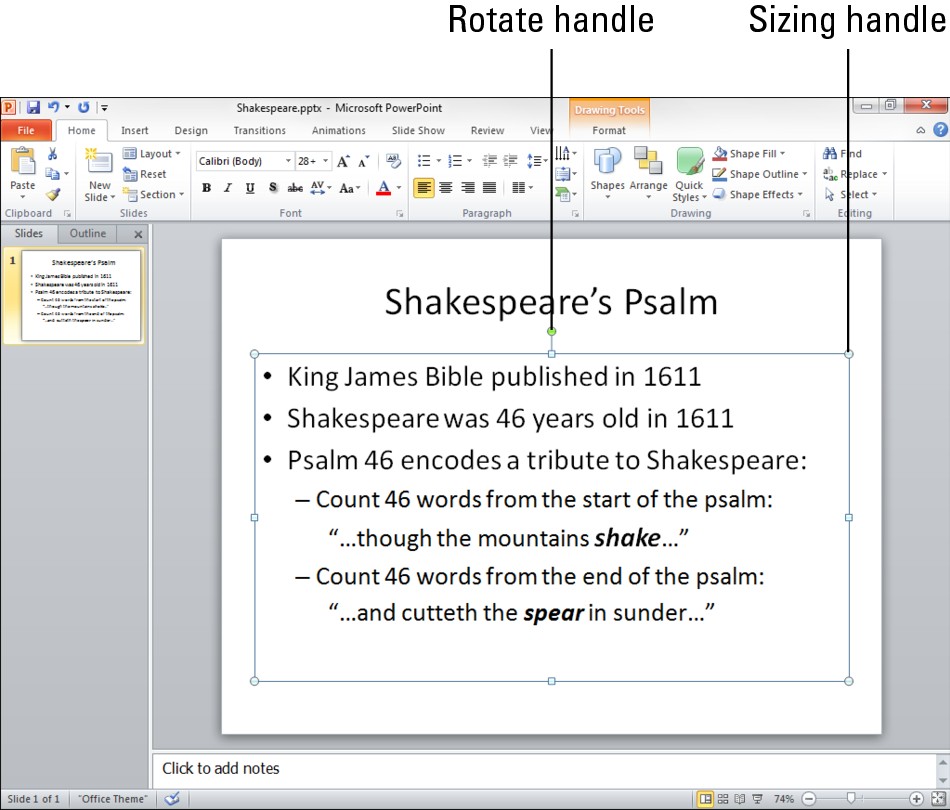
Figure 2-1: You can resize this object by taking hold of its love handles.
The various handles on an object give you different ways to change the object’s size:
 The handles at the corners allow you to change both the height and the width of the object.
The handles at the corners allow you to change both the height and the width of the object.
 The handles on the top and bottom edges allow you to change just the object’s height.
The handles on the top and bottom edges allow you to change just the object’s height.
 The handles on the right and left edges change just the width of the object.
The handles on the right and left edges change just the width of the object.
If you hold down the Ctrl key while you drag one of the love handles, the object stays centered at its current position on the slide as its size adjusts. Try it to see what I mean. Also, try holding down the Shift key while you drag an object by using one of the corner love handles. This combination maintains the object’s proportions when you resize it.
Changing a text object’s size doesn’t change the size of the text in the object; it changes only the size of the frame that contains the text. Changing the width of a text object is equivalent to changing margins in a word processor: It makes the text lines wider or narrower. To change the size of the text within a text object, you must change the font size.
To move an object, click anywhere on the outline box — except on a love handle — and then drag the object to its new locale. Note that for shapes and other graphic objects, you don’t have to click precisely on the outline box — you can click and drag anywhere within the object to move it. But for objects that contain text, you must click the outline box itself to drag the object to a new location.
 Color: Displays slides in full color
Color: Displays slides in full color
 Grayscale: Displays colors as shades of gray
Grayscale: Displays colors as shades of gray
 Pure Black and White: Shows the slides in black and white
Pure Black and White: Shows the slides in black and white
Viewing the slide in Grayscale or Pure Black and White might make the love handles easier to spot. To switch back to full-color view, click Back to Color View.
Editing a Text Object
When you select a text object for editing, PowerPoint transforms into a baby word processor so you can edit the text. Note that PowerPoint automatically wraps text so that you don’t have to press Enter at the end of every line. Press Enter only when you want to begin a new paragraph.
Text in a PowerPoint presentation is usually formatted with a bullet character at the beginning of each paragraph. The default bullet character depends on the theme you’ve applied to the slide. But if you don’t like the bullet provided by the theme, you can change it to just about any shape that you can imagine. The point to remember here is that the bullet character is a part of the paragraph format, and not a character that you have to type in your text.
You can move around within a text object by pressing the arrow keys or by using the mouse. You can also use the End and Home keys to take the insertion point to the start or end of the line that you’re on. Additionally, you can use the arrow keys in combination with the Ctrl key to move around even faster. For example, press the Ctrl key and the left- or right-arrow key to move left or right an entire word at a time.
You delete text by pressing the Delete or Backspace key. To delete from the insertion point to the start or end of a word, use the Ctrl key along with the Delete or Backspace key. If you first select a block of text, the Delete and Backspace keys delete the entire selection. (The next section, “Selecting Text,” has some tips for selecting text.)
Selecting Text
Some text-editing operations — such as amputations and transplants — require that you first select the text on which you want to operate. The following list shows you the methods for selecting blocks of text:
 When you use the keyboard, hold down the Shift key while you press any of the arrow keys to move the insertion point.
When you use the keyboard, hold down the Shift key while you press any of the arrow keys to move the insertion point.
 When you use the mouse, point to the beginning of the text that you want to mark and then click and drag over the text. Release the mouse button when you reach the end of the text that you want to select.
When you use the mouse, point to the beginning of the text that you want to mark and then click and drag over the text. Release the mouse button when you reach the end of the text that you want to select.
PowerPoint has an automatic word-selection option that tries to guess when you intend to select an entire word. If you use the mouse to select a block of text that spans the space between two words, you notice that the selected text jumps to include entire words while you move the mouse. If you don’t like this feature, you can disable it by clicking the File tab and Options button in Backstage View. Then deselect the When Selecting, Automatically Select Entire Word check box.
You can use the following tricks to select different amounts of text:
 A single word: To select a single word, point the insertion point anywhere in the word and double-click.
A single word: To select a single word, point the insertion point anywhere in the word and double-click.
 An entire paragraph: To select an entire paragraph, point the insertion point anywhere in the paragraph and triple-click.
An entire paragraph: To select an entire paragraph, point the insertion point anywhere in the paragraph and triple-click.
After you have selected text, you can edit it in the following ways:
 Delete text: To delete the entire block of text that you’ve selected, press Delete or Backspace.
Delete text: To delete the entire block of text that you’ve selected, press Delete or Backspace.
 Replace text: To replace an entire block of text, select it and then begin typing. The selected block vanishes and is replaced by the text that you’re typing.
Replace text: To replace an entire block of text, select it and then begin typing. The selected block vanishes and is replaced by the text that you’re typing.
 Cut, Copy, and Paste: You can use the Cut, Copy, and Paste commands from the Clipboard group with selected text blocks. The following section describes these commands.
Cut, Copy, and Paste: You can use the Cut, Copy, and Paste commands from the Clipboard group with selected text blocks. The following section describes these commands.
Using Cut, Copy, and Paste
Like any good Windows program, PowerPoint uses the standard Cut, Copy, and Paste commands. These commands work on text that you’ve selected, or if you’ve selected an entire object, the commands work on the object itself. In other words, you can use the Cut, Copy, and Paste commands with bits of text or with entire objects.
Cut, Copy, and Paste all work with one of the greatest mysteries of Windows — the Clipboard. The Clipboard is where Windows stashes stuff so that you can get to it later. The Cut and Copy commands add stuff to the Clipboard, and the Paste command copies stuff from the Clipboard to your presentation.
For basic cutting, copying, and pasting, you can use the standard Windows keyboard shortcuts: Ctrl+X for Cut, Ctrl+C for Copy, and Ctrl+V for Paste. Because these three keyboard shortcuts work in virtually all Windows programs, memorizing them pays off.
The Ribbon buttons for working with the Clipboard are found in the Clipboard group of the Home tab. Three of the four buttons in this section are for working with the Clipboard:
|
Cut |
|
|
Copy |
|
|
Paste |
|
Notice that the Copy button includes a drop-down arrow. If you click the Copy icon itself, the selected object is copied to the Clipboard. But if you click the drop-down arrow instead, a small menu with two icons is displayed. The first copies the selection; the second makes a duplicate. For more information about creating duplicates, see the next section, “Duplicating an Object.”
A new feature in PowerPoint 2010 lets you preview how the contents of the Clipboard will appear before you actually paste it into your slide. To use this feature, copy or cut something to the Clipboard. Then, click the down arrow beneath the Paste button. This reveals a menu with several buttons representing different ways to paste the selection. Hover the mouse over each icon to see a preview of how the item will appear when pasted. When you find a button whose paste preview you approve of, click the button to paste the item.
If you want to blow away an entire object permanently, select it and then press Delete or Backspace. This step removes the object from the slide but doesn’t copy it to the Clipboard. It’s gone forever. Well, sort of — you can still get it back by using the Undo command, but only if you act fast. See the section, “Oops! I Didn’t Mean It (The Marvelous Undo Command)” for more information.
Duplicating an Object
PowerPoint has a Duplicate command you can use to quickly create copies of objects. First, select the object you want to duplicate. Then, press Ctrl+D to create a duplicate of the object. You probably need to move the duplicate object to its correct location.
An even easier way to duplicate an object is to hold down the Ctrl key, click, and then drag the object to a new location on the slide. After you release the mouse button, a duplicate copy of the object is created.
Using the Clipboard Task Pane
The Clipboard task pane lets you gather up to 24 items of text or graphics from any Office program and then selectively paste them into your presentation. To summon the Clipboard task pane, click the dialog box launcher in the Home tab on the Ribbon at the bottom right of the Clipboard group. Then, the Clipboard task pane appears, as shown in Figure 2-2. Here you can see the Clipboard task pane at the left side of the PowerPoint window, with several objects held in the Clipboard.
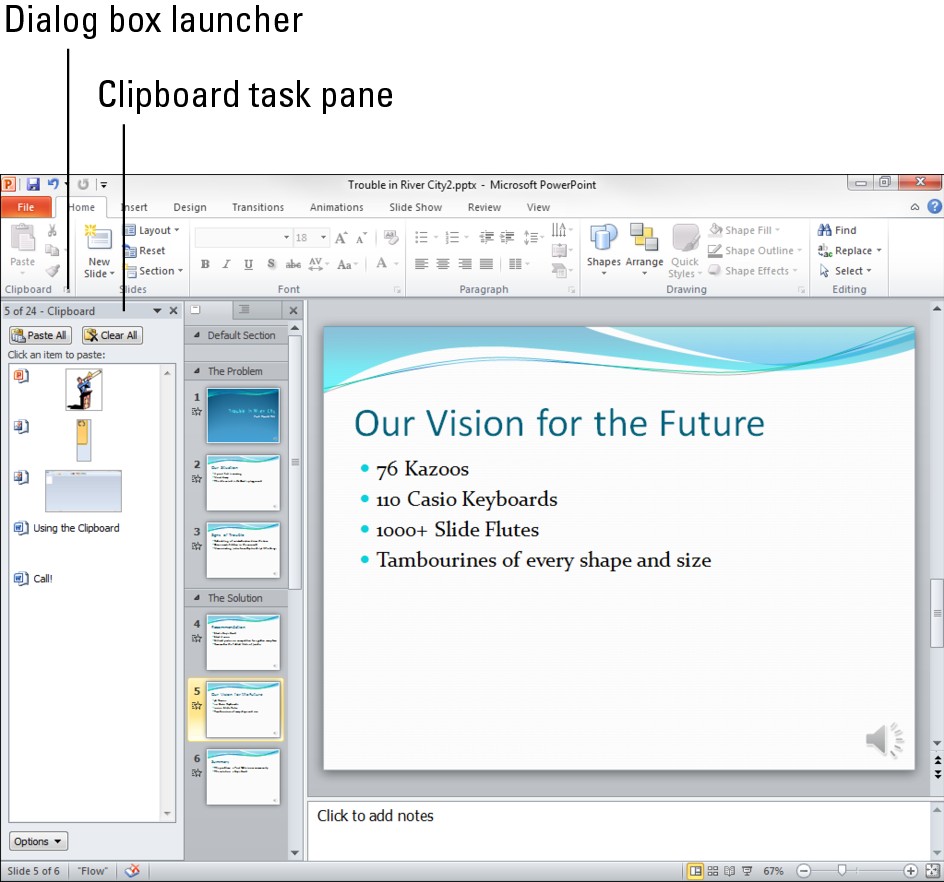
Figure 2-2: The Clipboard task pane.
To paste an item from the Clipboard task pane, simply click the item you want to insert.
Oops! I Didn’t Mean It (The Marvelous Undo Command)
Made a mistake? Don’t panic. Use the Undo command. Undo is your safety net. If you mess up, Undo can save the day.
You have two ways to undo a mistake:
 Click the Undo button in the Quick Access toolbar.
Click the Undo button in the Quick Access toolbar.
 Press Ctrl+Z.
Press Ctrl+Z.
Undo reverses whatever you did last. If you deleted text, Undo adds it back. If you typed text, Undo deletes it. If you moved an object, Undo puts it back where it was. You get the idea.
Undo is such a useful command that committing the Ctrl+Z keyboard shortcut to memory is a good idea. If you want, think of the word Zip! to help you remember how to zip away your mistakes.
 Undo remembers up to 20 of your most recent actions. You can undo each action one at a time by repeatedly using the Undo command. Or you can click the down arrow next to the Undo button (shown here) on the Quick Access toolbar and then choose the actions you want to undo from the list that appears. However, as a general rule, you should correct your mistakes as soon as possible. If you make a mistake, feel free to curse, kick something, or fall on the floor in a screaming tantrum if you must, but don’t do anything else on your computer! If you use the Undo command immediately, you can reverse your mistake and get on with your life.
Undo remembers up to 20 of your most recent actions. You can undo each action one at a time by repeatedly using the Undo command. Or you can click the down arrow next to the Undo button (shown here) on the Quick Access toolbar and then choose the actions you want to undo from the list that appears. However, as a general rule, you should correct your mistakes as soon as possible. If you make a mistake, feel free to curse, kick something, or fall on the floor in a screaming tantrum if you must, but don’t do anything else on your computer! If you use the Undo command immediately, you can reverse your mistake and get on with your life.
 PowerPoint also offers a Redo command (shown here), which is sort of like an Undo for Undo. In other words, if you undo what you thought was a mistake by using the Undo command and then decide that it wasn’t a mistake after all, you can use the Redo command. Here are two ways to use the Redo command:
PowerPoint also offers a Redo command (shown here), which is sort of like an Undo for Undo. In other words, if you undo what you thought was a mistake by using the Undo command and then decide that it wasn’t a mistake after all, you can use the Redo command. Here are two ways to use the Redo command:
 Click the Redo button on the Quick Access toolbar.
Click the Redo button on the Quick Access toolbar.
 Press Ctrl+Y.
Press Ctrl+Y.
Note that if the last action you performed wasn’t an Undo command, the Redo button is replaced by a Repeat button. You can click the Repeat button to repeat the last command.
Deleting a Slide
Want to delete an entire slide? No problem. Simply move to the slide that you want to delete and click the Delete button in the Slides group of the Home tab on the Ribbon. Zowie! The slide is history.
Another way to delete a slide is to click the miniature of the slide in the Slide Preview pane (on the left side of the screen) and then press the Delete key or the Backspace key.
Deleted the wrong slide, eh? No problem. Just press Ctrl+Z or click the Undo button to restore the slide.
Duplicating a Slide
PowerPoint sports a Duplicate Slide command that lets you duplicate an entire slide — text, formatting, and everything else included. That way, after you toil over a slide for hours to get its formatting just right, you can create a duplicate to use as the basis for another slide.
To duplicate a slide — or slides — select the slide(s) you want to duplicate. Then open the Home tab on the Ribbon, click the arrow at the bottom of the Add Slide button in the Slides group, and choose the Duplicate Selected Slides button. A duplicate of the slide is inserted into your presentation.
If you’re a keyboard shortcut fanatic, all you have to do is select the slide that you want to duplicate in the Slides pane (located on the left side of the screen) and then press Ctrl+D.
Finding Text
You know that buried somewhere in that 60-slide presentation is a slide that lists the options available on the Vertical Snarfblat, but where is it? This sounds like a job for the PowerPoint Find command!
The Find command can find text buried in any text object on any slide. These steps show you the procedure for using the Find command:
1. Think of what you want to find.
Snarfblat will suffice for this example.
2. Click the Find button in the Editing group of the Home tab (as shown here) or use the keyboard shortcut Ctrl+F.
 The Find dialog box appears, as shown in Figure 2-3, which contains the secrets of the Find command.
The Find dialog box appears, as shown in Figure 2-3, which contains the secrets of the Find command.
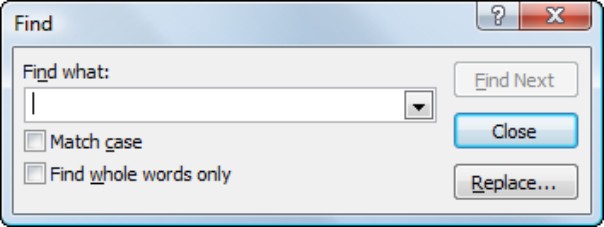
Figure 2-3: The Find dialog box.
3. Type the text that you want to find.
It displays in the Find What box.
4. Press Enter.
Or click the Find Next button. Either way, the search begins.
If the text that you type is located anywhere in the presentation, the Find command zips you to the slide that contains the text and highlights the text. You can then edit the text object or search for the next occurrence of the text within your presentation. If you edit the text, the Find dialog box stays onscreen to make it easy to continue your quest.
Here are some facts to keep in mind when using the Find command:
 Find the next occurrence: To find the next occurrence of the same text, press Enter or click the Find Next button again.
Find the next occurrence: To find the next occurrence of the same text, press Enter or click the Find Next button again.
 Edit the text: To edit the text you found, click the text object. The Find dialog box remains onscreen. To continue searching, click the Find Next button again.
Edit the text: To edit the text you found, click the text object. The Find dialog box remains onscreen. To continue searching, click the Find Next button again.
 Start anywhere: You don’t have to be at the beginning of your presentation to search the entire presentation. When PowerPoint reaches the end of the presentation, it automatically picks up the search at the beginning and continues to the point at which you started the search.
Start anywhere: You don’t have to be at the beginning of your presentation to search the entire presentation. When PowerPoint reaches the end of the presentation, it automatically picks up the search at the beginning and continues to the point at which you started the search.
 Give up: You might receive the following message:
Give up: You might receive the following message:
PowerPoint has finished searching the presentation. The search item wasn’t found.
This message means that PowerPoint has given up. The text that you’re looking for just isn’t anywhere in the presentation. Check for misspellings.
 Match case: If the right mix of uppercase and lowercase letters is important to you, select the Match Case check box before beginning the search. This option is handy when you have, for example, a presentation about Mr. Smith the Blacksmith.
Match case: If the right mix of uppercase and lowercase letters is important to you, select the Match Case check box before beginning the search. This option is handy when you have, for example, a presentation about Mr. Smith the Blacksmith.
 Find whole words: Use the Find Whole Words Only check box to find your text only when it appears as a whole word. If you want to find the slide on which you discuss Smitty the Blacksmith’s mitt, for example, type mitt for the Find What text and select the Find Whole Words Only check box. That way, the Find command looks for mitt as a separate word. It doesn’t stop to show you the mitt in Smitty.
Find whole words: Use the Find Whole Words Only check box to find your text only when it appears as a whole word. If you want to find the slide on which you discuss Smitty the Blacksmith’s mitt, for example, type mitt for the Find What text and select the Find Whole Words Only check box. That way, the Find command looks for mitt as a separate word. It doesn’t stop to show you the mitt in Smitty.
 Replace text: If you find the text that you’re looking for and decide that you want to replace it with something else, click the Replace button. This step changes the Find dialog box to the Replace dialog box, which is explained in the following section.
Replace text: If you find the text that you’re looking for and decide that you want to replace it with something else, click the Replace button. This step changes the Find dialog box to the Replace dialog box, which is explained in the following section.
 Close the Find dialog box: To make the Find dialog box go away, click the Close button or press Esc.
Close the Find dialog box: To make the Find dialog box go away, click the Close button or press Esc.
Replacing Text
Suppose that the Rent-a-Nerd company decides to switch to athletic consulting, so it wants to change the name of its company to Rent-a-Jock. Easy. Just use the handy Replace command to change all occurrences of the word Nerd to Jock. The following steps show you how:
1. Click the Replace button (found in the Editing group on the Home tab on the Ribbon) or use the keyboard shortcut Ctrl+H.
The Replace dialog box, shown in Figure 2-4, appears.
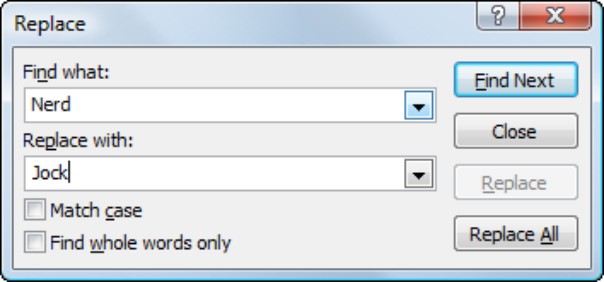
Figure 2-4: The Replace dialog box.
2. In the Find What box, type the text that you want to find.
Enter the text that you want to replace with something else (Nerd, in this example).
3. Type the replacement text in the Replace With box.
Enter the text you want to use to replace the text that you typed in the Find What box (Jock, in this example).
4. Click the Find Next button.
PowerPoint finds the first occurrence of the text.
5. Click the Replace button to replace the text.
Read the text first to make sure that it found what you’re looking for.
6. Repeat the Find Next and Replace sequence until you’re finished.
Click Find Next to find the next occurrence, click Replace to replace it, and so on. Keep going until you finish.
If you’re absolutely positive that you want to replace all occurrences of your Find What text with the Replace With text, click the Replace All button. This step dispenses with the Find Next and Replace cycle. The only problem is that you’re bound to find at least one spot where you didn’t want the replacement to occur. Replacing the word mitt with glove, for example, results in Sglovey rather than Smitty. Don’t forget that you can also use the Find Whole Words Only option to find and replace text only if it appears as an entire word.
If you totally mess up your presentation by clicking Replace All, you can use the Undo command to restore sanity to your presentation.
Rearranging Your Slides in Slide Sorter View
Normal View is the view that you normally work in to edit your slides, move things around, add text or graphics, and so on. However, Normal View has one serious limitation: It doesn’t give you a big picture of your presentation. You can see the details of only one slide at a time, and the Slide Preview pane lets you see snapshots of only a few slides. To see an overall view of your presentation, you need to work in Slide Sorter View.
You can switch to Slide Sorter View in two easy ways:
 Click the Slide Sorter button at the right side of the status bar (as shown in Figure 2-5).
Click the Slide Sorter button at the right side of the status bar (as shown in Figure 2-5).
 Select the View tab on the Ribbon and then click the Slide Sorter button in the Presentation Views group.
Select the View tab on the Ribbon and then click the Slide Sorter button in the Presentation Views group.
The PowerPoint Slide Sorter View is shown in Figure 2-5.
The following list tells you how to rearrange, add, or delete slides from Slide Sorter View:
 Move a slide: To move a slide, click and drag it to a new location. Point to the slide and then hold down the mouse button. Drag the slide to its new location and release the button. PowerPoint adjusts the display to show the new arrangement of slides.
Move a slide: To move a slide, click and drag it to a new location. Point to the slide and then hold down the mouse button. Drag the slide to its new location and release the button. PowerPoint adjusts the display to show the new arrangement of slides.
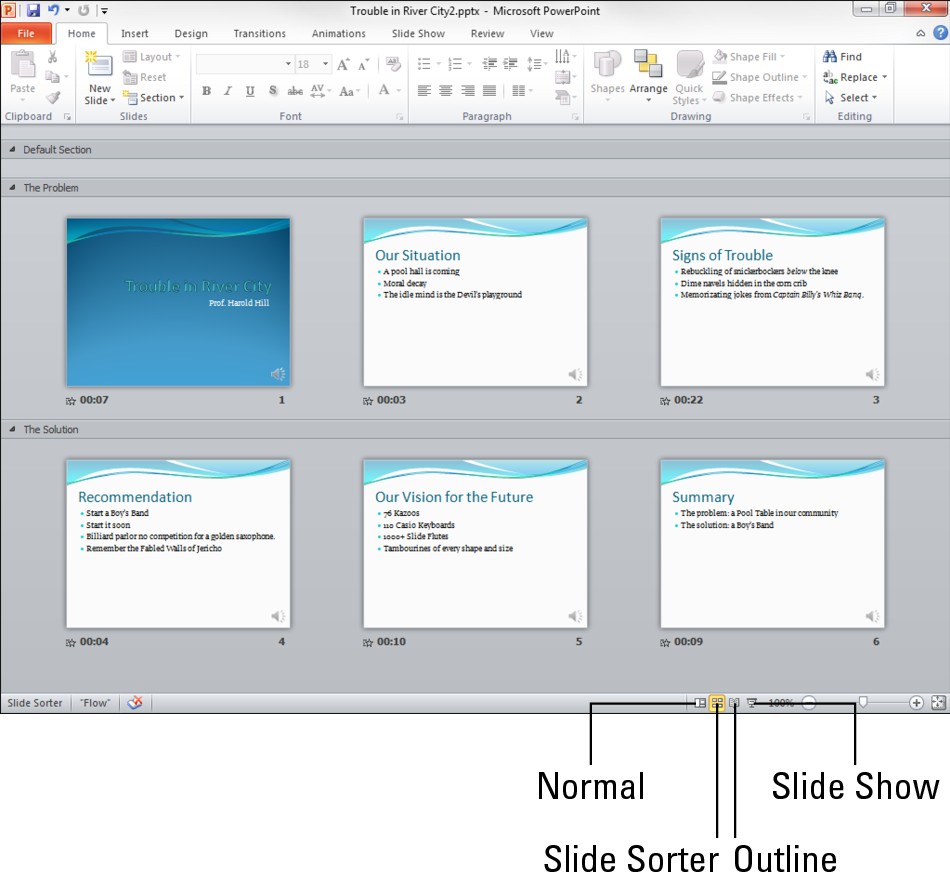
Figure 2-5: Slide Sorter View lets you see the big picture.
 Delete a slide: To delete a slide, click the slide to select it and then press Delete or Backspace. This works only in Slide Sorter View.
Delete a slide: To delete a slide, click the slide to select it and then press Delete or Backspace. This works only in Slide Sorter View.
 Add a new slide: To add a new slide, click the slide that you want the new slide to follow and then click the New Slide button. The Slide Layout task pane appears so that you can select the layout for the new slide. To edit the contents of the slide, return to Normal View via the view buttons (shown in Figure 2-5) or the View tab on the Ribbon or by double-clicking the new slide.
Add a new slide: To add a new slide, click the slide that you want the new slide to follow and then click the New Slide button. The Slide Layout task pane appears so that you can select the layout for the new slide. To edit the contents of the slide, return to Normal View via the view buttons (shown in Figure 2-5) or the View tab on the Ribbon or by double-clicking the new slide.
Slide Sorter View might seem kind of dull and boring, but it’s also the place where you can add jazzy transitions, build effects, or add cool animation effects to your slides. For example, you can make your bullets fall from the top of the screen like bombs and switch from slide to slide by using strips, wipes, or blinds.



