Chapter 4
Diagnosing and Repairing Network Connection Problems
IN THIS CHAPTER
 Troubleshooting with Windows Network Diagnostics
Troubleshooting with Windows Network Diagnostics
 Repairing individual network connections on Windows Server
Repairing individual network connections on Windows Server
 Identifying and fixing common network configuration errors
Identifying and fixing common network configuration errors
 Troubleshooting with command-line utilities
Troubleshooting with command-line utilities
 Using third-party troubleshooting tools
Using third-party troubleshooting tools
It never fails: It’s Friday and you’re getting ready to head home. Just as you’re leaving, you get a call that there is a networking issue on one or more of your servers. Maybe your systems are down. Maybe they’re intermittently up and down. Your mission, should you choose to accept it (do you have a choice?), is to find the issue and fix it.
This chapter covers some of the built-in troubleshooting capabilities of the operating system and some of the more common configuration issues you may experience with new systems and older systems.
Using Windows Network Diagnostics
Sometimes the network issue is super obvious, and sometimes it isn’t. For instance, your server may indicate that its network cable is unplugged, yet when you look, there is still a cable plugged in. That could mean you have a bad cable. a bad switchport, or a bad network interface card (NIC) on the server. Those are hardware issues, and unfortunately, you’re on your own when you’re troubleshooting hardware issues. Software issues on the other hand, can be addressed with the Microsoft Windows Network Diagnostics. Follow these steps:
- Click the Start menu, and then click the gear icon for the Settings menu.
- Click Network & Internet.
-
On the Status page, scroll down and select Network Troubleshooter.
You’re asked what type of networking problem you’re having, as shown in Figure 4-1.
- For this example, select I Am Trying to Reach a Specific Website or Folder on the Network.
-
Type the URL for the website you’re having trouble with and click Next.
The wizard checks for problems. If it doesn’t find one it will let you know that it could not identify the issue. If it does find an issue, it will suggest how to fix the issue and in most cases can fix it for you.
- Click Close to close out of the troubleshooter.
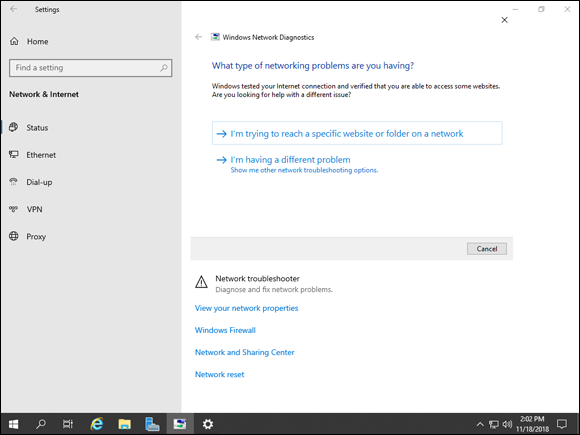
FIGURE 4-1: The Windows Network Diagnostics screen is a wizard that helps you diagnose and repair issues.
There is an additional method to launch an Internet-specific troubleshooting tool. This tool is not focused on internal network issues. It’s focused specifically on Internet connectivity issues. To get to the Internet Connections troubleshooting tool, follow these steps:
- Click the Start menu, and then click the gear icon for the Settings menu.
- Click Update & Security.
- Select Troubleshoot and choose Internet Connections.
- Click Run the Troubleshooter, shown in Figure 4-2.
-
Select Troubleshoot My Connection to the Internet.
The utility will reach out to a Microsoft site. The Internet Connections wizard will check for problems. If it doesn’t find one, it will let you know that it couldn’t identify the issue. If it does find an issue, it will suggest how to fix the issue and in most cases can fix it for you.
- Click Close to close out of the troubleshooter.
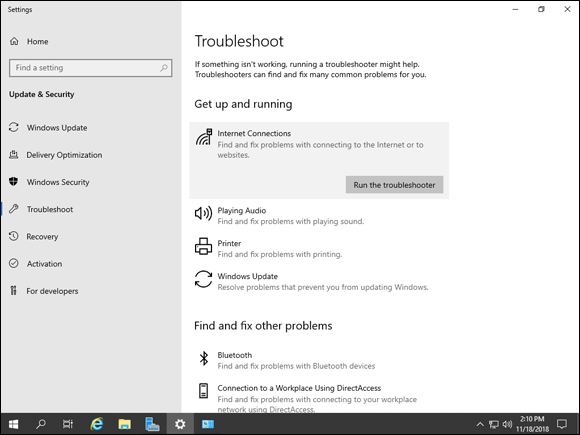
FIGURE 4-2: The Troubleshooting tab in Update & Security contains many troubleshooting tools, including one that can help with Internet connectivity issues.
Repairing Individual Connections
You can work directly with the network adapter that is having the issue. This can be very beneficial if a system has multiple network adapters and you need to test them one at a time. The software utility that Microsoft provides is pretty good at finding software issues like disabled adapters and misconfigurations. Follow these steps:
- Click the Start menu, and then click the gear icon for the Settings menu.
- Click Network & Internet.
- On the Status page, scroll down and select Change Adapter Options.
-
Right-click the network adapter you want to check and select Diagnose.
The Windows Network Diagnostics wizard launches and tries to find an error. If it’s successful, it will let you know what issue it found. In my example in Figure 4-3, it has found that the network adapter is disabled, and that the repair needs administrator permissions.
-
Click Try These Repairs as an Administrator.
The wizard automatically repairs the connection.
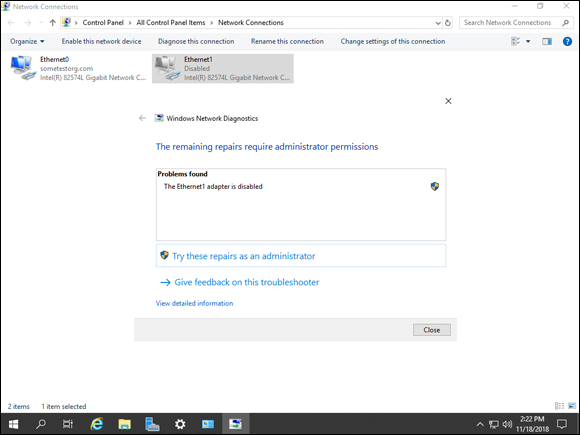
FIGURE 4-3: Windows Network Diagnostics can diagnose many issues, including disabled network adapters.
Of course, just because a system is having a network issue, it doesn’t mean that there is a software issue. Hardware issues can be harder to track down because the troubleshooting utility won’t really be able to help. Here are some common issues that can affect the network connections on a system:
- Bad cable: Ethernet cables have a piece of copper running down the middle of the cable. Fiber-optic cable has glass fibers running down the length of the cable. If the medium used for transmission is damaged, you’ll lose your connections. Look out for kinks in the cable and sharp bends. Look for areas where the cable appears to have been stretched. The fix for this issue is to replace the damaged cable.
- Bad cable connectors: The connectors on the cables can go bad as well. The connectors used with Ethernet and with fiber-optic cabling are usually made out of plastic. They can crack if too much strain is put on them. The medium inside of the cable may become disconnected if the cable is pulled on rather than the connector. Fixing this issue is simple if you have the right tools. To replace the connector on an Ethernet cable, all you need to do is strip back the UTP cabling and press the eight wires into their appropriate channels. The inner wires are color coded; make sure that you’re following the right standard, or the new connector won’t work. Replacing the connector on a fiber-optic cable is a little more complicated. You have to cut the fiber-optic cable and polish the glass end. Repairing fiber is easier to leave to the pros when you can.
- Faulty switchport: The switchport that the system is connected to may be having issues. Sometimes ports can go bad, or a network administrator may have mistakenly turned off the port. To see if this is the issue, have the network administrator see if the port is up. If it isn’t, have the network administrator re-enable it. If the port should be up but it’s not working, you can move the cable to a different network port on the switch once your network administrator gets it set up for you.
- Bad NIC: If your NIC goes bad, you’ll need to replace it. Unfortunately, this means that your system will need to be powered down so that you can replace the card.
Network Troubleshooting at the Command Line
If the Windows Network Diagnostics Wizard doesn’t find anything wrong, there are a few more things you can try. Each of the following commands needs to be run in the Command Prompt. Follow these steps:
- Click Start and scroll down to Windows System.
- Click Command Prompt and try each of the following commands (in this order):
- Reset the Transmission Control Protocol/Internet Protocol (TCP/IP) stack.
netsh winsock resetnetsh int ip reset - Release your old IP address.
ipconfig /release - Renew your IP address.
ipconfig /renew - Flush your Domain Name System (DNS) cache on your system.
ipconfig /flushdns
- Reset the Transmission Control Protocol/Internet Protocol (TCP/IP) stack.
There are a few additional commands that can be useful when troubleshooting from the Command Prompt.
ping: Thepingcommand gives you simple feedback. It lets you know how many packets it sent, how many packets it received, and what the latency was between the sending and receiving. By default,pingwill send four packets, but you can adjust the number of pings, or make it a continuous ping if needed. (See Figure 4-4 for an example ofping.)tracert: Thetracert(trace route) utility can help you pinpoint where a problem exists. It reports back along each hop until it gets to the destination that you specified. By default, it will go to a max of 30 hops.pathping: Works very similar to thetracertcommand and can provide information about network latency and network packet loss.telnet: Can be used to test if a certain port is open. You need to have the Telnet client installed for this to work. Your security team may not be happy to find Telnet on a system, so make sure that you aren't violating company policy by installing it. Many systems have been configured to not display banners — if you don’t get an error, you were probably successful in connecting to whichever resource you wanted to test.
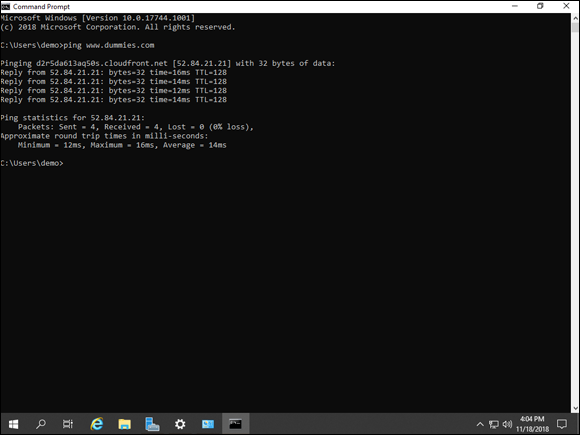
FIGURE 4-4: The ping utility gives you a simple readout and can point out an issue between a source and the destination.
Working with Windows Firewall
Network issues can be very frustrating to troubleshoot. You may find that everything looks just fine, and you aren’t sure what’s happening. If you suspect that Windows Firewall is the issue, you can use Event Viewer to see if Windows Firewall has blocked traffic to or from your server. Follow these steps:
- From Server Manager, choose Tools⇒ Event Viewer.
- Double-click Applications and Services Log to expand it.
- Click Microsoft, Windows, and Windows Firewall with Advanced Security.
-
Double-click Firewall.
When the Windows Firewall blocks something, you’ll see a message similar to Figure 4-5.

FIGURE 4-5: Event Viewer can show you when Windows Firewall has blocked an incoming packet.
If you can’t find anything that was blocked, you can temporarily turn off Windows Firewall to see if that will resolve the issue. Just make sure that doing so isn’t against organizational policy before you attempt it.
To turn off the firewall, follow these steps:
- Click the Start menu, scroll down to Windows System, and choose Command Prompt.
- Type the following command and press Enter.
netsh advfirewall set allprofiles state off
To turn the firewall back on, follow these steps:
- Click the Start menu, scroll down to Windows System, and choose Command Prompt.
- Type the following command and press Enter.
netsh advfirewall set allprofiles state on
Making Sense of Common Configuration Errors
Server hardware is usually pretty reliable. Some issues may be caused by problematic hardware, but most often the issue stems from a misconfiguration of some kind.
In the following sections, I walk you through some common issues that system administrators have to deal with.
Duplicate IP addresses
Symptom: You get a message stating that there is a duplicate IP address on your network.
Solution: The best solution is to use Dynamic Host Configuration Protocol (DHCP) so that IP addresses are assigned and tracked automatically. If you don’t have DHCP in your environment, try to use another IP address.
No gateway address
Symptom: Your system is able to communicate with other systems in the same subnet, but it can’t communicate with anything outside of the subnet.
Solution: Set a default gateway address. This will tell the system where to send traffic to if the traffic is not destined for a system on the local network.
No DNS servers set
Symptom: You can’t resolve names like www.dummies.com, or when you try to join to an Active Directory domain, you get a message that states that the domain name can't be found.
Solution: Set the appropriate DNS servers for your network. This will allow you to do internal name resolution. If your system is going to be joined to an Active Directory domain, it requires a valid entry for a DNS server.
An application is experiencing network issues
Symptom: The system is on the network, and basic functionality like ping and file sharing work. The application on the server is not responding to network requests.
Solution: Check to see if the Windows Defender Firewall is enabled. Verify that there is a rule that allows the traffic that is supposed to be going to the application. It’s amazing how often this gets missed when provisioning applications.
Everything should be working, but it’s not
Symptom: The hardware looks good, the Windows Network Diagnostics utility says it can’t find a problem, but your system is still unable to communicate over the network.
Solution: Check your IPv4 settings. It is very easy to mistype an IP address or a subnet mask. If either of these is incorrect, your system won’t function properly.
Working with Other Troubleshooting Tools
Some third-party utilities can be very handy in helping you find network issues. Table 4-1 lists a few of my favorites. Some are free, and some cost money. In general, free products may have no or limited support, so you may want to consider that if you choose to look at third-party tools.
TABLE 4-1 Network Troubleshooting Tools
|
Tool Name |
Cost |
Description |
Website |
|
Cacti |
Free |
A network monitoring utility that can be used to create highly customizable graphs. |
|
|
Nagios Core |
Free |
Basic network monitoring with tons of plug-ins and add-ons available to expand its usefulness. |
|
|
Nagios Network Analyzer |
$1,995 |
Provides network analysis, monitoring, and reports on bandwidth utilization. |
|
|
Nagios XI |
Starts at $1,995 |
A monitoring solution for applications, services, and networks. |
|
|
SolarWinds ipMonitor |
Starts at $1,495 |
Gives a nice simple up/down console for networks, servers, and applications. |
|
|
SolarWinds Netflow Traffic Analyzer |
Starts at $1,915 |
Analyzes netflows for issues and monitors for bandwidth usage. |
|
|
SolarWinds Network Performance Monitor |
Starts at $2,955 |
Monitors the performance of the network and alerts you to issues. |
|
|
Wireshark |
Free |
A packet sniffer that allows you to filter on the types of traffic you want to see and reconstruct whole TCP/User Datagram Protocol (UDP) streams. It can also show you at a glance if you have lots of retransmissions occurring on the network. |