The sales order invoice document represents revenue recognition. This document is posted from the sales order form. It could be related to one sales order or multiple sales orders.
In order to post a sales order invoice from the sales order form, navigate to Accounts receivable | Orders | All sales orders. After choosing a particular sales order, go to the INVOICE ribbon and then navigate to GENERATE | Invoice. The following screenshot illustrates the sales order invoice menu:
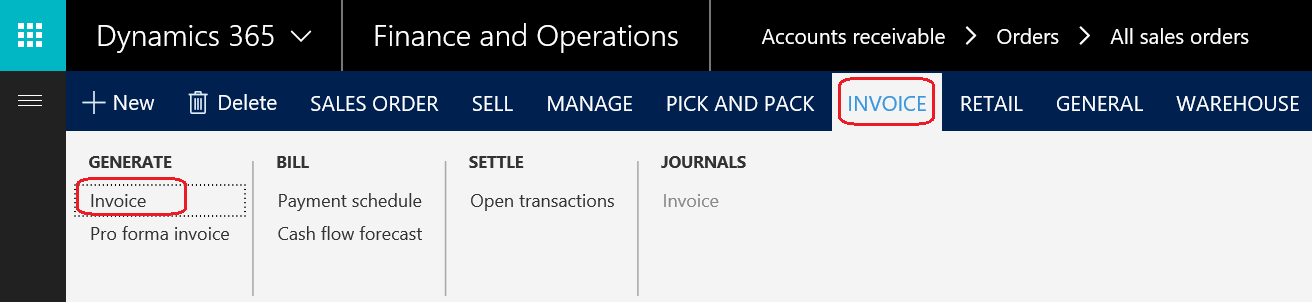
On the customer invoice form, the sales order and packing are retrieved automatically. Click on OK to generate the invoice transaction. Here is a screenshot showing the customer invoice form:
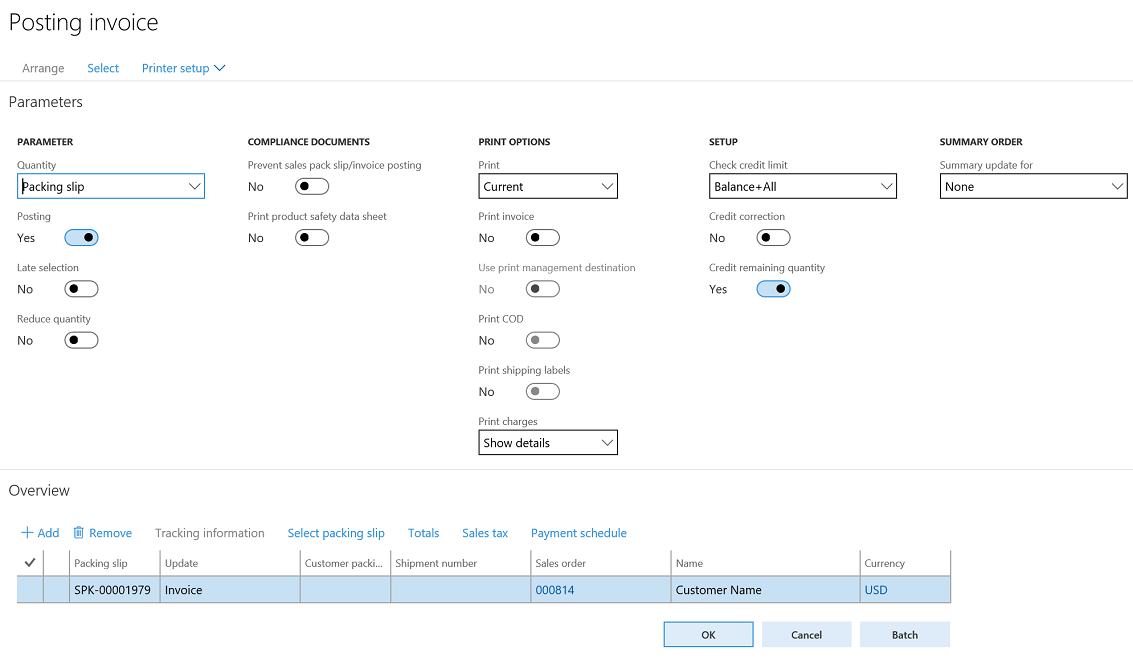
The preceding screenshot depicts the relationship between the customer invoice, packing slip, and sales order. The sales order has more than one packing slip, and the invoice may cover one sales order with more than one packing slip. In some business cases, customer invoices cover packing slips occurring on more than one sales order. The following diagram illustrates the relationship between the sales order, packing slip, and invoice:
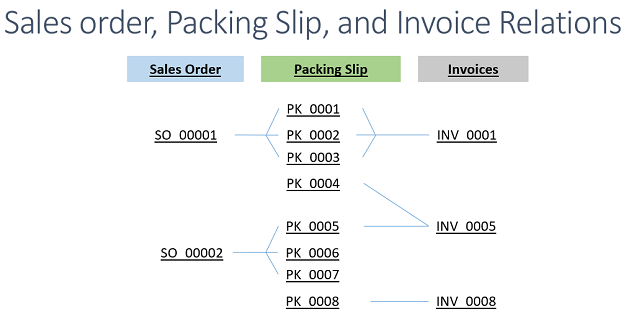
This business scenario shows which invoice covers more than the packing slip and sales order. This can be managed on Microsoft Dynamics 365 for Finance and Operations by navigating to Accounts receivable | Invoices | Batch invoicing | Invoice.
This opens the filtration query, as shown in the following screenshot. The user can retrieve information based on values in the query (this could be a packing slip, customer ID, and so on). Assume that a company invoices its customers on a weekly basis for delivered goods, and this requires identifying delivered packing slips within the specific period to be invoiced:
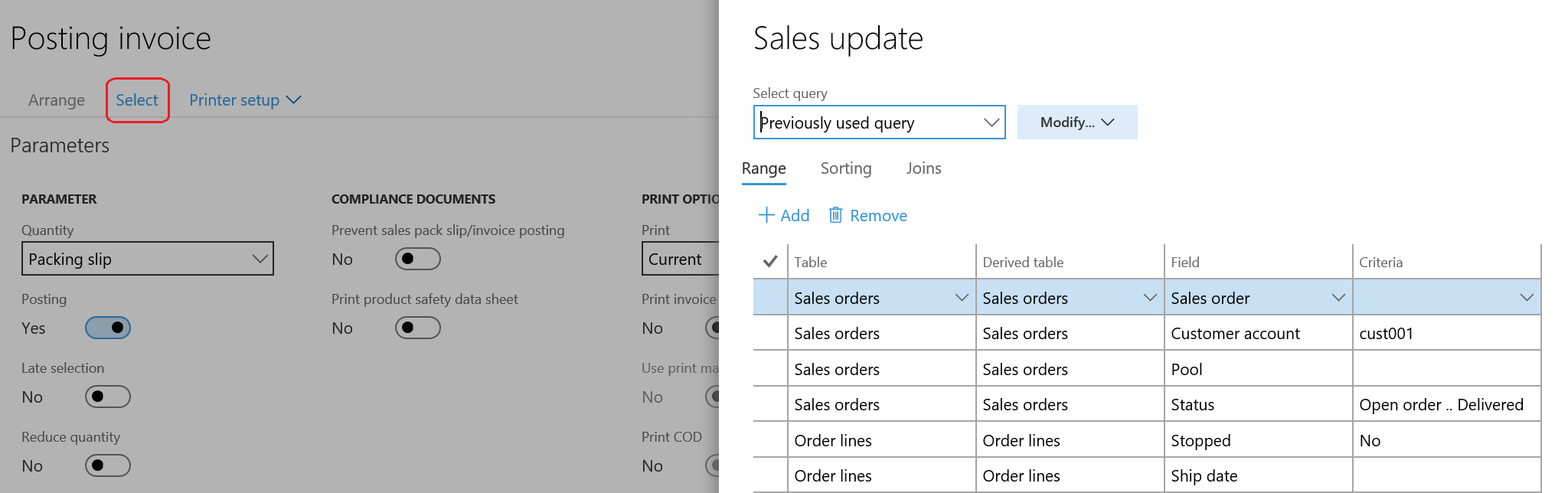
As shown in the next screenshot, there are two lines that have been retrieved according to the entered query—two sales orders with two different packing slips. The following posting invoice form represents two different invoices for each line:
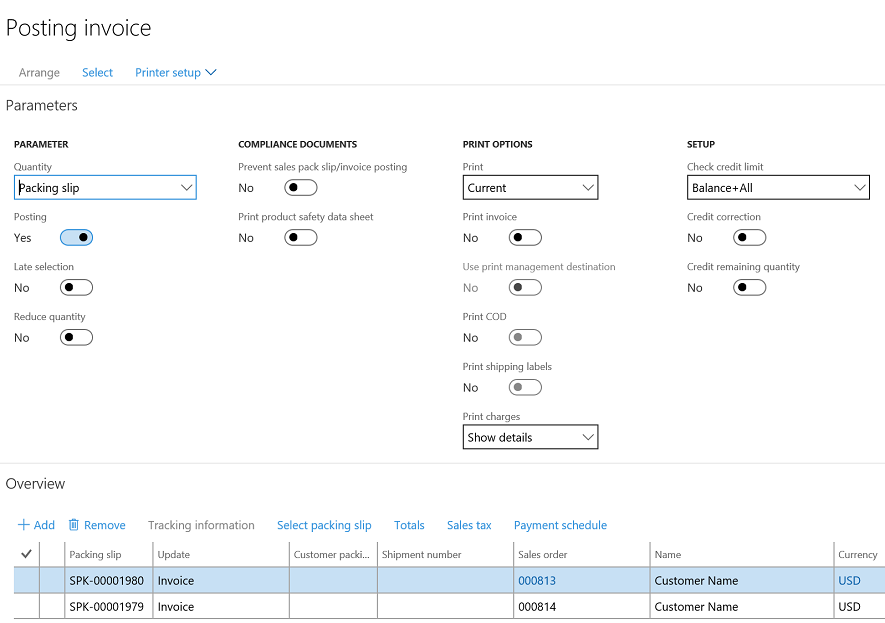
In order to consolidate multiple invoices in one invoice document, go to Arrange. The following screenshot illustrates the consolidate option:
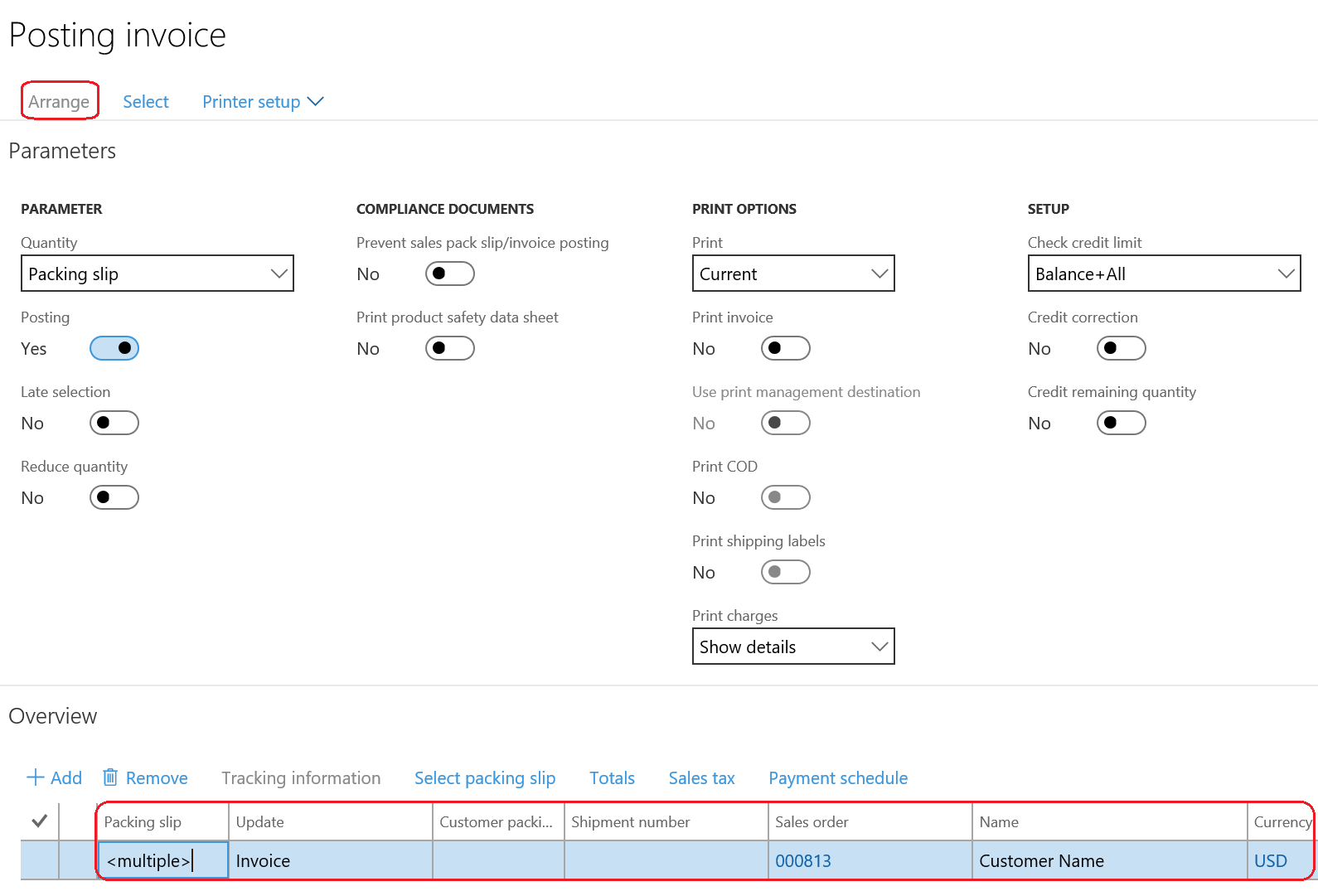
In order to activate the Arrange function, the Summary update should be identified by navigating to Accounts receivable | Setup | Accounts receivable parameters | Summary update. The Default values for summary update field can have None, Invoice account, Order, or Automatic summary values, as shown in this screenshot:
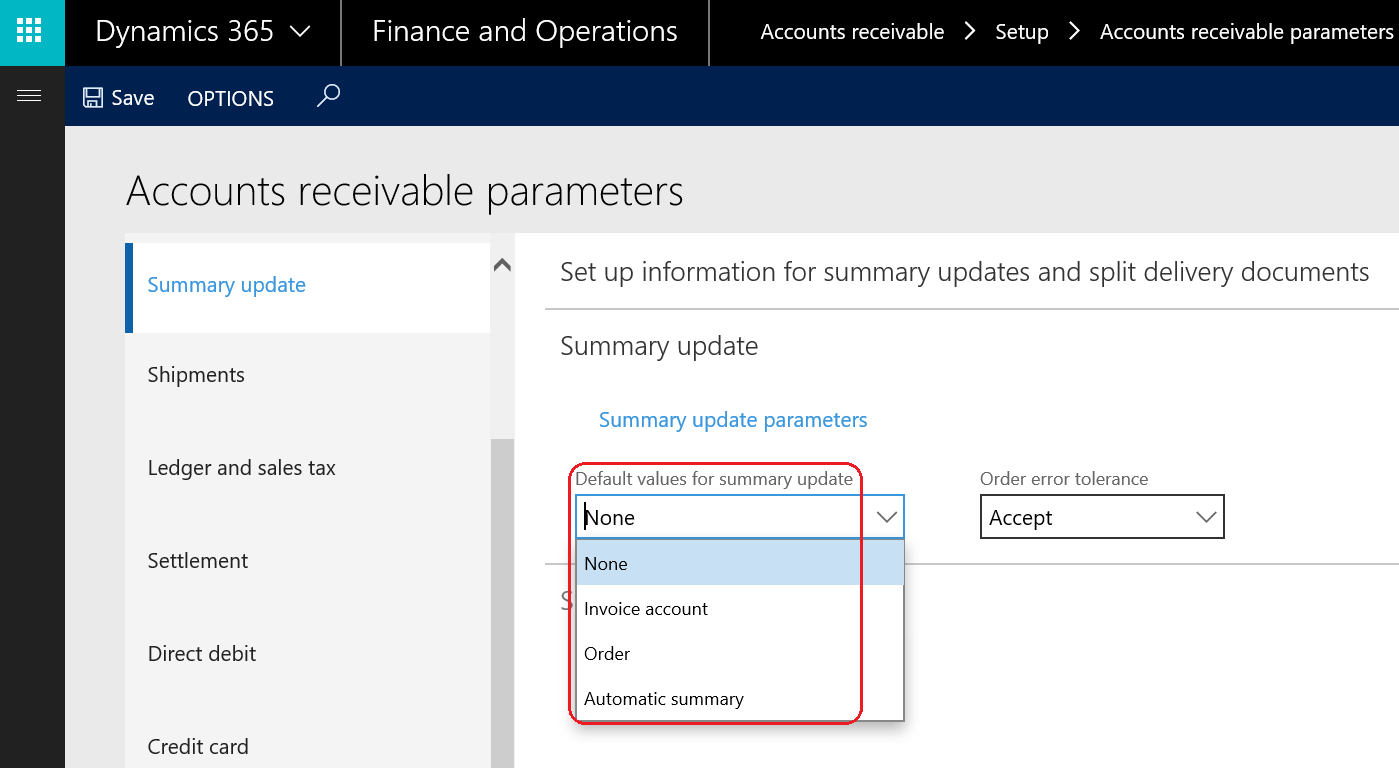
Alternatively, you can go to the Other tab on the posting invoice form, select Summary update for, and select one option from None, Invoice account, Order, and Automatic summary.
The generated sales order invoice mainly consists of the following entries: the reversal of packing slip entry, cost of goods sold entry, and revenue entry. The financial entry for the packing slip is as follows:
- Dr. Accounts receivable – not invoiced
- Cr. Customer accrued account
The next two entries represent the customer revenue:
- Dr. Customer accrued account
- Cr. Accounts receivable – not invoiced
- Dr. Customer balance
- Cr. Sales revenue
- Dr. Cost of goods sold (COGS)
- Cr. Inventory