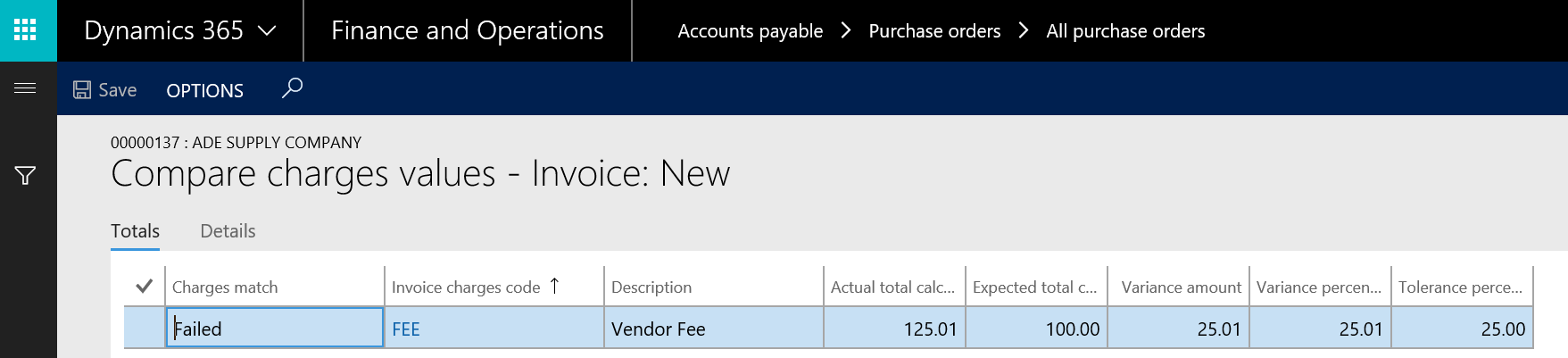The path to access the price tolerance is shown in the following screenshot; go to Accounts payable | Invoice matching setup | Price tolerances:

In the Price tolerances form, set the acceptable unit price tolerance percentage; this indicates the relationship between the vendor and supplied items. It is flexible because we can set a different price tolerance for each vendor or each item. Otherwise, it can be set to a combination of vendors and items. Remember that Group dominates over All, and Table dominates over Group and All.
In order to configure the exceptions on the matching-policy level, that is, whether it is on vendors, items, or a combination of a vendor and an item, navigate to Accounts payable | Invoice matching setup | Matching policy. As shown in the following screenshot, Matching policy illustrates the company-wide configuration of the line matching policy. In the Matching policy level combo-box, select Vendor, Item, or Item and vendor. Assign the line matching policy for each vendor, item, or item and vendor, where we will be able to keep the default company-wide parameters as Company policy. Otherwise, assign a different matching policy according to organizational needs (whether it should be two-way matching, three-way matching, or not required at all):
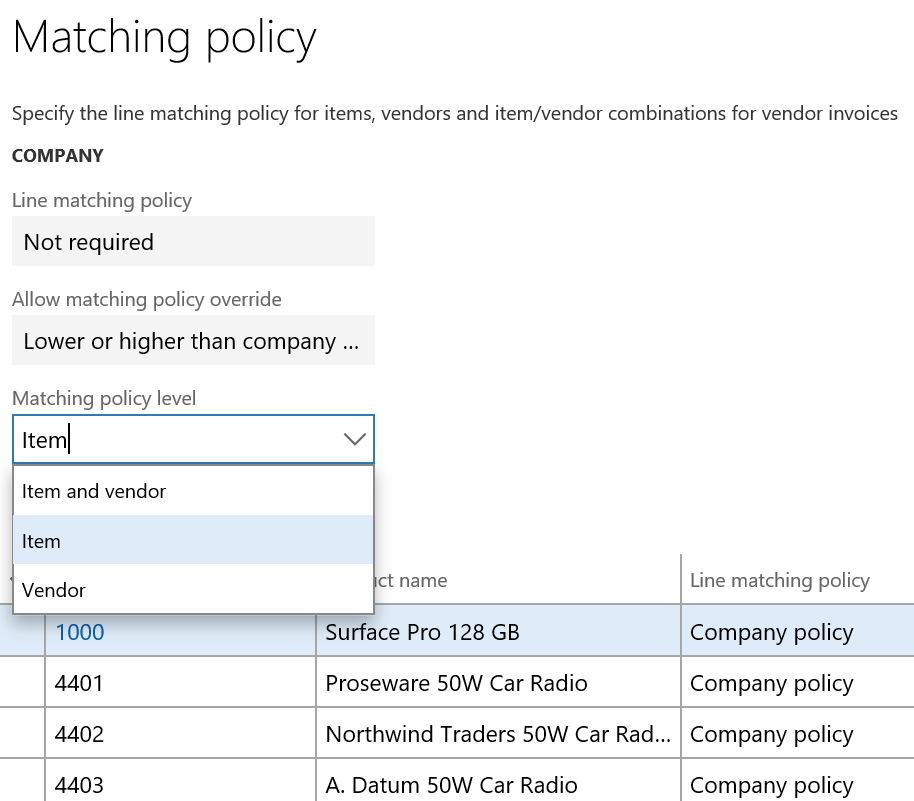
The following screenshot displays the execution of a purchase order invoice with a difference in price and quantity with three-way matching and with a line matching policy assigned.
There is a prerequisite for this scenario; create a purchase order by navigating to Accounts payable | Purchase orders | All purchase orders. Now, create a new order and select a vendor ID.
Create a purchase line and then add the required fields: item ID, site, warehouse, quantity 1, and price, which in this case is 1,000 USD. Then, post the product receipt by navigating to Receive | Product Receipt; enter the product receipt number and click on OK. As shown in the following screenshot, which shows the purchase order's Line fast tab, expand Line details | Setup | Matching policy:
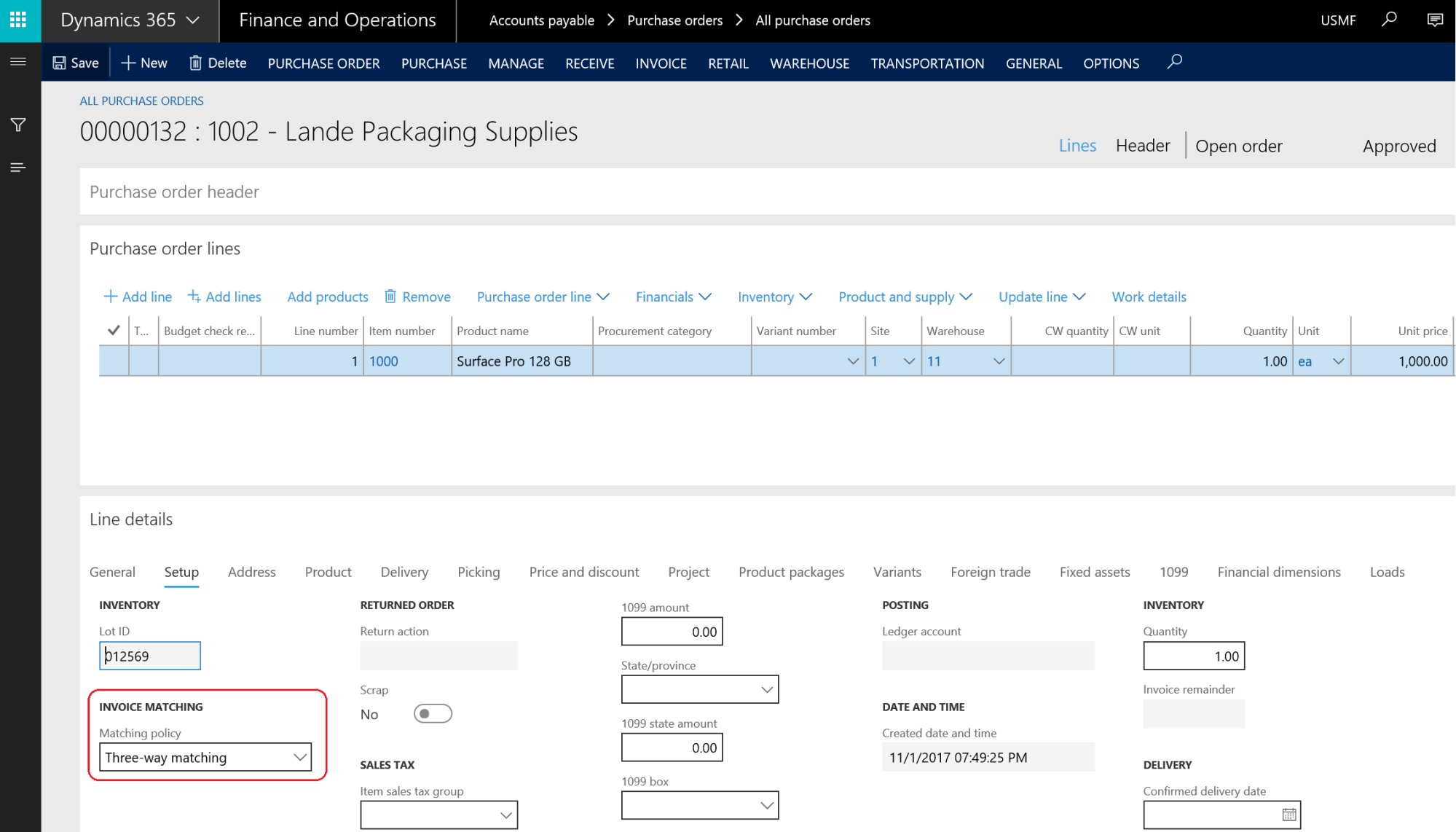
Go to the INVOICE ribbon and enter the invoice number, assuming that the invoice has a difference in price, which is 1,050.01 USD; the price tolerance is 5%, which means 1,050.00 USD, so the invoice price is greater than the acceptable tolerance by 0.01 USD. Also, the quantity difference from the product receipt is two pieces. The following screenshot shows the purchase order invoice with matching variance with quantity and price. In order to check the details of variance, go to the REVIEW ribbon and select Matching details:

The preceding screenshot depicts the invoice matching details form. The line has three fields indicating that the matching failed in product receipt quantity, price match, and price total match.
In the details level, the comparison between the purchase order and invoice prices is shown in the following screenshot:

This is in addition to the comparison between the product receipt quantity and vendor invoice quantity:

The invoice control can be extended to check the total purchase order amount, in addition to the total invoice amount.
In the following example, the total purchase order amount of a purchase order has two-way matching, where we compare the purchase order invoice price against the purchase order price. The purchase order price is 1,000 USD and the purchase order invoice price is also 1,000 USD. During the matching process, the user adds an additional piece of data (for example, the quantity is changed to 2) and the purchase price is within the acceptable tolerance, so the purchase order total amount is 2,000 USD. The configured acceptable tolerance for the purchase price total is 15%, which means 1,150 USD.
The invoice matching form indicates UNMATCHED PURCHASE ORDER TOTAL, as shown in the following screenshot:

In the preceding example, assume that the invoice quantities are equal to the purchase order quantity, but we're adding additional service items on the vendor invoice by 100.01 USD. The invoice matching form indicates the INVOICE AMOUNT discrepancy, as shown in the following screenshot:

In the following screenshot, the Invoice totals matching details tab is illustrated, showing the invoice total tolerance percentage, actual invoice total, expected invoice totals, and variance percentage:

In the preceding example, assume that the purchase order line has assigned charges with 100 USD, and the invoice quantities are equal to the purchase order quantity, but the purchase order invoice lines charges have been modified to 125.01 USD and the acceptable charges tolerance is 25%.
The selected charges should be added to the vendor invoice, which only has Customer/Vendor on the credit side. In order to create a charges code, navigate to Accounts payable | Charges setup | Charges code. As shown in the following screenshot, the charges form illustrates the setup for the charges, and it is important to let Microsoft Dynamics 365 for Finance and Operations consider the charges during the invoice-matching process; for this, the Compare purchase order and invoice... value checkbox must be checked:
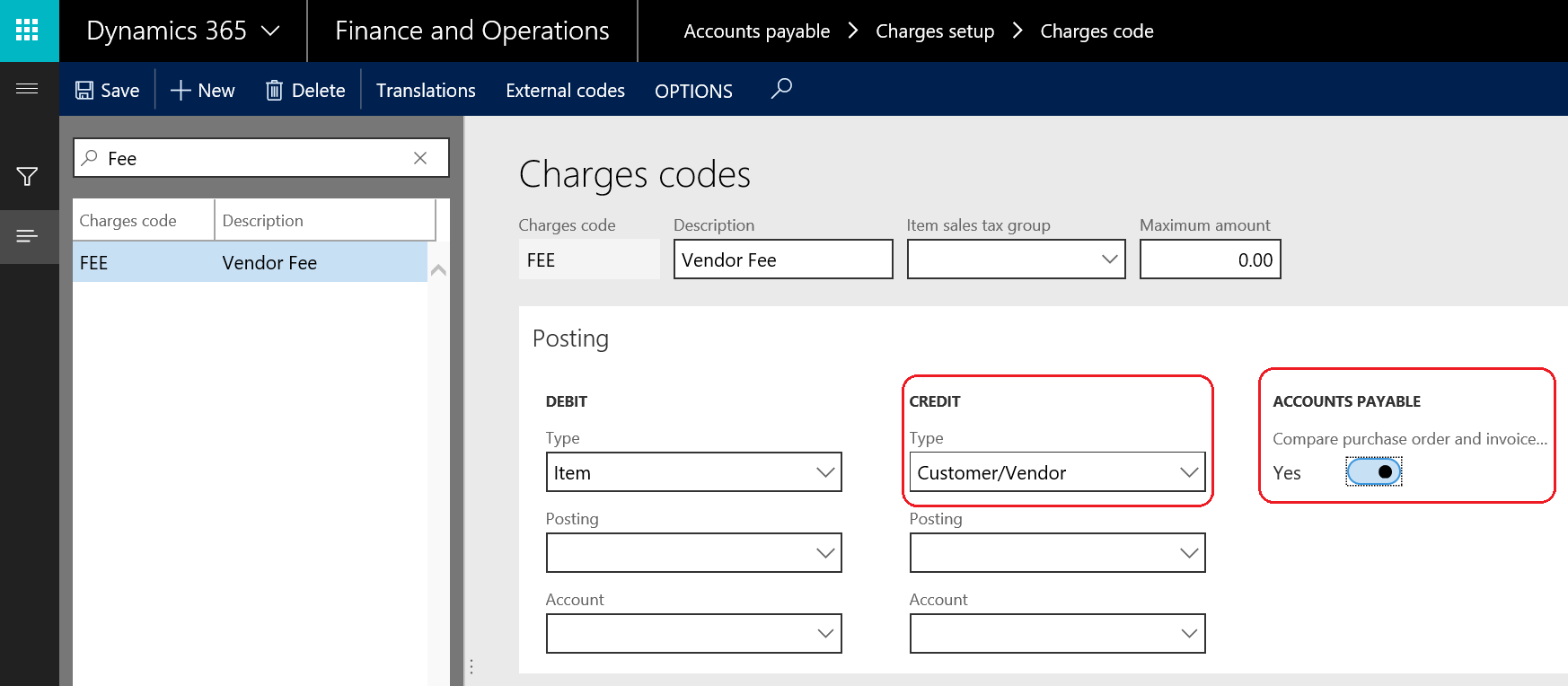
In the preceding screenshot:
- DEBIT: This represents the debit side, which will be affected by the added charges
- CREDIT: This represents the credit side, which will be affected by the added charges
- Type: This represents the different types, which are Item, Ledger, and/or Customer/Vendor. They are explained as follows:
- Item: This represents the charges that will be posted on the item; this is only applicable for the debit side
- Ledger: This represents the charges that will be posted on a particular ledger account and must have a posting type and account number
- Customer/Vendor: This represents the charges that will be posted on the customer/vendor on the purchase order or sales order
As shown in the following screenshot, the invoice matching form indicates a discrepancy in the compared charge:

In the following screenshot, we illustrate the compare charges values, and show the actual total calculated amount, expected calculated amount, variance amount, variance percentage, and tolerance percentage: