Whenever you find that your app is slow or choppy, chances are that something in your code is taking longer than it should, especially if your memory usage appears to be within reasonable range. For instance, if your app uses less than 50 MB, memory is not likely to be an issue for you, so seeking the problem in your code makes a lot of sense.
To discover slow code, you should profile the app by either selecting Product | Profile in the toolbar of Xcode or by pressing Cmd+ I. To figure out what the code is doing, you need to select the Time Profiler template once Instruments asks you which template you want to use. This template measures how long certain blocks of code run.
To record a profiling session of our app, make sure that a device is connected to your Mac and make sure that it's selected as the device that your app will run on by selecting your iOS device from the list of devices and simulators in the scheme toolbar menu in Xcode. Once you've selected your device, start profiling the app. When Instruments launches, pick the Time Profiler template and hit record. Now use the app to navigate to a collection and begin scrolling until the app starts feeling choppy and scroll some more. After seeing the app stutter a couple of times, there should be enough data to start filtering out what's going on. Press the stop button to stop the recording session.
If you take a first look at the data we've recorded, you'll notice a graph that has a bunch of peaks. This part of the timeline is marked CPU, and if you hit Cmd + a couple of times to zoom in on this timeline, you'll note that these spikes seem to last longer and longer as the scrolling becomes choppier and choppier. We must be on to something here; it looks like something is going on that makes these peaks last longer every time they occur.
In the bottom section of the window, you'll find an overview of the code in the app that has been executed while the recording session was active. The code is separated by a thread and since we're seeing the user interface lagging, we can be pretty sure that something on the main thread is slow. If you drill down a couple of levels, though, you won't find much useful information. It doesn't even look like most of the executed code is code that we wrote! Take a look at the following screenshot:

This is fine, though. We should apply a couple of filtering options to clean up this list, and it will soon become clear which part of our code is misbehaving. If you click on the Call Tree
button in the bottom of the window, you can invert the call tree and hide system libraries, in addition to separating code by thread:
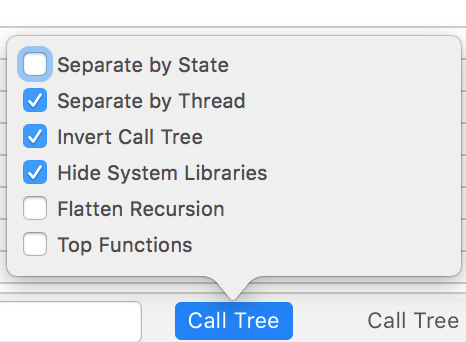
Doing this makes sure that you will only see code that you wrote and instead of drilling our way down from UIApplicationMain, we get to directly see the methods that have been tracked in our profiling session:
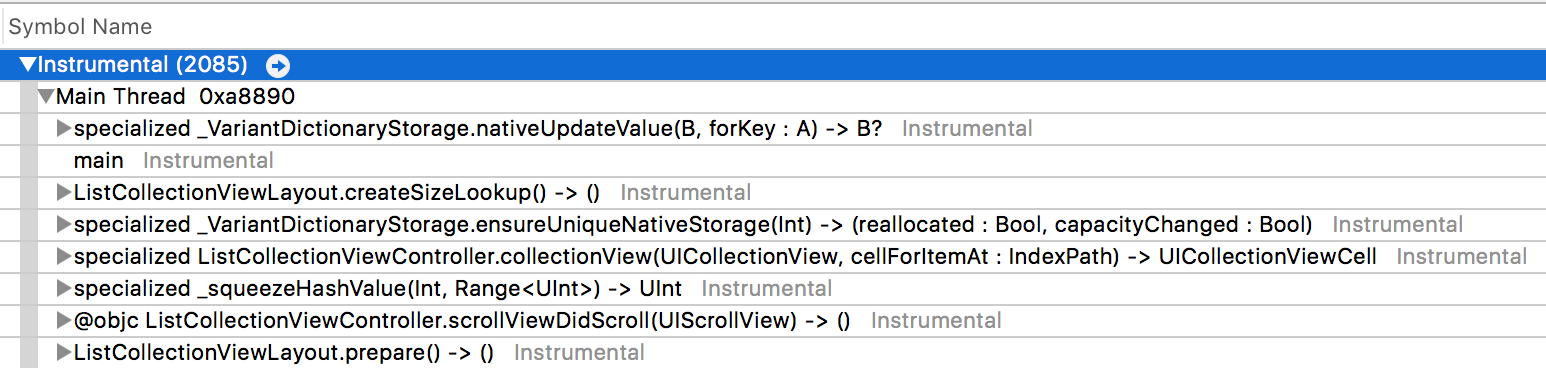
Upon examining the output, it's immediately clear that our issue is in the collection view layout. On the left side of the detail area, the percentage of time spent in a certain method is outlined and we can see that a huge percentage of time is spent in a method we don't know, nor did we write it. It's got something to do with a dictionary, but it's not entirely clear right away. The first candidate that does make sense, because it's code that is actually written inside of the project, is ListCollectionViewLayout.createSizeLookup(). This method is way too slow for our liking. Let's see if we can figure out why we're spending so much time in that specific method.
It's probably tempting to immediately point at the createSizeLookup() method and call it slow. It would be hard to blame you if you did, that method is a pretty rough one because we're actually computing an entire layout there. However, this layout is being computed pretty efficiently. Unfortunately, we can't really prove this with our current data in Instruments. If we could see the time each individual method call takes, we would be able to prove the claim that createSizeLookup() is not slow.
What we can prove, though, is that createSizeLookup() is called way more often than it should be called. If we add a print statement at the start of this method, you'll see that we get literally hundreds of prints as we scroll through the list. If we dig deeper and figure out when we call createSizeLookup, we'll find two places; in the prepare() method where createSizeLookup is called, and it is called again in rectForThumbAtIndex(_:). This is strange because rectForThumbAtIndex(_:) is called in a loop inside of the prepare method after we've already generated the size lookup.
More importantly, as the number of items in the collection grows, the number of items we loop over grows too. It looks like we've found our bug. We should be able to safely remove the call to createSizeLookup() from rectForThumbAtIndex(_:) because the lookup is already created before we loop over the items, so it's safe to assume that the lookup exists whenever we call rectForThumbsAtIndex(_:). Go ahead and remove the call to createSizeLookup() and run your app on the device. Much smoother now, right?
To make sure that everything is fixed, we should use Instruments again to see what the Time Profiler report looks like now. Start a new Time Profiler session in Instruments and repeat the steps you did before. Navigate to a collection and scroll down for a while so we load lots of new pages.
Looking at the result of our tests now, the percentage of time spent in createSizeLookup() has dramatically decreased. It has decreased so much that it's not even visible as one of the heaviest methods anymore. The app performs way better now and we have the measurements to prove it. Refer to the following screenshot:
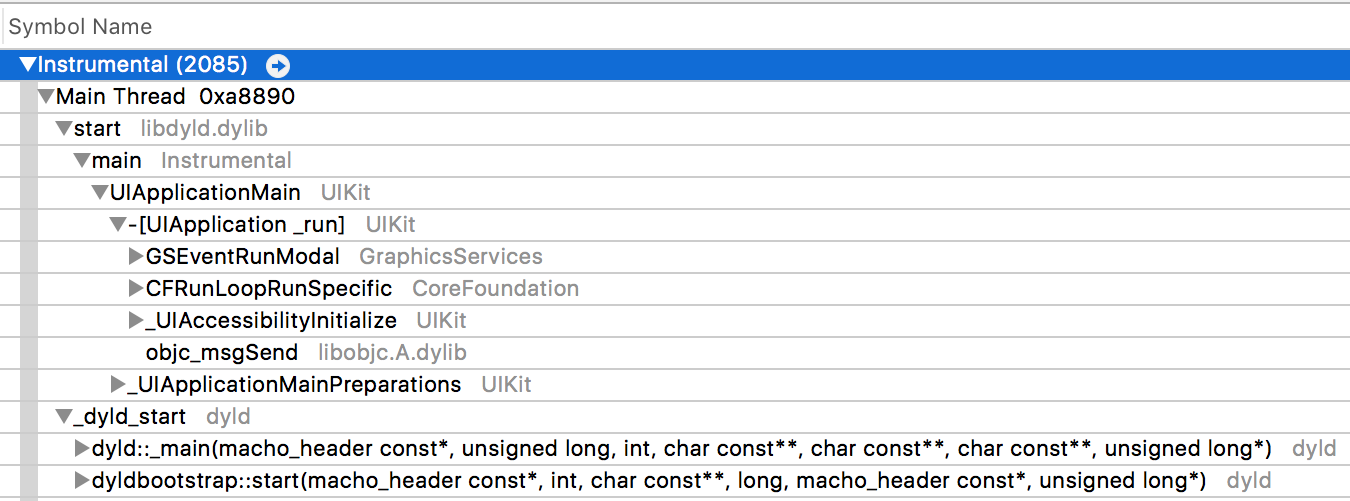
Now that the visual performance issue is solved, you can navigate through the app it and everything is working smoothly, but if you take a look at the memory usage in Instruments, the memory usage still goes up all the time. This means that the app might have another problem in the form of a memory leak. Let's see how to discover and fix this leak with Instruments.