Chapter 2
Kindle Fire HD Quick Start
In This Chapter
 Setting up your Kindle Fire HD
Setting up your Kindle Fire HD
 Playing with libraries, the Carousel, and Favorites
Playing with libraries, the Carousel, and Favorites
 Using a micro-USB cable to transfer data from your PC or Mac
Using a micro-USB cable to transfer data from your PC or Mac
In this chapter, we familiarize you with what comes in the box, explore the interface (what you see on the screen), and start to use your fingers to interact with the touchscreen. Finally, to round out your introduction to Kindle Fire HD basics, you begin to get a sense of how things are organized on the Kindle Fire HD Home screen.
Get Going with Kindle Fire HD
This section examines what comes in the Kindle Fire HD box and tells you how to turn your nifty new device on and off. The first time you turn on Kindle Fire HD, you register it and link it to your Amazon account so that you can shop till you drop.
Opening the box
When your Kindle Fire HD arrives, it will come in a dark-gray box. The Kindle Fire HD itself rests on top of a piece of hard plastic, and a small, black card with some Kindle Fire HD basic information is slotted into the box lid. Finally, beneath the plastic rests a charger in a paper sleeve. That’s it.
Turning your Kindle Fire HD on and off
The Kindle Fire HD sports a Power button on the top of the device when you hold it in portrait orientation (see Figure 2-1). Next to the Power button is a volume rocker and a headphone jack.

Figure 2-1: The Power button sits on the top of your Kindle Fire HD.
To turn the device on, press the Power button. If you’re starting your Kindle Fire HD for the first time, you’re taken through a series of setup screens, described in the following section. After you’ve registered your device, you see the Home screen shown in Figure 2-2 on startup.
If you want to lock your Kindle Fire HD, which is akin to putting a laptop computer to sleep to conserve battery charge, tap the Power button again. To shut down your Kindle, press and hold the Power button until a message appears with options to Shut Down or Cancel.

Figure 2-2: The Kindle Fire HD Home screen.
Getting to know the touchscreen
Before you work through the setup screens, it helps to get to know the basics of navigating the touchscreen:
 Swipe your finger down from the top of the Home screen to display Quick Settings; swipe up again to hide the Settings.
Swipe your finger down from the top of the Home screen to display Quick Settings; swipe up again to hide the Settings.
 Tap an item to select it or double-tap an item to open it.
Tap an item to select it or double-tap an item to open it.
 If your Kindle Fire HD goes to a lock screen after a period of inactivity, swipe your finger from right to left across the band with the padlock icon (see Figure 2-3). You can also swipe your finger from left to right to see details about the latest ad displayed there.
If your Kindle Fire HD goes to a lock screen after a period of inactivity, swipe your finger from right to left across the band with the padlock icon (see Figure 2-3). You can also swipe your finger from left to right to see details about the latest ad displayed there.

Figure 2-3: Swipe right to left from the padlock icon to go to the Home screen.
 When viewing a web page, you can double-tap to enlarge text and double-tap again to return the text to its original size.
When viewing a web page, you can double-tap to enlarge text and double-tap again to return the text to its original size.
 Place your fingers apart on a screen and pinch them together to zoom in on the current view; move them apart (unpinch) to enlarge the view.
Place your fingers apart on a screen and pinch them together to zoom in on the current view; move them apart (unpinch) to enlarge the view.
 Swipe left to move to the next page in the e-reader. Swipe right to move to the previous page.
Swipe left to move to the next page in the e-reader. Swipe right to move to the previous page.
 Swipe up and down to scroll up and down a web page.
Swipe up and down to scroll up and down a web page.
These touchscreen gestures are the ones that help you get around most of the content and setup screens you encounter in Kindle Fire HD.
Setting up your Kindle Fire HD
When you turn on the Kindle Fire HD for the first time, you see a series of screens that help you set up and register the device.
This is the point in the setup process at which you connect to a wireless network. Follow these steps to register and set up your Kindle Fire HD:
1. In the Connect to a Network list, tap an available network.
Kindle Fire HD connects to the network (you may need to enter a password and then tap Connect to access an available network) and then displays the Time Zone screen.
2. Tap to select a time zone from the list provided.
For countries other than the United States, tap More and choose from the provided list.
3. Tap Continue.
4. On the Register Your Kindle screen that appears (see Figure 2-4), enter your Amazon account information, e-mail address, and your Amazon account password; then skip to Step 7.
See Step 5 if you don’t have an Amazon account.
5. If you don’t have an Amazon account, click the New to Amazon? Create an Account link.
This link takes you to the Create an Amazon Account screen, with fields for entering your name, e-mail address, and password.
6. Enter this information and then tap Continue.

Figure 2-4: Register your Kindle Fire HD to use it.
7. If you want to read the terms of registration, tap the By Registering, You Agree to All of the Terms Found Here link. Tap the Close button to return to the registration screen.
8. To complete the registration, tap the Register button.
A final screen appears saying Welcome to Kindle Fire HD: Hello <Your Name>.
Tap the Get Started Now button and you can view a series of tips to get you started with Kindle Fire HD, as shown in Figure 2-5. Tap Next to move through this tour; on the last of the three screens, tap Close to get going with Kindle Fire HD.

Figure 2-5: This brief tutorial covers the basics of using Kindle Fire HD.
Charging the battery
You get about 11 hours of reading downloaded books, even with wireless turned on. (You can get even more battery life by turning the wireless connection off.)
Charge the battery by using the provided micro-USB cord, which can be plugged into any standard USB charger or into a computer with the newer USB 2.0 ports.
For a faster charge, you can get a powerful charging adapter from Amazon. Attach the smaller end of the charger to your Kindle Fire HD’s micro-USB port, on the right side of the device, and the other end to the power adapter; then plug it in to a wall outlet. If Kindle Fire HD is completely out of juice, you need about four hours to charge it.
Getting to Know the Interface
The interface that you see on the Kindle Home screen (see Figure 2-6) is made up of four items. At the top is a Search field that allows you to search all your content and apps. Next you see links that take you to the various Kindle Fire HD libraries. In the middle of the screen is the Carousel, with images of items you recently used. Finally, the bottom portion of the Home screen contains a Customers Also Bought listing of other items that Amazon imagines you might enjoy based on your other purchases.

Figure 2-6: This graphical interface is fun to move around in with the flick of a finger.
Accessing Kindle Fire HD libraries
Kindle Fire HD libraries are where you access content and go online to browse and buy more content.
Tap any library item: Games, Apps, Books, Music, Videos, Newsstand, Audiobooks, or Photos.
The Video app opens to the Amazon store rather than a library. Because this type of content takes up a lot of memory, it’s generally preferable to play video from Amazon’s Cloud (which is called streaming) rather than to download it to your device.
Within a library, such as the Music library shown in Figure 2-7, you can tap Device or Cloud. The Device button shows you only content you have downloaded; the Cloud button displays all your content stored in Amazon’s Cloud library, regardless of whether you’ve downloaded it.
You can view the contents of libraries in different ways, depending on which library you’re in. For example, you can view Music library contents by categories such as Playlists, Artists, Albums, and Songs.

Figure 2-7: Your Music library provides access to all your musical content.
See Chapter 4 for more about buying content, Chapter 6 for information about reading books and magazines, and Chapters 7 and 8 for more about playing music and video.
You can also transfer content that you’ve obtained from other sources, such as iTunes, to your Kindle Fire HD libraries. See the section “Using a Micro-USB Cable to Transfer Data,” later in this chapter, for more about this process.
Playing with the Carousel
The Kindle Fire HD Carousel is a revolving display of recent books, audiobooks, music, videos, websites, docs, and apps (see Figure 2-8).
Items you’ve used recently are displayed here chronologically, with the most recent item you used on top. Swipe your finger to the right or left to flick through the Carousel contents. See an item you want to view or play? Just tap to open it.

Figure 2-8: The Kindle Fire HD’s Carousel makes recently used content available.
Organizing Favorites
Over time, the Carousel can get a bit crowded. You may have to swipe five or six times to find what you need. That’s where Favorites comes in.
Favorites is a way of getting to frequently used content. If, for example, you’re reading a book that you open often or you play a certain piece of music frequently, place it in the Favorites area of the Kindle Fire HD to find it quickly.
To pin an item to the Favorites area, press and hold it in the Carousel or a library and then select Add to Favorites from the menu that appears.
To remove content from Favorites, press and hold the item; then choose Remove from Favorites in the menu that appears.
Getting info about your device from the Status bar
The Status bar runs across the top of every Kindle Fire HD screen. This bar, shown in Figure 2-9, provides information about the time, your network connection, and your battery charge.

Figure 2-9: The various tools and settings available on the Status bar.
Here’s a rundown of what you find on the Status bar:
 Device name: First is the name of your Kindle Fire HD, such as Nancy’s Kindle or Nancy’s 2nd Kindle.
Device name: First is the name of your Kindle Fire HD, such as Nancy’s Kindle or Nancy’s 2nd Kindle.
 Notifications: A number sometimes appears next to the name of your device to indicate that you have notifications. A notification is a message alerting you about a completed download or new e-mail, for example. Tap the Notifications icon to display a list of all your notifications (see Figure 2-10).
Notifications: A number sometimes appears next to the name of your device to indicate that you have notifications. A notification is a message alerting you about a completed download or new e-mail, for example. Tap the Notifications icon to display a list of all your notifications (see Figure 2-10).
 Current time: The next item on the Status bar is the current time, based on the time zone you specified when you set up the Kindle Fire HD.
Current time: The next item on the Status bar is the current time, based on the time zone you specified when you set up the Kindle Fire HD.
 Quick Settings: Swipe down on the Status bar to access Quick Settings. Use these items to adjust volume, brightness, or your wireless connection, for example. To access the full Settings menu, tap More to see the full list of Settings shown in Figure 2-11.
Quick Settings: Swipe down on the Status bar to access Quick Settings. Use these items to adjust volume, brightness, or your wireless connection, for example. To access the full Settings menu, tap More to see the full list of Settings shown in Figure 2-11.
See Chapter 3 for a detailed breakdown of all Kindle Fire HD settings.

Figure 2-10: The list of current notifications that you can display from any screen.
 Wireless Connection: To the right of the displayed time is an icon showing you the wireless connection status. The more bars shown in the symbol, the stronger the connection.
Wireless Connection: To the right of the displayed time is an icon showing you the wireless connection status. The more bars shown in the symbol, the stronger the connection.
 Bluetooth: This icon appears when Bluetooth is turned on. It displays in a grayed-out color when no Bluetooth device has been connected, and displays in a blue color when another Bluetooth device is connected.
Bluetooth: This icon appears when Bluetooth is turned on. It displays in a grayed-out color when no Bluetooth device has been connected, and displays in a blue color when another Bluetooth device is connected.
 Battery charge: Finally, the Status bar holds an icon that indicates the level of charge remaining on your battery.
Battery charge: Finally, the Status bar holds an icon that indicates the level of charge remaining on your battery.
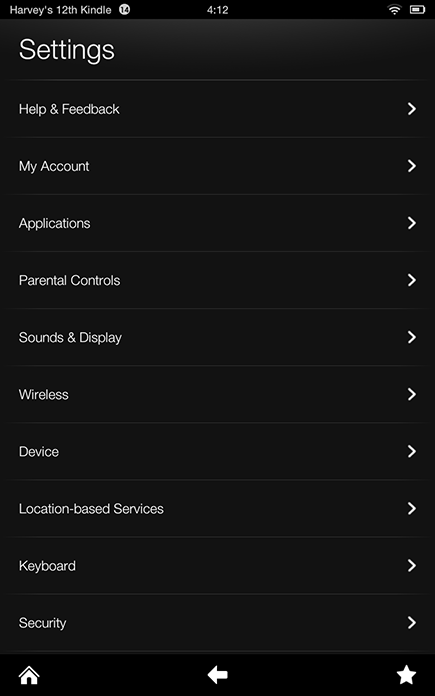
Figure 2-11: Use the Quick Settings menu or tap More to access the full complement of settings for Kindle Fire HD.
The often-present, ever-changing Options bar
The Options bar runs along the bottom or right side of your Kindle Fire HD screen, depending on which app or library you open. Items displayed here can change, again depending on what library or app you’re using. Whereas the Home icon is always present, other items, such as Search and a star-shaped icon for viewing Favorites, appear often but not always. You frequently see a Menu icon when you tap the Options bar. This icon, which looks like a little box with three lines in it, makes available commonly used actions related to the screen you’re viewing. Figure 2-12 shows you the options available on the Music library screen.

Figure 2-12: The Options bar offers contextually relevant options, depending on which app is displayed.
Tap Home on the Options bar to take you back to the Kindle Fire HD Home screen at any time. Some screens, such as the e-reader, keep the Options bar hidden because it would be an annoying distraction. If you don’t see the Options bar, tap the bottom of the screen to make it appear.
Using a Micro-USB Cable to Transfer Data
To transfer content from your computer to the Kindle Fire HD, use the micro-USB cable that came with your Kindle Fire HD. This cable has a USB connector on one end that you can plug in +to your PC or Mac. The other end of the cable has a micro-USB connector that fits into the slot on your Kindle Fire HD.
When attached, your Kindle Fire HD should appear as a drive in Windows Explorer or the Mac Finder. Click and drag files from your hard drive to the Kindle Fire HD, or use the copy and paste functions to accomplish the same thing.
You can transfer apps, photos, documents, music, e-books, and videos from your computer to your Kindle Fire HD. Then just tap the relevant library (such as Books for e-books and Music for songs) to read or play the content on your Kindle Fire HD.
