Chapter 6
E-Reader Extraordinaire
In This Chapter
 Looking into what’s available to read
Looking into what’s available to read
 Borrowing and lending books
Borrowing and lending books
 Opening a good book
Opening a good book
 Flipping through periodicals
Flipping through periodicals
The Kindle Fire HD comes from a family of e-readers, so it’s only natural that the e-reader you use to read books and magazines on the device is a very robust feature. With its bright, colorful screen, the Kindle Fire HD broadens your reading experience beyond black-and-white books to color publications such as magazines or graphic novels. Its easy-to-use controls help you navigate publications, bookmark and highlight text, and search your libraries of print content.
In this chapter, you can discover what’s available, how to open publications, and how to read and then delete them from the Kindle Fire HD when you’re done.
So Many Things to Read!
Amazon started as an online book retailer, although through the years it has branched out to become the largest retailer of just about everything on the planet. The Kindle Fire HD makes it easy for you to buy your content from Amazon.
The content you buy from Amazon is automatically downloaded to your Kindle device. In addition, you can borrow Kindle versions of books from the Amazon Lending Library as well as from many public libraries. You can also lend books to your friends.
You can buy the current issues of magazines and newspapers, and have issues delivered to your Kindle Fire HD automatically as they become available.
Buying books
To buy books for your Kindle Fire HD, on the Home screen, tap Books.
Tapping Store takes you to Amazon’s Books store, shown in Figure 6-1. See Chapter 4 for more about how to search for and buy content.

Figure 6-1: Buy books in the Books store.

Using the Amazon Lending Library
On the screen that appears when you enter the Amazon store, you see a Kindle Owner’s Lending Library link on the right side of the page. Tap this and a list of free lending selections appears (see Figure 6-2). Note that these items are available for free only if you have a Prime membership.
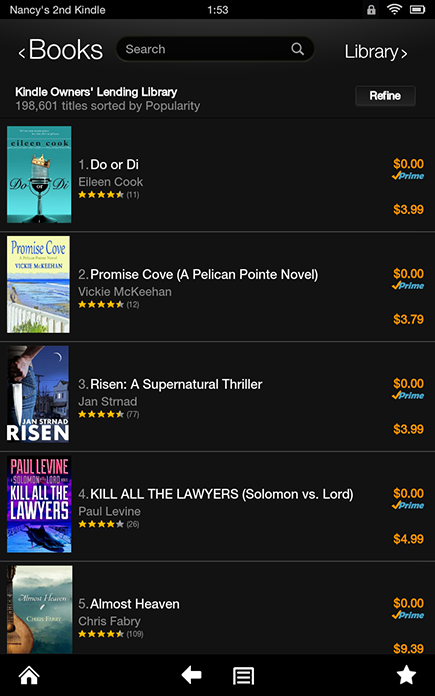
Figure 6-2: If you have the Prime service, these selections are free.
Tap an item and a descriptive page appears. Here you can tap the Borrow for Free button and your selection is immediately downloaded. You can borrow a title from the Lending Library approximately every two weeks.
Borrowing from your local library
More than 11,000 libraries in the U.S. lend Kindle versions of books through a system called Overdrive, which allows you to easily download books to your Kindle Fire HD. The length of time you can borrow a book varies by library, and each library may have a slightly different system for borrowing books.
Here are the typical steps for borrowing Kindle books from your library, but you should ask your library for the steps that work with its system:
1. Go to your library’s website and search for eBooks.
Note that you’ll need a library card and PIN to borrow books.
2. Click the title that you want to check out; then enter your library card information and PIN.
3. After you check out a title, choose Get for Kindle.
You may then have to enter your Amazon.com account information to borrow the title.
4. Choose the title and the device you want the book delivered to; then choose Get Library Book to download the title to your Kindle Fire HD.
Lend your Kindle books to others
You can loan an e-book to anyone — even if they don’t have a Kindle! All you need is the person’s e-mail address.
You can loan e-books from your computer. Follow these steps to lend an e-book to a friend:
1. Open a web browser on your personal computer and go to the Manage Your Kindle page (www.amazon.com/myk).
If you’re not already logged in, you’re prompted to do so.
2. Scroll down to view the e-books in your Kindle library.
3. Hover over the Actions button for an e-book.
If lending has been enabled for the e-book, a Loan This Title option appears.
4. Click the Loan This Title option, and on the page that appears, enter the person’s e-mail address, name, and a message.
The borrower of the e-book receives an e-mail from Amazon. The borrower has seven days to accept the loan by clicking the Get Your Loaned Book Now button provided in the e-mail.
What if the person you’ve loaned the e-book to doesn’t have a Kindle? No problem! You can use many devices to read Kindle e-books, including your computer, tablet, or mobile phone. You can download a free Kindle reading app at www.amazon.com/gp/kindle/kcp.
The borrower can return the loaned e-book before the 14-day loan is over. To return a borrowed Kindle e-book, go to the Your Orders section of the Manage Your Kindle page on Amazon. Click the plus symbol (+) next to the loaned title and then click the Delete This Title link.
Reading Books
After you own some Kindle books, you can begin to read by using the e-reader installed on your Kindle Fire HD. In the following sections, we go over the basics of how the Kindle e-reader works.
Going to the (Books) library
When you tap Books on your Kindle Fire HD screen, you open the Books library, which contains downloaded content on the Device link and content in the Cloud on the Cloud link. The active link is the one displaying orange text. You also see a Store link, which you can use to shop for books on Amazon.
Your Books library has several features that you can use to get different perspectives on its contents:
 View by Grid and List. Tap Menu on the Options bar to display the Grid View and List View options. These options provide views of your books by using large book covers on a bookshelf (see Figure 6-3 for the Grid view) or in a text list that includes title and author along with an accompanying small thumbnail.
View by Grid and List. Tap Menu on the Options bar to display the Grid View and List View options. These options provide views of your books by using large book covers on a bookshelf (see Figure 6-3 for the Grid view) or in a text list that includes title and author along with an accompanying small thumbnail.
 Sort titles. Use the By Author, By Recent, and By Title options near the top of the screen to view books by any of these three criteria.
Sort titles. Use the By Author, By Recent, and By Title options near the top of the screen to view books by any of these three criteria.
 Identify new titles. If you’ve just downloaded but haven’t started reading a book, you see a small gray banner in the corner of the thumbnail with the word New in it (see Figure 6-4).
Identify new titles. If you’ve just downloaded but haven’t started reading a book, you see a small gray banner in the corner of the thumbnail with the word New in it (see Figure 6-4).
Opening a book
To open a book from the Home screen, tap Books to open the Books library. Locate the book you want to read (swipe upward if you need to reveal more books in the list) and simply tap it. If the book has not been downloaded to your Kindle Fire HD, it will download in a few seconds.
If you’ve read part of the book, it opens automatically to the last page you read. This last read page is bookmarked in the Cloud by Amazon when you stop reading, so no matter what device you use to read it — your Kindle Fire HD, computer, or smartphone, for example — you go to the last read page immediately.
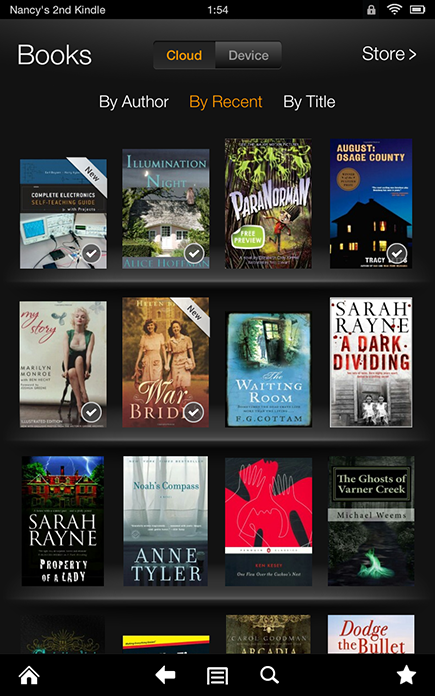
Figure 6-3: The Grid view in the Books library.
Navigating a book
Your Kindle Fire HD provides you with several ways to move around your book.
The simplest way to move one page forward or one page back is to tap your finger anywhere on the right or left side of the page, respectively. With a book page displayed, tap the center of the page to see the tools along the bottom of the screen shown in Figure 6-5, including:
 A button in the bottom-left corner to take you to the Kindle Fire HD Home screen
A button in the bottom-left corner to take you to the Kindle Fire HD Home screen
 A Back button to go back one screen
A Back button to go back one screen
 A Search button in the middle of the screen to initiate a search for text in the book.
A Search button in the middle of the screen to initiate a search for text in the book.
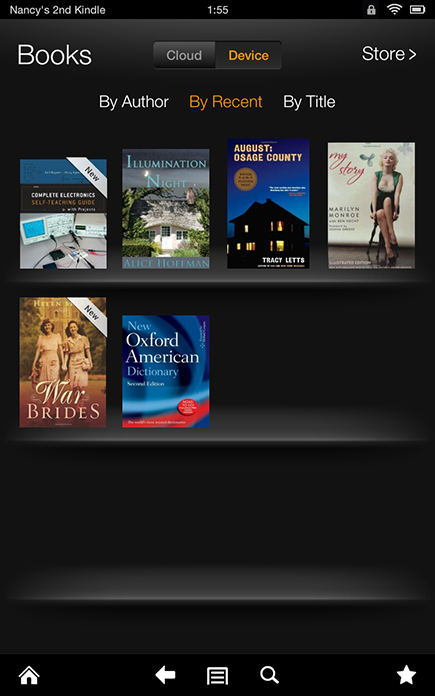
Figure 6-4: New titles are easily identifiable.
In addition, along the top of the screen you find these options:
 A Settings menu to make adjustments to the appearance of fonts and the page
A Settings menu to make adjustments to the appearance of fonts and the page
 A Go To button to access additional locations in the book
A Go To button to access additional locations in the book
 A Notes button to display any notes you have made in the book
A Notes button to display any notes you have made in the book
 An X-Ray button to display additional information about the book, if available for this title
An X-Ray button to display additional information about the book, if available for this title
 A Share button to share your thoughts about the book via Twitter or Facebook
A Share button to share your thoughts about the book via Twitter or Facebook
 A Bookmark tool to place a bookmark on the page
A Bookmark tool to place a bookmark on the page
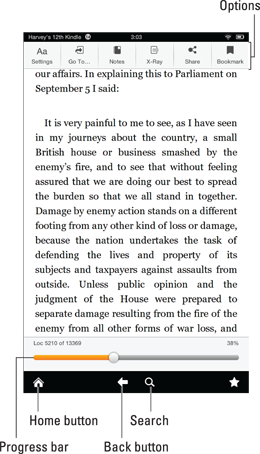
Figure 6-5: Page of a book as displayed in the Kindle e-reader.
Searching in a book
Want to find that earlier reference to a character so that you can keep up with a plot? Or do you want to find any mention of Einstein in an e-encyclopedia? To find words or phrases in a book, you can use the Search feature.
Follow these steps to search a book:
1. With a book open, tap the page to display the Option bar, if it’s not already showing.
2. Tap the Search button at the bottom of the page.
The Search dialog box and onscreen keyboard are displayed.
3. Enter a search term or phrase and then tap the Go key on the keyboard.
Search results are displayed, as shown in Figure 6-6.

Figure 6-6: Search results indicate the search term with a highlight.
Bookmarking a page and highlighting text
If you find that perfect quote or a word you just have to read again at a later time, you can use the Bookmark feature.
To place a bookmark on a page, display the page and tap it in the center to reveal the Bookmark button (in the top-right corner of the page). Tap the Bookmark button. A small bookmark ribbon appears on the page.
To highlight text, press and hold your finger on the text and then drag your finger through the text. Small, triangular handles appear on either side of the text, as shown in Figure 6-7. If you want to select additional adjacent text to be highlighted, press your finger on one of these handles and drag to the left or right. When the entire phrase or paragraph that you want to highlight is selected, tap Highlight.
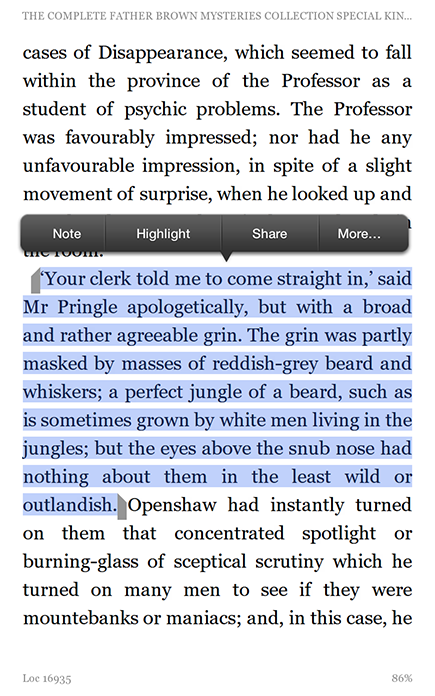
Figure 6-7: Press and drag either handle to enlarge the area of selected text.
You can display a list of bookmarks and highlights by tapping Notes (see Figure 6-8). You can jump to the page indicated by a bookmark, or jump to the highlighted text, by tapping an item in this list.
Modifying the appearance of a page
To control how elements appear on a page in the Kindle e-reader, tap the page to display the Options bar and then tap the Settings button (the one with a capital and lowercase A: Aa). The options, shown in Figure 6-9, appear as follows:
 Font Size: Tap the small or large font buttons to progressively decrease or increase the font size.
Font Size: Tap the small or large font buttons to progressively decrease or increase the font size.
 Color Mode (White, Sepia, Black): Tap a setting to display a different color for the page’s background. A sepia background may make reading easier on your eyes, for example.
Color Mode (White, Sepia, Black): Tap a setting to display a different color for the page’s background. A sepia background may make reading easier on your eyes, for example.
 Margins: Choose the margin setting you prefer.
Margins: Choose the margin setting you prefer.
 Font: Select a different font for the page.
Font: Select a different font for the page.
Note: Also available in Settings is the Text-to-Speech option, which is available for most books. Tap the On button to turn on Text-to-Speech. Then tap outside the Options window to view the current page of the book. Tap the center of the page to bring up the Progress bar and you see a Play button to the left of the Progress bar. Tap Play to listen to Text-to-Speech and your Kindle Fire HD will read the book to you! After it starts playing, you can adjust the speed of the reading by tapping the button to the right of the Progress bar — from a speedy 4 times normal speed to a slow 0.7 times normal speed.
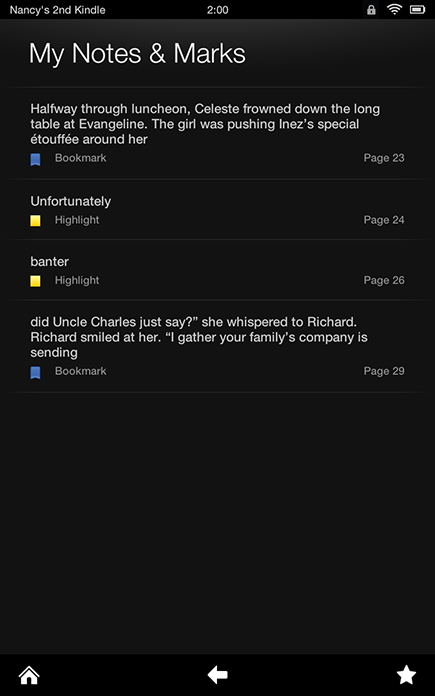
Figure 6-8: Both highlights and bookmarks are listed.

Figure 6-9: Font options offer you some control over the appearance of your pages.
Sharing with others
You can share with others your thoughts about books you’ve read via Facebook or Twitter. Follow these steps to share your thoughts on a book:
1. With a book open in the Book library, tap the screen to view features at the top of the display.
2. Tap Share.
3. In the screen that appears, tap in the text field at the top of the page and use the onscreen keyboard to enter a message.
Buying and Reading Periodicals
Reading magazines and newspapers on your Kindle Fire HD is similar to reading books on the device, but with a few important differences. You navigate magazines a bit differently and can display them in two different views.
Follow these steps to buy and read a magazine or newspaper:
1. From the Home screen, tap Newsstand.
2. Tap Store.
3. Tap a periodical and then tap Subscribe Now or Buy Issue to buy it.
4. Return to Newsstand and tap a magazine or newspaper in the Newsstand to read it.
Alternatively, you can tap an item on the Carousel from the Home screen.
If the publication hasn’t been downloaded to the device, it begins to download now.
With the Options bar visible (tap near the edge of the screen), thumbnails of all pages in the publication are displayed along the bottom of the screen (see Figure 6-10).
5. Swipe right or left to scroll through these pages, or drag the scroll bar indicator left or right.
6. When you find the page you want, tap that page to display it full screen.
The Menu button on the Options bar displays contents of the current issue.
7. Tap an item in the table of contents to go to that item.

Figure 6-10: Scroll through thumbnails of pages to find the one you want.
Some periodicals can appear in two views:
 Text view: In Text view, you see articles in more of an e-reader format (meaning that you get larger text with no columns and no images). If a publication supports Text view, double-tapping the screen presents the contents in that view. In Text view, the Options bar has a Font button that offers Font Style and Typeface tabs to adjust the size and font used for text. Also available on the Options bar is a Style choice for changing Size, Margins, and Color Mode.
Text view: In Text view, you see articles in more of an e-reader format (meaning that you get larger text with no columns and no images). If a publication supports Text view, double-tapping the screen presents the contents in that view. In Text view, the Options bar has a Font button that offers Font Style and Typeface tabs to adjust the size and font used for text. Also available on the Options bar is a Style choice for changing Size, Margins, and Color Mode.
 Page view: Page view shows an exact image of the publication’s pages, with all columns and photos intact. You can scroll through the magazine, view it in landscape or portrait orientation, and pinch and unpinch your fingers on the touchscreen to zoom in and out of the pages.
Page view: Page view shows an exact image of the publication’s pages, with all columns and photos intact. You can scroll through the magazine, view it in landscape or portrait orientation, and pinch and unpinch your fingers on the touchscreen to zoom in and out of the pages.
Double-tap to return from Text view to Page view.

Reading Docs on Kindle Fire HD
Reading your personal documents (“docs”) on your Kindle Fire HD is a much more basic activity than reading e-books. Docs give you fewer ways to navigate in them or format the appearance of text. To locate a document, tap the Docs button on the Home screen and tap its name. Or you can tap a doc on the Carousel or Favorites to open it.
Swipe left or right to move from page to page, or use the slider that displays along the bottom when the Options bar is active to move around the document.
You can read more about docs and the Kindle Fire HD in Chapter 10.