Chapter 8
Playing Video
In This Chapter
 Streaming or downloading videos
Streaming or downloading videos
 Poring over your Video library
Poring over your Video library
 Watching movies and TV shows
Watching movies and TV shows
 Using X-Ray for Movies
Using X-Ray for Movies
Playing video is a great use of the Kindle Fire HD. The device has a bright, crisp screen, can easily be held in one hand, and is capable of streaming video from the Amazon Cloud. Amazon offers an amazing selection of video content.
You can discover the ins and outs of buying video content in Chapter 4. In this chapter, we explain how Amazon streams video content from the Cloud to your device, give you a look at the Kindle Fire HD Video library, and cover the steps involved in playing a video.
Streaming versus Downloading
When you tap Video on the Kindle Fire HD Home screen, you’re immediately taken to the Amazon Video Store (see Figure 8-1) rather than to a library of video titles. That makes sense because, by design, Kindle Fire HD is best used to stream videos from the Cloud rather than play them from a library on the device. To go to your Video library, all you have to do is tap Library in the top-right corner.

Figure 8-1: The Amazon Video Store offers thousands of titles.
Video content in the Video Store might include Prime Instant Videos, a feature that offers thousands of titles for free with an Amazon Prime account. (You get one free month of Amazon Prime with your Kindle Fire HD, after which you can purchase a membership for $79 a year.) You can also purchase or rent other video programs and stream them from the Cloud.
Amazon’s Whispersync technology keeps track of the spot in a video where you stopped watching on any device. You can later resume watching that video at that exact location on Kindle Fire HD, a PC or Mac, or one of more than 300 compatible TVs, Blu-ray Disc players, or other devices.
Looking at Your Video Library
We’re betting that you’ll find viewing video on your Kindle Fire HD to be a great way to get your entertainment. The Kindle Fire HD Video library may become your favorite destination for buying, viewing, and organizing your video content.
When you tap Video on your Kindle Fire HD Home screen, the Amazon Video store opens (refer to Figure 8-1).
The Video store shows three video categories: Featured Videos, Prime Instant Videos, and Your Watchlist.
Tap any video in the Featured list or Watchlist to get more details about it, or tap the category title Prime Instant Video to see more items in that category.
Tap Library to go to your Video library (see Figure 8-2). The library sports two options: one lists all your videos stored in the Cloud; the other includes videos you’ve purchased that have been downloaded to the device. The option that has orange lettering is the active one.
You can also see two options for filtering videos by Movies or TV programs. Tap the Search button in the Options bar to search for a particular video.
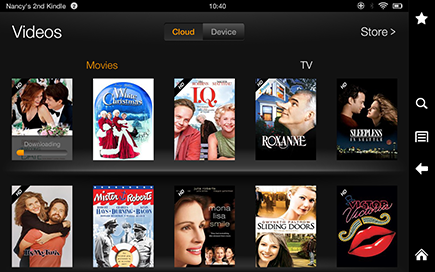
Figure 8-2: The Kindle Fire HD Video library stored in the Amazon Cloud.
Tap the Menu button on the Options bar to display two items: Settings and Help. In Settings, you can view the Device ID and access the Disable HD Purchase Warning setting. If you disable this feature, it turns off a warning that tells you that although you can play high-definition videos on the Kindle Fire HD, they won’t play in high definition because it’s not a high-definition device.
Opening and Playing a Video
Playing a video is a simple process. If the video has been downloaded to your device, open the library (tap Videos and then tap Library), locate the video, and then tap the video to play it. If you’ve played the video before, you may have to tap a Resume, Start Over, or Download button to get it going again (see Figure 8-3).
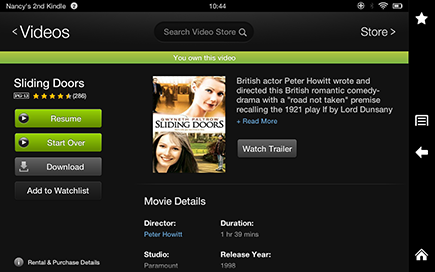
Figure 8-3: Start again or resume where you left off.
If a video that you want to stream for the first time is stored in the Cloud, follow these steps:
1. Tap Cloud from the Videos screen.
Videos you’ve rented (whose rental period hasn’t expired) or purchased are displayed.
2. Tap an item to open it.
If it’s a TV show, you see episodes listed (see Figure 8-4). Tap one to open it or tap the Buy button to buy an entire season. If it’s a movie, at this point you see a description of the movie and the option of watching it or downloading it (see Figure 8-5).
3. Tap the Watch Now button.
The playback controls appear.
4. If you’ve already watched part of the video, tap the Resume button (refer to Figure 8-3).
 If you’d rather watch from its start a video that you’ve seen previously, tap the Play from Beginning button.
If you’d rather watch from its start a video that you’ve seen previously, tap the Play from Beginning button.
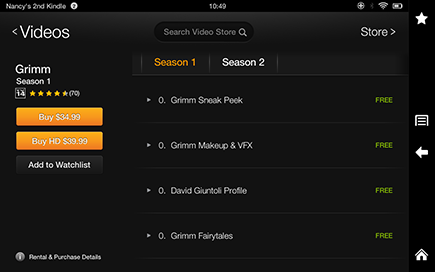
Figure 8-4: The episode list for a grim TV show.
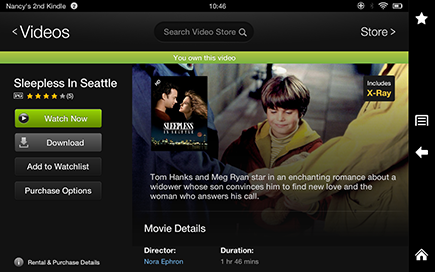
Figure 8-5: A new movie to watch!
The familiar playback tools available here include:
 Play
Play
 Pause
Pause
 A progress bar
A progress bar
 A volume slider
A volume slider
 A 10s button that moves you ten seconds back in the video
A 10s button that moves you ten seconds back in the video
 In the case of TV shows, a Next Episode button
In the case of TV shows, a Next Episode button
You can also find a Back button in the Options bar that you can tap to stop playback and return to the Kindle Fire HD Video library.
Using X-Ray for Movies
The X-Ray feature works with some books and movies to give you access to facts about what you’re reading or watching.
In the case of movies, this feature provides information about the cast (see Figure 8-6), and if you tap a particular cast member, you get details about that person’s career and other movies he or she has appeared in (Figure 8-7).
To display X-Ray information, all you have to do is tap the screen when a movie is playing and the cast list appears in the upper-left corner. Tap See Full Cast List to see the entire list and then tap one to see details like those shown in Figure 8-7.

Figure 8-6: Find out more about the cast while watching a movie.
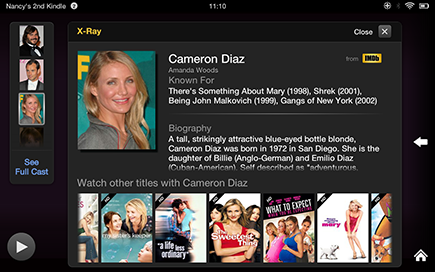
Figure 8-7: If you like a star of a movie, look for other movies featuring her here.
