Chapter 2: Shopping for a Laptop

You can find many styles of laptops on the market, from those designed to be super lightweight and portable to heavier models with large screens and hefty keyboards. Today’s laptops are designed for better durability and longevity, and the prices for laptops vary widely. This chapter is where you discover all the key factors involved when choosing the perfect laptop for your needs and your pocketbook. Be sure and do your research, test drive a few laptops in a store, and carefully consider what features you want or need and which features you can do without.
Determine Memory and Storage Needs
Compare Keyboard and Mouse Features
Consider Extra Features and Add-Ons
Choose an Operating System
An operating system, or OS, is the software that makes your computer work. It comes preinstalled on any computer you buy, and your laptop cannot operate without it. When buying a laptop, one of the considerations you must make is what operating system you want to use. The OS graphical user interface, or GUI, is one way to distinguish systems. A GUI helps users to interact with the computer’s functions and features, offering clickable icons, menus, and other elements. You may have a preference based on your previous computing experience, or you may be ready to learn another operating system.
What Does an Operating System Do?
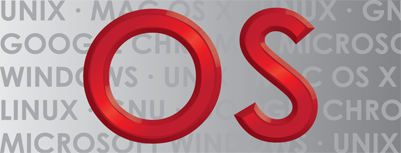
A computer’s operating system (OS) runs all of your computing tasks, including software you install. Operating systems also help the computer to interact with other hardware devices, such as printers and external hard drives. In addition, the OS helps you manage your folders and files. OS security features help to keep your computer and data safe. You can use maintenance tools supplied by your operating system to repair or troubleshoot problems with your hardware and software. Popular operating systems today include Windows, Macintosh, and Linux.
Which Version Should I Buy?

Operating systems are updated every few years, and so you should be sure that your laptop comes with the most current version. Around the time a new system is released, stores often sell off machines with the older system at enticing prices. If you buy a used laptop, you may also be buying an older operating system. You should compare features of the different versions to be sure that the newest system is worth the extra money.
Upgrading Your Operating System
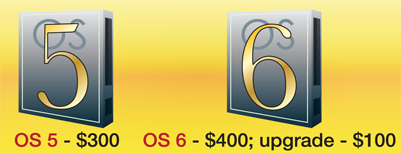
At some point in time, manufacturers stop supporting an older operating system. If you buy a laptop with an older version of an operating system and you want to upgrade to the latest version, go to a computer store or the manufacturer’s website and look for an upgrade version. The upgrade version costs much less than the full product.
Microsoft Windows

The most popular operating system in the world today is Windows from Microsoft. Based originally on DOS (Disk Operating System) programming, Windows 8 is the most current version of this operating system, which is built into computer models from a wide variety of manufacturers, including Dell, Gateway, and Toshiba. Windows comes in several versions designed for home or business users. Check the features in each product to be sure that you get the one that meets your needs. The rest of this book focuses on the Microsoft Windows OS.
Apple Macintosh

Second in popularity to Microsoft Windows, Apple’s Macintosh operating system is based on Unix and BSD (Berkeley Software Distribution). Apple was the first to develop a graphical user interface. Originally, the Macintosh was geared more towards personal computing, but today it is widely regarded for its exceptional graphic capabilities and easy-to-use interface, making it a popular choice for people in the graphics, photography, and video industries. Mac notebooks are generally more expensive than Windows-loaded laptops.
Linux

Linux is an open OS, meaning no one company is responsible for it, sharing development and support among partnering companies and individuals. As an open-source OS, programmers are free to write and edit code, and share the programs with others. A bit more technical than Windows or Mac, the Linux OS is comparable to Unix. Linux is also a free operating system.
Select a Microprocessor
Choosing a microprocessor, also known as the CPU or processor for short, is an important part of deciding which laptop is right for you. A microprocessor is a tiny chip in your laptop that controls performance, speed, and memory. The microprocessor is the brains of your computer, enabling it to process data, calculations, and more.
Because the microprocessor is such an integral part of your computer, it is important to know what to look for to end up with a laptop that meets your needs, plus you can more easily comparison shop when armed with this information.
Microprocessor Types

With today’s dual-core chips, laptops are more powerful than ever. Older computers utilized single-core chips that did not use power efficiently. Intel introduced the Core 2 Duo, which offered two processors in one chip, enhancing overall performance. Future processors will likely include numerous core chips. When shopping for a laptop, look for an Intel Core i7 or an AMD Phenom II, or comparable processor. If you are on a budget, consider an AMD Turion II or an Intel Core i3.
Clock and Bus Speed
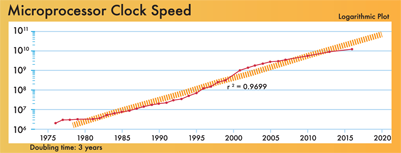
Another aspect to consider in microprocessor shopping is internal speed, specifically clock speed and bus speed. Clock speed refers to the speed at which the processor runs, measured in megahertz (MHz) or gigahertz (GHz). Faster clock speeds are a must if you want to use your laptop for gaming or multimedia tasks. Bus speed, also measured in MHz or GHz, is the speed at which the processor communicates with the computer system. With either speed, look for a larger number for better performance.
Cache Size

Processors utilize a small bit of internal memory, called a cache, which stores and feeds instructions or data to help the computer run efficiently. Unlike the cache found on your hard drive, processor cache is described in levels of accessibility to the chip. L1 cache is located on the same chip as the processor, whereas L2 and L3 caches are usually on a separate RAM chip. The bigger the cache size, the better the computer’s performance.
Choose the Right Weight
Laptops started out as portable computing devices for people who traveled regularly. Today, you can find ultraportable laptops that weigh as little as a pound. These laptops offer a smaller display and keyboard size, but have the advantage of a longer battery life.
You can also buy laptops that weigh as much as 18 pounds. These larger models often include multimedia features and larger screen sizes. In fact, these models are so full featured, many people have adopted them for use in lieu of a desktop computer. When it comes to choosing the right weight for your laptop, you need to compare portability against performance.
Portability
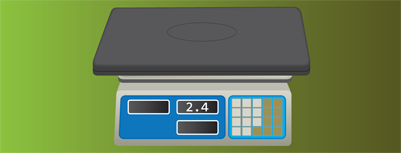
If you need a laptop for use while on the road, consider a lighter-weight model. Be aware, however, that there can be a trade-off in features and price when you buy a very lightweight laptop. A one- or two-pound laptop may be more expensive, and may be less able to handle larger programs or run at faster speeds. In contrast, a larger portable laptop may offer more speed or features, but it may be difficult to carry on long trips.
Stay-at-Home Laptops

Some people use laptops at home in lieu of a desktop computer. Even larger laptops, which boast 17- or even 20-inch screens, take up less space than a computer tower, and plugging external devices into them is easier without having to crawl around on the floor or move a heavy tower. Although weight is less of an issue for stay-at-home laptops, consider whether you might want to carry such a computer from room to room or out of the house.
Rugged Laptops

Some laptops are marketed for their durability. If you work in an industry in which your laptop may be subjected to a harsh physical environment, a rugged laptop may be for you. Their keyboards are sealed to prevent water damage, and they can withstand more variation in temperature, as well as the effects of shock, vibration, drops, and fire. They can also function near electromagnetic transmissions, such as from power generators. Not surprisingly, rugged laptops are heavier than traditional models.
Compare Monitor Display Sizes
Laptop displays range in size from 12 inches or less — perfect for portability — to 17 or even 20 inches. These larger monitors are ideal for handling graphics and animations, a must for gaming or multimedia tasks. In addition to varying in size, laptop monitors can also vary in image quality. Which monitor is right for you depends on how many hours you will spend in front of it and what functions you need to perform. When choosing a monitor, you should keep both size and image quality in mind.
Note that laptop monitors are notoriously fragile. Avoid scratching them or submitting them to extreme temperatures.
Display Sizes

As a general rule, the larger the screen, the better the image quality, but the lower the portability. If you mainly need to check e-mail or type a few memos on the road, a smaller monitor might be adequate. However, if you spend hours reading reports, studying graphs, and viewing high-end graphics, a larger monitor is best. Netbooks average around 12 inches, whereas ultra-thin laptops average 14–16. If you want a laptop as a desktop replacement, choose a 17–19-inch screen.
Display Quality

Laptop monitors vary widely in quality. When researching laptop monitors, you will hear various terms, such as backlit and reflective, active matrix and passive matrix, and TFT. Generally speaking, TFT, active matrix, backlit displays are superior. A monitor’s screen resolution indicates the number of pixels that form an image on the screen; the higher the numbers, the crisper the display. Look for a screen resolution of at least 1024 × 768 pixels — higher if you use graphics-intensive applications.
Screen Types

Most laptops utilize LCD (liquid crystal display) panels; however, some offer glossy displays, and others offer anti-glare displays. Anti-glare screens have a special coating to help cut down on glare from external light sources, making them ideal for outside usage. Glossy screens are brighter, yet more reflective, making them better for indoors. If glare is an issue for your purposes, look for a laptop with the appropriate display. Some laptops even have monitors that swivel, turning the laptop into a tablet for watching movies or giving a presentation.
Assess Graphics Capabilities
The graphics card is a circuit board inside your laptop that controls what appears on your laptop’s monitor. The graphics card is also called the video card, video adapter, display adapter, graphics accelerator card, or graphics processing unit. The graphics card is particularly important when playing games or running animations.
Laptops that can handle the graphics and animations that appear in many computer games tend to have powerful graphics cards along with large screens with a high resolution, a lot of memory, and fast processors. These come with a high price tag, but for a dedicated gamer or multimedia designer, they may be worth it.
Graphics Cards
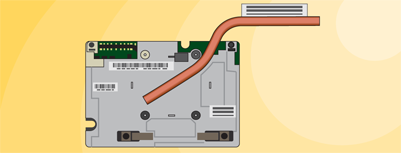
Graphics cards contain a graphics processing unit (a GPU) with a specific speed and amount of memory. For most users, the graphics card that comes installed on a laptop is sufficient. For users who intend to use their laptop for graphics-rich applications such as design or animation software or games, a graphics card with more speed and memory may be required.
Considerations
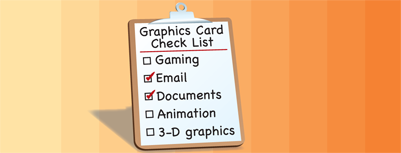
If you are a hardcore gamer or plan to use your laptop to handle 3-D graphic work, a top-of-the-line graphics card is essential. However, a high-end graphics card is not necessary on a laptop that will be used primarily for such tasks as checking your e-mail or using a word processing program. Note that your graphics card must be a good match for your CPU. A very powerful graphics card with a slower or older CPU would be a waste.
Brands of Graphics Cards

Three manufacturers of graphics cards dominate the market: Intel, AMD, and NVIDIA. Intel owns the low-end category, offering a line of graphics cards integrated into the manufacturer’s motherboard chipsets. If you plan to use your laptop primarily to check e-mail or work with a word processing program, this type of graphics card is adequate. If, however, you plan to use your laptop for gaming or working with 3-D graphics, an AMD and NVIDIA graphics card may be a better choice.
Determine Memory and Storage Needs
Memory and data storage are two considerations for any laptop purchase. Your computer needs a certain amount of random access memory, or RAM, to run programs and load files. More RAM can also help your computer run faster. Your laptop can read from and write to RAM more quickly than to other types of computer storage.
Your computer also needs to be able to store data. You store data on a hard drive as well as on external storage media, such as CDs, DVDs, flash drives, and external hard drives. Make sure any laptop purchase includes enough memory and storage to accomplish your computing tasks.
RAM

The more RAM, or memory, your system has, the faster items load on your computer. All programs, including the operating system, use memory while they run. RAM exists on an integrated circuit memory chip, which is rated by its maximum clock rate (how quickly it can request data to appear) measured in megahertz (MHz). Its memory size is measured in megabytes (MB), gigabytes (GB), or terabytes (TB). RAM comes in several varieties, including static RAM (SRAM), dynamic RAM (DRAM), synchronous dynamic RAM (SDRAM), and double data rate SDRAM (DDR SDRAM). At the minimum range, look for a laptop with at least 2GB. For optimal performance, choose 4GB, and for best performance, choose 8GB or greater.
Hard Drive Capacity

Hard drives have a certain capacity for storing data, measured in gigabytes (GB) or terabytes (TB). You should buy a hard drive with enough capacity to handle your day-to-day data storage needs. Today, a 160GB hard drive is pretty much the minimum standard, and most have between 250 and 750GB of storage. The more files you need to store and the more programs you need to run, the larger-capacity hard drive you should get.
Basic Requirements

Windows 8 requires at least 1GB of system memory (RAM) for the 32-bit version of the operating system and 2GB of system memory (RAM) for the 64-bit version. Windows 8 also requires 20GB of available space on the hard drive to function. In reality, however, minimum requirements for operating systems are not adequate for a smooth computing experience. When purchasing a new laptop, you should opt for one with additional RAM and hard drive space.
Everyday Use

If you plan to use your laptop on a day-to-day basis, and if it fits in your budget, you should look for a computer with a Windows Experience Index rating of at least 2.0, and preferably 3.0. Bumping up your RAM to 3GB helps ensure your laptop does not get bogged down. In addition, you may want to opt for a larger hard drive — say, 200GB — especially if you want to store a significant number of photos, songs, or videos on your computer.
Power Users

You may need to run several programs at once (called multitasking). For example, you may want to check your e-mail while running a Microsoft PowerPoint slide show presentation and opening a word processing document. In this case, opt for a laptop with a Windows Experience Index rating of at least 3.0, and preferably 4.0. In addition, you may want more memory — 4GB should do the trick. And you will almost certainly want a larger hard drive.
Graphics and Gaming

For the graphics professional or hardcore gamer, a Windows Experience Index rating of at least 5.0 ensures that any high-end games or graphics applications run without a hitch. And again, you will want yet more memory and an even larger hard drive than a power user would require — 5GB of RAM and a 500GB hard drive should suffice.
External Data Storage

You should also look for a laptop that has a DVD drive for storing data, such as digital pictures and movies. Most laptops feature a read/write DVD/CD drive. Blu-ray drives are another way to store data and watch movies, especially if you want HD video playback. USB ports are required if you want to store data to removable disk drives, flash drives, and other peripheral storage devices.
Compare Keyboard and Mouse Features
You can input data into your laptop using a keyboard and a pointing device (the equivalent to a mouse). Unlike desktop systems, laptops have built-in keyboards and pointing devices, called touchpads, all of which are combined and incorporated into the base of the laptop.
You are not limited to using these, however, and you can plug in external input devices such as a corded or wireless mouse, if you prefer. “Test driving” laptop keyboards at a local store is a good idea to see what sort of layouts work best for your own needs.
Laptop Keyboards

The keyboard on laptops can vary from those that are condensed for space — depending on function keys to provide full functionality — to expansive, desktop-style keyboards with number pads and special shortcut keys. Your choice of keyboard is mostly related to the size and weight of the laptop you need. Larger laptops feature full-size keyboards that duplicate the keyboards used with desktop computers. The only thing that might be missing is the 10-key number pad.
Keyboard Differences

If you are purchasing a regular size laptop, the keyboard elements are still about the same as a regular desktop keyboard. Traditional keyboard keys are close together and feature slanted edges. However, on the ultra-thin laptops, the keyboards are condensed to accommodate the smaller laptop size. Called chiclet keyboards, they feature straight-edged square keys spaced apart to help decrease the likelihood of pressing a neighboring key when typing.
Choosing a Keyboard

One of the most important features of a laptop is how the keyboard feels to you. As mentioned previously, if possible, try out the keyboard before you buy. If you are buying your laptop online, try to find a comparable laptop from the same manufacturer in a brick-and-mortar store to test in person. The feel of the keys under your hands, the heat on your wrists as you rest them on the laptop case, and the size of the keyboard should all be important factors in your choice of laptop.
Laptop Touchpads

Laptops have a touchpad or touch-sensitive control pad for interacting with the computer much like you would with a mouse. Also called a pointing device, the flat surface of the trackpad enables you to move your finger on the pad and track the cursor simultaneously on-screen. You can also tap your finger on the pad to click an area on-screen. Touchpad sizes vary. When reviewing laptops, be sure to test the touchpad functions.
Touchpad Differences

Some laptop touchpads are quite wide and others are quite compact. Extra room on a touchpad can make a difference to some users as they perform everyday tasks. You will also note the difference in the surface material surrounding the touchpad. The material differs from the actual touchpad so your fingers can tell by feel where the touchpad begins and ends. Some touchpads also feature multi-touch sensitivity, which means you can use two or more fingers to activate gesture-based commands.
Mouse Options

Laptops have all integrated mouse devices into touchpads so that you can function without adding on equipment when you go on the road. However, if you still prefer the feel of a regular mouse, you can attach a wireless mouse through a USB port to add more traditional mouse functionality to your laptop. You can also attach a regular corded mouse to your laptop if you have a more permanent or solid surface where your laptop sits.
Pointing Sticks
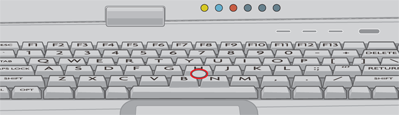
Some laptops, such as ultra-compact netbooks, feature a pointing stick as an alternative to touchpads. Pointing sticks resemble an isometric joystick. Pointing sticks are often located in or near the bottom row of keyboard keys (called the home row) or below the touchpad and feature an orange or blue rubber cap. Like joysticks, you use your finger to move the stick and track a cursor on-screen. Older laptops sometimes featured trackballs that operated in a similar fashion.
Consider Extra Features and Add-Ons
When you are ready to buy your laptop, you will find that many stores and manufacturers offer a mind-boggling array of extra features and add-ons to choose from. Before you buy, make sure you fully explore what is available and which items are priorities for your own computer needs. Selecting the best options for your needs can help keep the price down and get you the system you want.
Assemble a shopping list of all the features you are looking for in a laptop. Establish a list of required features and a wish list of features that are desirable, but not absolutely necessary.
Preinstalled Software

Trial versions of programs, such as Microsoft Office, are usually preloaded on new computers. However, some free programs may also be included. Look for a basic productivity suite, such as Microsoft Works, that includes word processing, spreadsheet, database, and electronic calendar programs. It may save you time and money to have the manufacturer install other programs when configuring your system. Also, look for the most current version of an operating system; if a new release is imminent, consider waiting for its release or buying a new version-compatible model.
Expandability
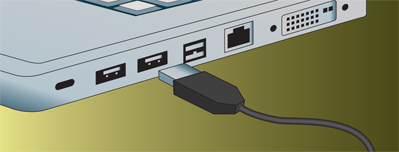
Although accessing the inside of your laptop and changing out hard drives or swapping out the monitor display is rather intimidating to most users, you can expand certain features to ensure that your current system serves your future needs. Look for several USB slots where you can add memory modules or network adapter cards. You also need these slots to add peripherals such as an external DVD drive or printer.
Extra Connectors

If you plan on using your laptop on the road, carrying along cables and adapters can help you stay connected. If a wireless network is not available, you may need to bring along a phone cable. If you are traveling with additional peripheral devices, such as a printer, extra USB connectors are essential. Overseas travel requires electric adapters for your charger. If you plan on sharing data between your laptop and desktop computer, a data transfer cable is handy.
Cooling Pads

The bottom of a laptop heats up when you use it and can be quite uncomfortable sitting on your actual lap, not to mention the wear and tear of heated hardware on the laptop itself. Cooling pads use fans to cool the area under the laptop. Some pads plug in right into your laptop, whereas others have to be plugged into an electrical outlet. Some cooling pads also raise your laptop to provide airflow underneath.
Docking Stations

Docking stations can turn a portable laptop into a desktop computer solution without a lot of extra cabling. A laptop slots into the station, which contains a good supply of expansion slots, keyboard and mouse connectors, and USB slots. You can leave your peripherals plugged into the docking station and just place your laptop into the station to be up and running quickly. You might also consider a port replicator, which provides connections for peripherals, but without expansion boards or slots for storage devices.
PC Cards and Flash Drives

You can add-on PC cards for extending laptop memory, or for adding input/output devices such as data/fax modems or sound cards for gaming enhancement. Purchasing flash drives, or sticks, that plug into your laptop’s USB slot for storing pictures, music, and other files and folders is also a good idea. If you plan on using a digital camera with your laptop, look for additional memory cards you can use to swap out digital photos. Make sure the laptop supports the memory card type your camera uses.
Laptop Case

A laptop case can help you carry your laptop easily while on the road, but it also serves a more important purpose. A case protects your computer from dents, scratches, and more serious damage if you drop it. Laptop cases come in many styles, from the standard briefcase to lightweight padded sleeves. If you are a student user, you may find laptop backpacks and messenger bag cases more in line with your on-the-go lifestyle.