Chapter 3: Adding Peripherals and Accessories

Laptops are compact computers by definition, and they sometimes sacrifice some functionality to save on space. As a result, you sometimes need to add other equipment to your machine to get things done. Attached or external equipment is referred to as peripherals. In addition, accessories such as a laptop case and extra cables can make your life easier and protect your investment.
This chapter looks at several options you can explore to add onto your laptop or enhance its longevity. Learn what to look for in an external hard drive, add-on memory and how to keep your laptop cool and secure.
Add External Storage Devices
In addition to your laptop’s internal hard drive, you can use external storage devices to store data. For example, you may want to use an external storage device to back up important files, house large digital libraries, or run programs.
In the past, floppy disks and Zip disks were used to store backup data. Today, external storage devices range in size and storage capacity, and adding portable, affordable storage to your laptop is easier than ever. You can store data on external hard drives, flash drives, CD/DVD drives, memory cards, or even on the Internet using online storage sites.
External Hard Drives

External hard drives are just like your laptop’s internal hard drive, but operate outside of your computer through a cable, typically plugged into a USB port. Generally compact in size and box-like in appearance, you can find external hard drives that offer up to several terabytes of storage. Some even have their own cooling fans. Most external hard drives can use used with laptop or desktop computers.
Flash Drives

Also called thumb drives or key drives because of the small size, flash drives plug into your laptop’s USB port and offer a compact way to store data in a portable fashion. Small enough to hook onto a keychain, flash drives are also called jump or stick drives, and you can use them to transfer data from one computer to another or back up files, even software. You can find flash drives in a wide variety of shapes and colors. They also offer a range of storage capacity, from just a few gigabytes to a terabyte.
Memory Cards

Memory cards, also called smart cards, are another way to store and transfer data. Flatter and smaller than flash drives, memory cards are commonly used with digital cameras, printers, mobile phones, and laptops. Memory cards store 2GB or more of data, depending on the card. Memory cards measure about 2 × 3 inches in size.
PC Cards

Before the popularity of smaller memory cards, PC cards were common among laptops. Also called PCMCIA cards, PC cards are the size of a credit card and fit into a PC card slot on the laptop. PC cards were used to insert added memory, sound, or modem functionality. PC cards come in three types. Type I cards are used for memory devices, type II cards are used for input/output devices, such as data/fax components. Type III cards are used for mass storage devices. Some laptops still offer the larger slot for such cards. Most, however, use the smaller memory card sizes instead.
Writable CD and DVDs

If your laptop has an optical CD or DVD drive, you can use disks to store data. Using the laptop’s software, you can burn data to a disk, but only if the optical drive supports recordable (CD-R or DVD-R) or re-recordable (CD-RW or DVD-RW) formats. Most laptops sold today have a DVD combo drive, which means it can read, write, and rewrite CD and DVD media. Optical disks are perfect for storing digital media, files, and programs.
Online Storage

Another option is to store your data online. You can find numerous services that let you back up your data online, usually for a fee. Online data can be accessed anywhere using an Internet connection and any computer. With the advance of cloud computing — a general term for delivering hosted services over the Internet — you can also use the Internet to perform other computer tasks, such as accessing software, e-mail, photos, and videos.
Using Cooling Pads
You can use cooling pads to help enhance your laptop’s lifespan and overall computing experience. The inner workings of your laptop produce a lot of heat, and because all the components are housed in a tight area, the airflow is minimal. Excessive heat buildup can damage a laptop.
Usually a laptop’s internal fan is not enough to remove the heat produced over extended periods of use. A cooling pad, also called a cooling base, is a great accessory to help extend the life of your investment. Whether you use your laptop on the go or strictly at home, a cooling pad is a worthwhile accessory.
How Do Cooling Pads Work?

When you work with your laptop on your actual lap, you quickly notice how warm the bottom of the unit becomes; laptops generate a lot of heat. If you sit with it on your lap for too long, it can burn your legs. Cooling pads use fans to cool the area under your laptop. Some pads plug right into your laptop, whereas others have to be plugged into an electrical outlet. Some cooling pads also raise your laptop off the surface of a desk to provide airflow underneath, further cooling the laptop chassis. Other pads use no fans at all.
Types of Cooling Pads

You can find several types of cooling pads on the market. Active coolers are ones that use a power supply to operate fans for cooling. The power supply may be the laptop itself or an electrical outlet. Passive coolers require no power source; rather, they are made from organic materials, such as a crystalized salt compound, that work by absorbing heat as well as helping to raise the laptop off a surface. As the laptop heats up, the cooling pad’s organic materials melt into a gel-like form within the pad and solidify again when not in use.
Portable Cooling Pads

Active coolers come in two types: fixed and foldable. Fixed laptop cooling pads are made of one-piece construction and lower power consumption, typically plugging into a wall outlet. Foldable cooling pads are easy to transport and store because they plug into your laptop. They are relatively quiet and use very little battery power from the computer. A cooling pad that plugs into your laptop usually offers an additional USB port to replace the one the cooling pad uses.
Cooling Pad Tips
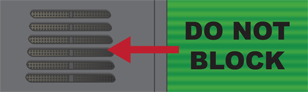
Cooling pads come in different sizes to accommodate different laptops, so look for one that fits your computer. Make sure it does not block any airflow ports on the computer. Keep in mind what type of surface you primarily use your laptop on; some cooling pads are more suited for actual laptop usage than others. If you cannot afford a cooling pad at this time, be sure to use your laptop on a hard surface and avoid blocking airflow vents. Do not put your laptop directly onto soft surfaces, such as upholstery or a bed, which can restrict airflow to the device’s vents and cause the unit to overheat quickly.
Using Docking Stations
Docking stations can turn a portable laptop into a desktop computer solution without a lot of extra cabling. More and more people are using their laptops in place of desktop computers in the home or office environment. You can use a laptop docking station to create all the functionality of a typical desktop scenario, attaching to printers, a mouse, scanners, and other computer hardware. Docking stations provide a fixed spot to connect to all the devices you need and position the laptop to take advantage of a desktop workspace.
How Docking Stations Work

Docking stations do just as their name implies, they allow laptops to dock into a fixed spot. A laptop slots into the station, which contains a good supply of expansion slots, keyboard and mouse connectors, and USB ports. You can leave your peripherals plugged into the docking station, and then just place your laptop into the station to be up and running. You can angle the laptop in the station to create the best viewing elevation of the screen.
Port Replicators

A port replicator is similar to a docking station, in that it provides connectors for peripherals, such as a mouse, monitor, or printer all in one convenient location. However, unlike a docking station, a port replicator does not include slots for expansion boards or storage devices. The laptop does not dock so much as just connect everything from one spot from the port replicator.
Docking Station Features

Docking stations vary in price and features. Some include built-in coolers for your laptop. Depending on the model, docking stations can allow you to dock your laptop without powering it down first. Others require you to put the laptop in sleep mode first, or turn it off completely before connecting to the dock. You can also find mobile docking stations that operate in vehicles, thus creating a mobile field office in your car or truck.
Add Security Items
Because your laptop is portable, you can carry it wherever you go. Although certainly convenient, it also puts you at risk of having your laptop stolen or having others access your private information. Security is a must for any laptop user, and not just creating passwords and firewalls, although those are very important security aspects.
If you travel a lot, you may need locks, alarms, or sensors to keep your computer safe. You can find a variety of protection devices and features to choose from, ranging from high-end gadgets to tried-and-true locking systems.
Cable Locks

One of the most common security devices for a laptop is a security cable. Taking advantage of the security lock slot found on most laptops, the cable allows you to connect the laptop to an object, such as a desk or chair. Cable locks come with keys or combination locks, and can help prevent snatch-and-grab theft. To determine whether your laptop has a lock slot, look for a Universal Security Slot (USS) or Kensington Slot (K-lock), a round hole on the side or back of the laptop with a lock icon next to it. The end of the cable lock goes into this slot and clicks to lock.
Alarms

You can add proximity or motion alarms that produce attention-getting alarm sounds whenever the laptop is moved out of range or picked up. You can also insert USB or PC card alarms that sound off if anyone unplugs the cable or card from the laptop. You might also invest to have a tracking device installed on your laptop for an annual fee, which may help you recover a stolen laptop.
Fingerprint Sensors
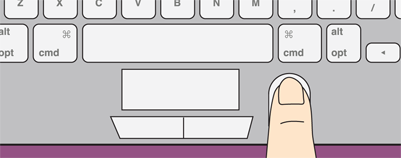
Fingerprint sensors are used to restrict access to data on your laptop. Some laptop manufacturers build fingerprint sensor technology right into the palm-rest area of their laptops. If yours is not equipped with one, you can buy a USB fingerprint sensor device that uses a small camera to capture and upload an image of your fingerprint to your computer, which checks it against a stored fingerprint.
Add a Printer or Scanner
Need to print from your laptop or scan images? You can add a printer or scanner to your laptop that connects through a serial or USB cable, depending on the type of connection the device supports. Portable printers and scanners can help you when you are on the road, or you can use any desktop printer or scanner you may have at home or in the office, just as long as you have the necessary connectors and drivers installed.
When you connect a printer or scanner, Microsoft Windows automatically tries to recognize the device and install the necessary driver files.
Portable Printers

Portable printers are small and lightweight, typically using thermal or inkjet technology. Inkjet printers spray tiny droplets of ink onto paper to create a printout, whereas thermal printers require special paper. Portable thermal printers weigh around 1 pound, and inkjet portables are 2 pounds or more. Some portables even come with their own battery option instead of tapping into your laptop’s power supply. You can also find laptop printers that print from handheld devices or wirelessly from the laptop.
Other Types of Printers

Other types of printers include laser printers and photo printers. Laser printers use a laser beam and toner cartridges to produce a printout, unlike inkjet printers that spray liquid ink drops. Digital photo printers are great for printing out pictures. Regardless of the type of printer, be sure to compare features and add-ons, like ink and paper, to choose a printer that meets your needs.
Scanners

Portable scanners let you digitize documents on the go. You can find sheet-fed portable scanners as well as handheld scanners that enable you to scan business cards to build a contacts list. You can use a scanner to create a file, such as a PDF file, easily accessible by most computers. Scanners usually require a USB port to connect to your laptop.
Add Portable Accessories
In addition to the peripherals and items already described in this chapter, you can also add other accessories to your laptop. Depending on your needs, there are dozens of devices you can connect to your laptop to add on to your computing experience.
For example, you may want to connect your laptop to an external monitor for a presentation, or attach a web camera if your laptop did not already come with one. Here are three useful devices you may want to consider for your own laptop. You can browse a computer review website to find more.
Portable Webcam

You can use a webcam to create a video feed in real time to broadcast online or conduct an online chat or video conference. Some laptops come with built-in webcams, others do not. You can easily add one using your laptop’s USB port. When shopping for a webcam, look for one that can take at least 2.0-megapixel images, at a resolution of at least 640 × 480, and that offers auto-focusing and automatic light adjustment. Some cameras include motion sensing, which turns your webcam into a security system.
Laptop Power Inverter

If you use your laptop on the road, you might consider adding a power inverter. It converts a 12v DC power source, such as the type found in your car, and turns it into an AC power source that laptops and other plug-in devices use. Most even include an adapter for plugging into airplane receptacles in the business class section of a plane. If you have room in your laptop case, you may want to carry an inverter in case you forget to charge your laptop.
USB Laptop Light

If you use your laptop on the go and lighting is an issue, particularly if you are trying to type on the keyboard in low light levels, consider adding a USB laptop light. It plugs into your USB port and you can bend the flexible gooseneck lamp to shine where you want it on the keyboard. Some even offer a built-in dimmer control so you can adjust the brightness level. Laptop lights use very little power from your laptop battery and are a good accessory to keep in your laptop case for an emergency.
Add Memory
After using your laptop for a while, you may decide you need more memory, known as RAM. Upgrading RAM can help your laptop run better, your software load faster, and reduce the amount of heat the machine produces. Adding or changing internal laptop parts is no easy task, especially for someone with little computer experience. However, today’s newer laptops are designed so that users can upgrade memory with minimum problems. Always check with your laptop’s manufacturer for details about adding RAM before attempting any internal changes. You may find do-it-yourself videos online to walk you through the process.
Types of RAM

RAM chips are very affordable these days, and one of the few upgradeable parts on a laptop. The first thing you need to do is determine what kind of RAM is compatible with your system. Laptops have a limited amount of memory, and you need to check the maximum capacity to determine whether you can upgrade. Depending on what you want to do with your laptop, such as play more video games, you may need several gigabytes.
Upgrade Steps

Before you do any work on a laptop’s inner parts, you need to turn the computer completely off and unplug it from any power sources. You should also remove the battery. You can find a memory compartment door on the underside of the computer. Using the appropriate screwdriver, you can remove the door and look inside. Most laptops have two slots for RAM, and if both are full, you must replace one with the new chip.
Add a RAM Chip
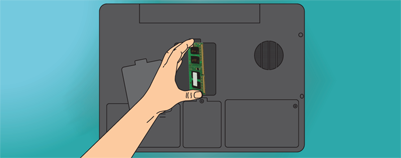
Chips are held down by little ejector clips and usually pop in and out. Check with your manufacturer for details about adding or removing chips. Typically, to add a new chip, you move it over the slot and gently push it down to lock it in place. To remove an existing chip, press an ejector clip that holds the RAM module in place. After you add or replace the RAM chip, you can close up the memory compartment door and turn on the computer. The laptop should automatically recognize the extra memory.