Chapter 4: Setting Up Your New Laptop

When you bring home a new laptop, you will want to take some time to explore how its various components, such as the pointing device and keyboard, operate. In addition, you should set up your laptop so that you can use it as efficiently as possible right out of the gate. This might involve charging the battery, connecting a printer, finding ports and slots for connecting other devices, learning how to use a touchpad, and more. This chapter guides you through the basic setup tasks to help you get everything ready to go.
Understanding Laptop Basic Operations
Connect Cables and Peripherals
Connect a Printer or Hardware Device from Windows
Understanding Laptop Basic Operations
If you have never owned a laptop computer, you should take a moment and familiarize yourself with how the computer opens and closes, find out where all the plugs, slots, and ports are located, and learn how to care for the laptop screen. If this is your first time setting up the laptop, be sure to read all the materials enclosed with the new computer, including how to open and close it. Laptops are designed to be portable and sit on your lap when necessary, but most users find a solid surface, like a desk or table, is the best place to work with the computer.
Laptop Chassis

All laptops have two main parts of the body hinged in the back to connect them. The top of your laptop is the screen. When closed, the screen inside is protected. The bottom portion of the unit, often called the chassis, contains the inner workings of your computer, such as the CPU, motherboard, and memory chips. The keyboard is housed on the exterior of the bottom of the laptop body and is revealed when you open the laptop.
Learn How to Open the Laptop

Depending on the manufacturer, your laptop may open by simply lifting the top front edge. Some laptops have a latch on the front of the chassis with a slider mechanism that you must slide to release the top of the computer. Look along the front of your laptop to see what sort of mechanism is in place. If you find a slide button, slide it and pull up the laptop lid.
Practice Closing the Laptop

If you have powered down the computer or not turned it on yet, you can simply close the laptop lid/screen. If you have started the computer, closing the screen may just put your laptop to sleep. Most laptops go into sleep mode when you close the lid, also called standby mode. This keeps some parts of the computer working, but on very low power. Your laptop may automatically turn itself off after 30 minutes or more in sleep mode.
Care for the Screen

Laptop screens are typically liquid crystal displays, or LCD for short. They are somewhat soft to the touch, and unfortunately can be damaged rather easily. For that reason, be careful not to scratch, poke, or somehow dent the screen or it may become unusable. Having your manufacturer replace the screen or buying and installing a replacement yourself can be expensive.
Connect Cables and Peripherals
After unwrapping your new laptop, you can start plugging in all the cables and hooking up any peripheral devices you want to add, such as external hard drives or a home printer. You can use cables, such as USB cables, to connect peripheral devices to the ports and slots found around the perimeter of the laptop unit. If you access the Internet through a phone line or cable line, you can attach it to your laptop to establish an Internet connection.
Attach Devices

The most common type of connection used for peripheral devices these days is a USB cable. Most laptops come with at least two or three USB ports so you can connect several devices at the same time. You can also use USB ports to plug in flash drives for copying files or backing up data. External monitors and printers may use a different type of connector and plug into a monitor or printer port on the laptop.
Internet Connection

Laptops commonly feature a jack for plugging in a phone line or Ethernet cable. If you use a phone line to access a modem or DSL account, you can use this jack to make your connection. An Ethernet jack looks much like a phone jack found in a wall, although slightly bigger. If you use a wireless router or a wireless connection to the Internet, Windows 8 can help you establish the connection when you start the computer.
Memory Card Slots

You can use your laptop’s memory card slots to upload data from a digital camera or another computer. For example, you can transfer data from another computer onto a memory card and copy the data into your own laptop from the card reader slot. If your laptop supports the same memory card as your digital camera, you can upload photos using the card; otherwise, you need the appropriate card reader to attach to your laptop for photo uploads.
Digital Video Camcorders
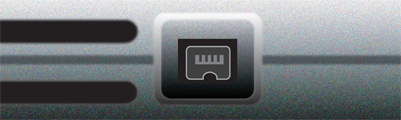
If you want to use a digital video camcorder with your laptop, you need an IEEE 1394 port on your laptop, also called a Firewire port. An IEEE 1394 port is designed especially for high-speed data transfer. Not all laptops feature this port, however, and if you did not shop for such a port, you may be able to use a PC card connection instead. Check with your camcorder manufacturer to learn more.
Charge the Battery
If you are using your laptop at your home or office, you can power it by plugging it into an electrical outlet. If, however, you are on the road, you can run your laptop on battery power. Keeping your battery charged is essential. Most laptop batteries can run for two to four hours, depending on the laptop’s setup. When the battery runs down, you can recharge it by plugging your laptop back into an electrical outlet using the cord that came with it. (The time it takes for a laptop battery to recharge varies; consult your user manual for details.)
Charge the Battery

 Plug the power cord into the appropriate slot on your laptop.
Plug the power cord into the appropriate slot on your laptop.

 Plug the other end of the power cord into an electrical outlet.
Plug the other end of the power cord into an electrical outlet.
Note: If you travel globally, find out what type of electric adapter you will need in your destination country. Without such an adapter, you could seriously damage your laptop if you attempt to plug it into a wall outlet to charge the battery.
Turn the Laptop On
You should take a moment to get used to how your laptop computer powers on; look for a power button somewhere above the keyboard keys. Laptop manufacturers typically put the power button in a corner of the computer. When you power-on your laptop, the operating system displays a Welcome screen. If multiple user accounts are set up on your laptop, you are prompted to select the user account you want to use. Depending on that account’s settings, you may also be prompted to enter a password. (You can learn how to password-protect your laptop in Chapter 17.)
Turn the Laptop On

 Open the laptop.
Open the laptop.

 Press the power button.
Press the power button.
In a few moments, the computer boots up and your operating system’s Welcome screen appears.
Using a Touchpad
You can use your laptop’s touchpad as a built-in computer mouse. The touchpad is a pointing device that delivers full mouse functionality, enabling you to move the mouse pointer as needed and tap to make selections, choose commands, and perform other important tasks. Also called a trackpad, the touchpad is a flat surface that detects finger contact; you move your finger to move the mouse pointer on-screen. A touchpad may also feature two large buttons you can press to perform traditional left- and right-mouse-button functions such as making a selection (left) or revealing a context menu (right).
Using a Touchpad

 Place your finger on the touchpad.
Place your finger on the touchpad.
Note the position of the mouse pointer on your monitor.
 Slide your finger around the touchpad.
Slide your finger around the touchpad.
Note how the mouse pointer moves on the screen.

 Press or Click the left button.
Press or Click the left button.
The action that occurs depends on the location of the mouse pointer when you pressed or clicked the button.
 Press or click the right button.
Press or click the right button.
A context menu appears.
Explore a Wireless Mouse
If you find a traditional mouse easier to use, you can purchase a wireless mouse. Many people have difficulty getting used to a touchpad or other pointing device on their laptops. A wireless mouse is a natural addition to any laptop. It does not require cables, it is lightweight, and it replaces the sometimes awkward touchpad with the familiar functionality of the desktop mouse. Several wireless mice are on the market, including ones made especially for laptops. These are smaller than desktop mice, making them easy to bring with you when you travel with your laptop.
The Elements of a Mouse

Mice come in different styles, but most include a right and left button and a scroll wheel. The left button is used for clicking on the screen, such as in a file to position your cursor, or for clicking and dragging to select objects and text. The right mouse button is used to display shortcut menus. You can roll the scroll wheel to scroll through windows.
How a Wireless Mouse Works
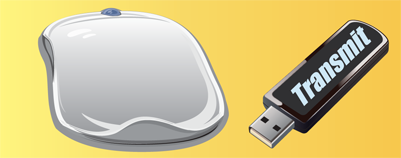
When you purchase a wireless mouse, you also receive a transmitter that plugs into your laptop’s USB port. When you plug in the transmitter, the Windows operating system typically detects it and installs the necessary software, called a driver, for the transmitter and mouse to work. When in use, the wireless mouse then overrides the built-in mouse function. You can also add a Bluetooth mouse that requires no transmitter, using your laptop’s built-in Bluetooth technology instead.
Choose the Mouse
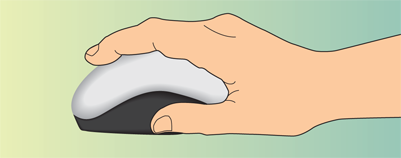
You can find a wireless mouse specifically designed for laptop users. They are smaller than a traditional mouse, and easily fit in a small space such as a pocket of a laptop bag. Higher-priced versions of wireless mice may feature an extended range and greater precision. You can find a wireless laptop mouse for under $10, or as high as $70.
Get to Know the Keyboard
One of the most important features of a laptop is how its keyboard feels to you. Laptop keyboards can vary from those condensed for space — that depend on function keys to provide full functionality — to expansive, desktop-style keyboards with number pads and special shortcut keys. Your choice of keyboard is most directly related to the size and weight of laptop that you need. In addition to the alphanumeric keys that you press to enter text, laptops often include specialized keys, as discussed here.
Modifying Keys

Several keys on your keyboard are used to modify actions. For example,  ,
,  , and
, and  , when pressed with another key, modify how that key works. As an example, pressing
, when pressed with another key, modify how that key works. As an example, pressing  +
+ copies the selected text or object in a file, and pressing
copies the selected text or object in a file, and pressing  +
+ pastes the copied text or object. These combinations of keys are called keyboard shortcuts. You can use many of these keys in conjunction with clicking your mouse to perform certain actions.
pastes the copied text or object. These combinations of keys are called keyboard shortcuts. You can use many of these keys in conjunction with clicking your mouse to perform certain actions.
Navigation Keys
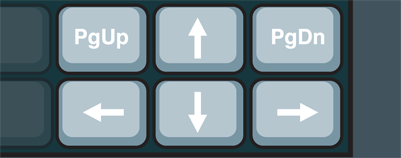
If you find it difficult to maneuver with the touchpad, you can use the various navigation keys to move your cursor around. Pressing  moves the cursor to the end of the current line. Pressing
moves the cursor to the end of the current line. Pressing  moves the cursor to the beginning of the current line. Pressing
moves the cursor to the beginning of the current line. Pressing  or
or
 moves the cursor up one page or down
moves the cursor up one page or down
one page, respectively. And pressing the directional keys  ,
,  ,
,  , and
, and  moves the cursor down, up, left, and right.
moves the cursor down, up, left, and right.
Function Keys
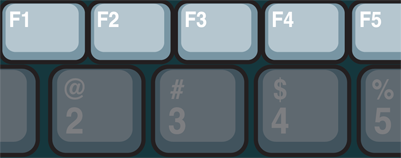
Function keys are available on all laptop keyboards to provide shortcuts to functions in programs. Function keys marked  to
to  initiate different actions, depending on the program in which you are working. On a laptop, where space is at a premium, you often find a key labeled
initiate different actions, depending on the program in which you are working. On a laptop, where space is at a premium, you often find a key labeled  ; by pressing this key along with a function key, you can initiate a different function than you would by pressing the function key alone.
; by pressing this key along with a function key, you can initiate a different function than you would by pressing the function key alone.
Escape Key
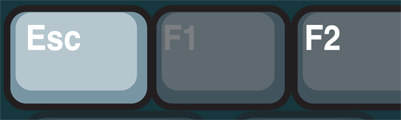
Pressing  stops a current action. This key acts as a shortcut for clicking a No button, Quit button, Exit button, Cancel button, or Abort button, making it useful if you want to back out of an action or leave a dialog box or other input screen without saving an entry. Pressing
stops a current action. This key acts as a shortcut for clicking a No button, Quit button, Exit button, Cancel button, or Abort button, making it useful if you want to back out of an action or leave a dialog box or other input screen without saving an entry. Pressing  is also a common shortcut for clicking the Stop button found in many web browsers.
is also a common shortcut for clicking the Stop button found in many web browsers.
Caps Lock Key
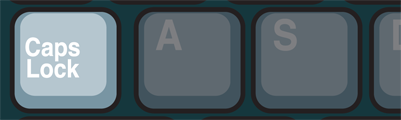
Pressing  toggles the Caps Lock feature on
toggles the Caps Lock feature on
and off. With Caps Lock on, anything you type appears in uppercase. With Caps Lock off, everything you type is lowercase, and you need to press  to capitalize a letter. On many keyboards, a small light indicates when the Caps Lock feature has been toggled on. Note that toggling on the Caps Lock feature does not affect nonletter keys, such as number keys or punctuation keys.
to capitalize a letter. On many keyboards, a small light indicates when the Caps Lock feature has been toggled on. Note that toggling on the Caps Lock feature does not affect nonletter keys, such as number keys or punctuation keys.
Keys for Cursor Placement
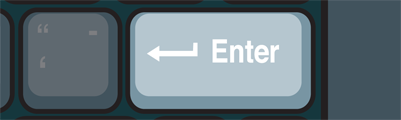
 starts a new paragraph in a document, or accepts an entry in a dialog box.
starts a new paragraph in a document, or accepts an entry in a dialog box.  is used to add a space between letters in a sentence. Press
is used to add a space between letters in a sentence. Press  to delete a selected object or text. Press
to delete a selected object or text. Press  to move your cursor back one character or space. Press
to move your cursor back one character or space. Press  to switch from Overtype mode to Insert mode. Press
to switch from Overtype mode to Insert mode. Press  to advance the cursor to the next tab stop or the next field in a dialog box.
to advance the cursor to the next tab stop or the next field in a dialog box.
The Embedded Numeric Keypad
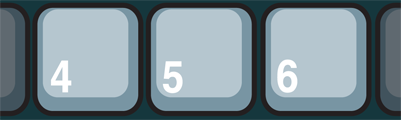
All keyboards feature a row of number keys along the top; however, it makes entering a lot of numbers difficult. For this reason, most keyboards include a numeric keypad on the far right, which is laid out similarly to a calculator to speed number entry. On laptops, the numeric keypad is embedded within the keyboard on the rightmost side. When you turn on the Num Lock feature ( ) or the appropriate function-key combination, those keys turn into numeric-keypad keys.
) or the appropriate function-key combination, those keys turn into numeric-keypad keys.
Connect a Printer or Hardware Device from Windows
With Windows, connecting printers, scanners, webcams, and other hardware to your laptop is a snap. In most cases, after you connect the device to your laptop via the appropriate port, Windows locates the software it needs to interact with the device (called a driver) online and installs it with no input from you. If Windows is unable to install a driver, it generally notifies you and offers suggestions on what steps to take next. You can manually start a wizard to set up any hardware you connect. To learn more about working in Windows 8, see Chapter 5.
Connect a Printer or Hardware Device from Windows
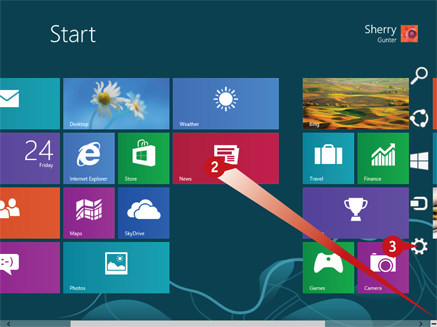
 Plug in your printer or hardware device and turn it on.
Plug in your printer or hardware device and turn it on.
 Swipe the right edge of the screen to view system commands or move the mouse pointer to the lower right corner.
Swipe the right edge of the screen to view system commands or move the mouse pointer to the lower right corner.
 Click Settings (
Click Settings ( ).
).
Note: You can also press  +
+ to display the Charms bar.
to display the Charms bar.
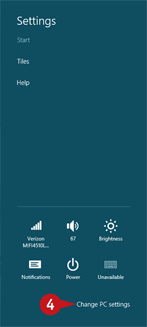
 Click Change PC settings.
Click Change PC settings.
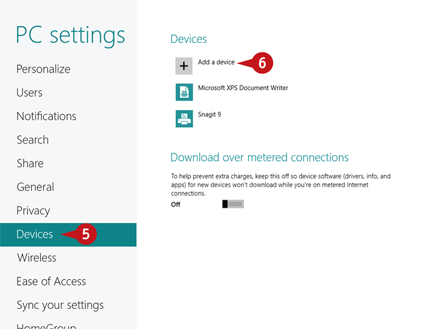
The PC Settings screen appears.
 Click Devices.
Click Devices.
 Click Add a device.
Click Add a device.
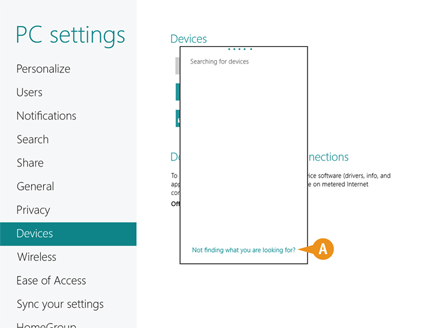
Windows launches the Add a Printer Wizard and tries to recognize the plugged-in device.
A If Windows cannot find your device, you can click the Not finding what you are looking for? link to access a help window with more information about adding the device.