Chapter 12: Communicating Online

With all the various ways to communicate online — e-mail, messaging, video chat, social networking sites — keeping in touch is a prevailing reason for purchasing a laptop. With an Internet connection, it is easier than ever to go online and make contact with others.
You can find an array of e-mail services and programs, including Windows Live Mail and the new Windows 8 Mail app. You can also use the new People App and Messaging App to build a contacts list and instant message your colleagues, friends, and family members. This chapter looks at ways you can use your laptop to communicate with others.
Add an Account to the Mail App
Send an E-Mail with the Mail App
Understanding E-Mail
E-mail, short for electronic mail, has revolutionized the way that people communicate today. E-mail delivers messages and files almost instantly around the world. Anybody who can access the Internet can use e-mail. You can send e-mail anytime, whereas regular mail, commonly referred to as “snail mail” these days, can only be sent and delivered at certain times.
In addition, e-mail is virtually free. Before you jump into e-mailing tasks with Windows 8, take a few moments and familiarize yourself with how e-mail works and what you need to send and receive messages using your laptop.
How E-Mail Works
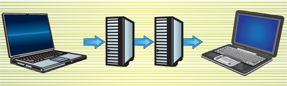
E-mail messages do not go directly from one computer to another; rather, they pass through a series of e-mail servers — computer programs that provide services to other computers. Many e-mail providers utilize dedicated computers to act solely as servers. An e-mail message is sent through your Internet connection using your service provider’s outgoing mail server. The message is then routed and received by the recipient’s incoming mail server. When the recipient logs on to check messages, the e-mail is delivered.
E-Mail Providers

You can sign up for e-mail in several different ways. Many e-mail service providers offer free e-mail; others provide e-mail and other features for a fee. Web-based services allow you to access e-mail using a web browser. POP e-mail services store your messages on a remote server that you can connect to using an e-mail program. IMAP services offer greater control over how messages are handled and synchronized. Gmail, Hotmail, and Yahoo! Mail are examples of e-mail service providers.
Windows Live E-Mail

Windows Live is a collection of services and software from Microsoft. Windows Live includes Mail, Messenger, and SkyDrive, just to name a few of the applications. With a free Windows Live account, you can send and receive e-mail messages on your laptop. You can also set up multiple e-mail accounts. To access the website, use Internet Explorer to visit www.windowslive.com. Sign up for a new Windows Live ID to access Hotmail, Messenger, and Xbox Live, among other features.
E-Mail Programs

E-mail programs, also called e-mail clients or readers, are stand-alone programs you can install on your laptop to help you access and manage messages. Unlike web-based e-mail services that you access using a browser, e-mail programs open as applications on your computer. Popular e-mail programs include Microsoft Outlook, Pegasus Mail, Mozilla’s Thunderbird, and IBM Lotus Notes. The new Windows 8 Mail app is also an example of an e-mail program; learn more about it later in this chapter.
E-Mail Features
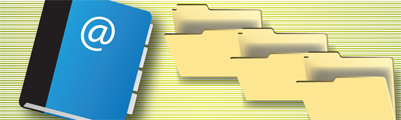
E-mail programs typically include address books for storing contact information, such as names and e-mail addresses. E-mail programs also typically offer some design features for formatting outgoing messages, such as adding electronic signatures, HTML coding, and more. Just about every e-mail program offers a folder system for organizing and retrieving received e-mail messages. In addition, many programs provide filters to flag junk mail messages, prevent spam, and create rules for controlling how messages are treated.
Organizing E-Mail
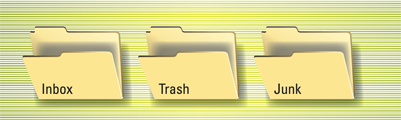
Just about every e-mail program uses a main Inbox for receiving incoming messages. The Inbox folder is just one of several folders you can use to keep your messages organized. You can create additional folders and move messages around as needed. By default, most programs also have a Sent folder where every message you send is saved, a Draft folder where you can store drafts, and a Delete folder for deleted e-mail.
E-Mail Storage
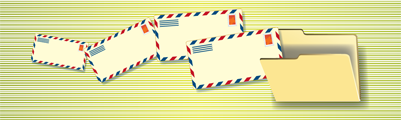
Your e-mail service provider allocates a certain amount of storage on its server for e-mail messages. You may need to pay an additional fee for more storage space. Some free e-mail services, such as Google Mail, offer as much as 10GB of storage with your account. If you clean out old e-mail on a regular basis, you are not likely to run out of storage.
E-Mail Safety
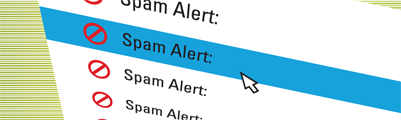
When you use e-mail, you need to be aware of certain security issues, most of which rely on your own behavior to maintain your safety. Spam is e-mail sent out to thousands of accounts, and some spam may contain computer viruses. Look out for phishing e-mails, which are financial scams that may encourage you to give out credit card or bank account numbers, which are then used to steal from you. Learn more about safety issues in Chapter 17.
Using the Mail App
New to Windows 8, you can use the Mail app to access your e-mail accounts. You can view and respond to messages, compose and send new messages, forward messages, and delete messages you no longer want clogging up your Inbox.
Like the other Windows 8 apps on the Start screen, you can launch Mail with a click of its tile. You can use Mail to connect to multiple e-mail accounts at home or at work. Mail is powered by Windows Live Mail, an online e-mail service you can sign up and use for free.
Using the Mail App
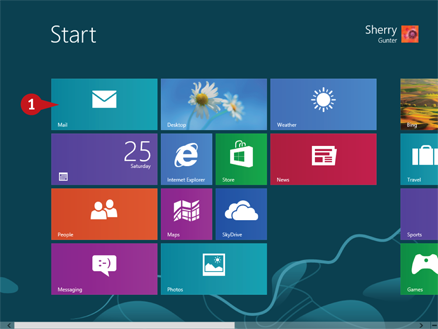
 From the Start screen, click the Mail app tile.
From the Start screen, click the Mail app tile.
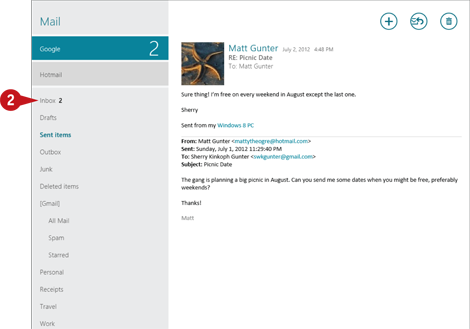
The Mail app launches.
Note: If this is your first time using the app, you may be prompted to enter your e-mail address or set up an account so Mail can connect you.
 Click the Inbox.
Click the Inbox.
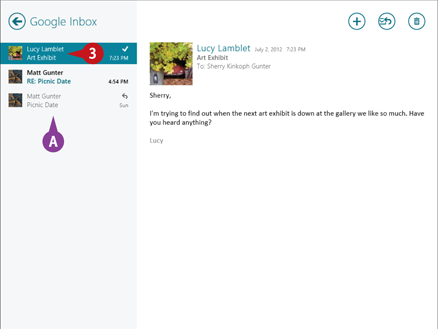
A Mail lists your messages.
 Click a message to view it.
Click a message to view it.
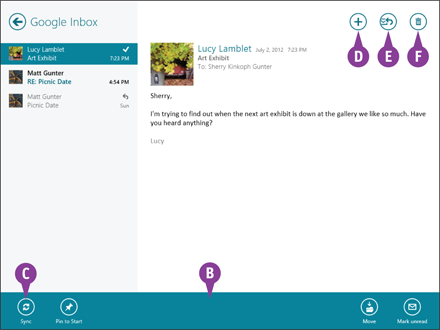
B Swipe the bottom of the screen, or press  +
+ to display the App bar for Mail.
to display the App bar for Mail.
C To check for new messages, click the Sync button ( ).
).
D Click the New button ( ) to compose a new message.
) to compose a new message.
E Click the Respond button ( ) to reply to the message.
) to reply to the message.
F Click the Delete button ( ) to delete the message.
) to delete the message.
Add an Account to the Mail App
You can add multiple e-mail accounts to the Windows 8 Mail app. For example, you might have accounts with Microsoft Exchange and Google, as well as Hotmail. You can use the Mail app to check messages from all three. Windows 8 Mail enables you to combine accounts and access them all at the same time from one convenient spot. All you need to do is point Windows 8 to the servers you use, via your e-mail addresses and account passwords, and Mail handles the synchronizing, sending, and receiving.
Add an Account to the Mail App
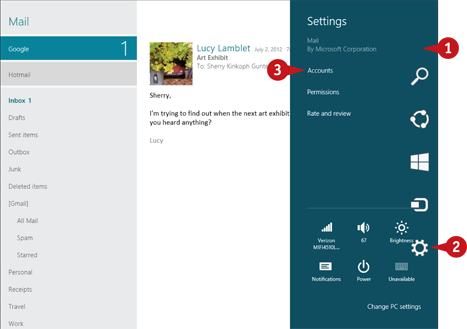
 With the Mail app open, swipe the right side of the screen or point the mouse in the lower-right corner to display the Charms bar.
With the Mail app open, swipe the right side of the screen or point the mouse in the lower-right corner to display the Charms bar.
Note: You can also press  +
+ to display the Charms bar.
to display the Charms bar.
 Click the Settings charm (
Click the Settings charm ( ).
).
 Click Accounts.
Click Accounts.
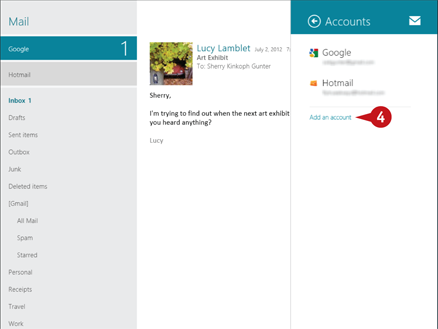
The Accounts screen opens.
 Click Add an account.
Click Add an account.
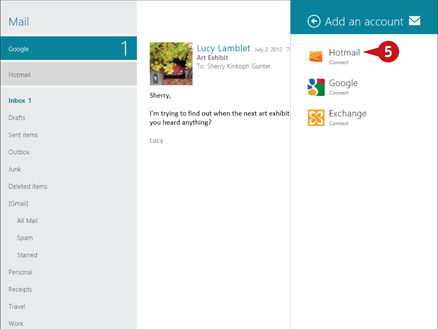
 Click the type of account you want to add.
Click the type of account you want to add.
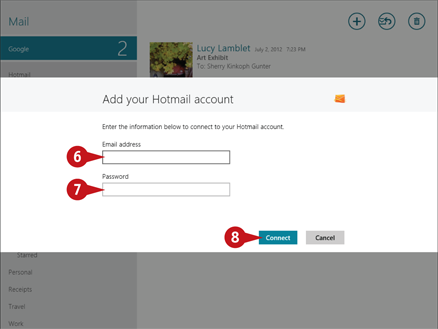
 Type the e-mail address for the account.
Type the e-mail address for the account.
 Type the password for the account.
Type the password for the account.
 Click Connect.
Click Connect.
Mail makes the connection and displays a message box declaring its success.
Note: If Mail cannot connect to your account, you can try again later, or you may need to check with your e-mail service for more details.
Send an E-Mail with the Mail App
You can use the Mail app to compose and send a new e-mail message. When composing a message, you must enter the e-mail address of the recipient. Using the left pane of the message window, you can address a message to a single person, or to multiple recipients.
You can also use the carbon copy field (Cc) to send a copy to a third-party recipient. The right pane is where you type a subject heading and message text. You can use the formatting tools that appear on the App bar to add formatting or a priority status.
Send an E-Mail with the Mail App
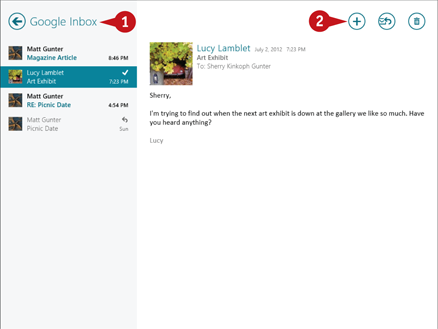
 Display the Inbox for the account you want to use.
Display the Inbox for the account you want to use.
 Click the New button (
Click the New button ( ).
).
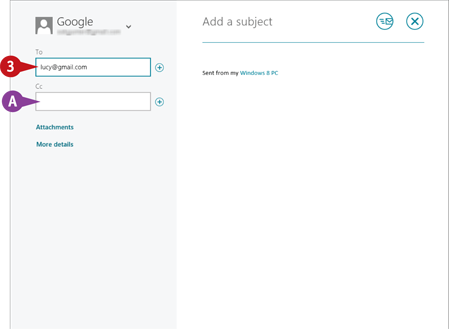
Mail opens an empty message window.
 Click in the To field and type the recipient’s e-mail address.
Click in the To field and type the recipient’s e-mail address.
Optionally, repeat Step 3 to add more recipients to the To field, separating each with a semicolon.
A To copy the message to another person, click in the Cc field and type the recipient’s e-mail address.
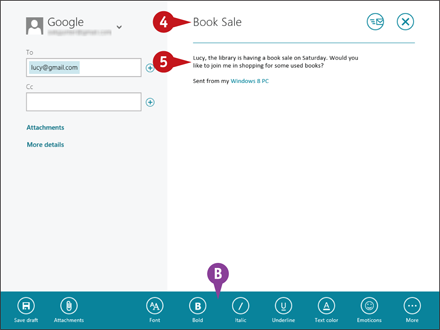
 Click in the Subject field and type a subject for your message.
Click in the Subject field and type a subject for your message.
 Click below the subject area and type your message.
Click below the subject area and type your message.
B Optionally, you can use the formatting tools on the App bar to add formatting to your message text.
Note: You can press  +
+ to quickly display the App bar.
to quickly display the App bar.
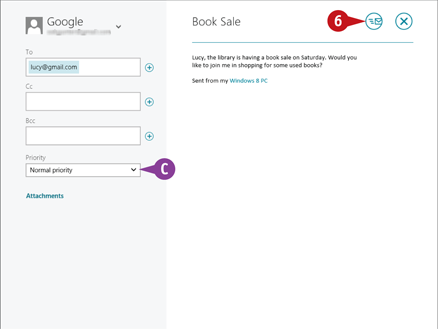
C You can click More details to view a pop-up menu for setting a priority level for the message or adding a blind carbon copy to another recipient.
 Click Send (
Click Send ( ).
).
Mail sends the message and places a copy in the Sent Items folder.
Reply to a Message
It is not unusual to receive a message for which you want to send a reply. With the Mail app, you can quickly and easily reply to any message you receive. You can use the same message window to compose a reply, accessing the App bar for formatting tools.
Sometimes, you will receive messages that were also sent to others. If the message to which you are replying was sent to multiple people, you can reply to the sender only; alternatively, you can choose to reply to the sender as well as to all the other recipients.
Reply to a Message
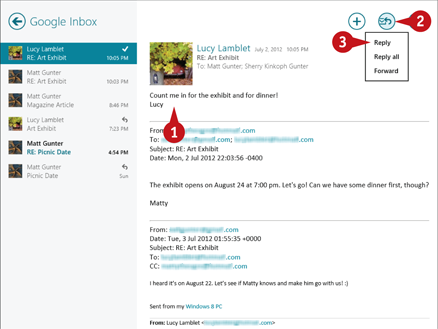
 View the message to which you want to reply.
View the message to which you want to reply.
 To reply to the sender only, click Respond (
To reply to the sender only, click Respond ( ).
).
 Click Reply.
Click Reply.
A Alternatively, to reply to the sender and to all other recipients of the original message, click Reply all.
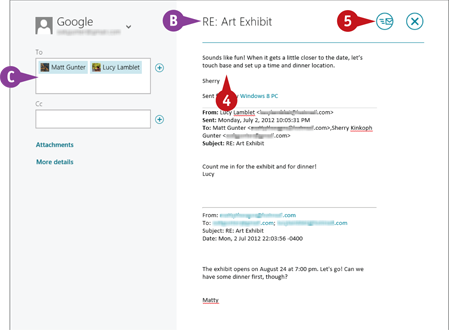
A new message window opens with the original message text.
B The original subject is preceded with RE: which stands for reply.
C The e-mail address of the original sender (and, if you clicked Reply all, the e-mail addresses of the other recipients of the original message) appears here.
 Type your reply.
Type your reply.
 Click Send (
Click Send ( ).
).
Mail sends your reply.
Forward a Message
Often, you will receive e-mail messages that you want to forward to others. For example, you might receive a positive e-mail message from your supervisor that you feel should be shared with other members of your team. Or you might receive an amusing e-mail message from a friend that you want to forward to a mutual acquaintance. Windows Mail makes it easy to forward e-mail messages. You can also add your own text to the forwarded message if desired.
Forward a Message
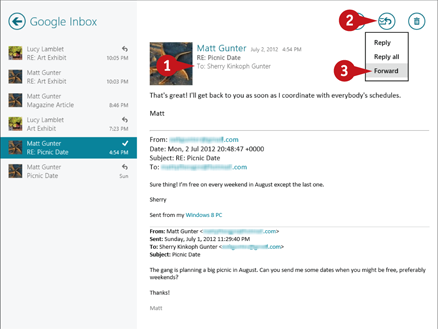
 Open the message you want to forward.
Open the message you want to forward.
 To reply to the sender only, click Respond (
To reply to the sender only, click Respond ( ).
).
 Click Forward.
Click Forward.
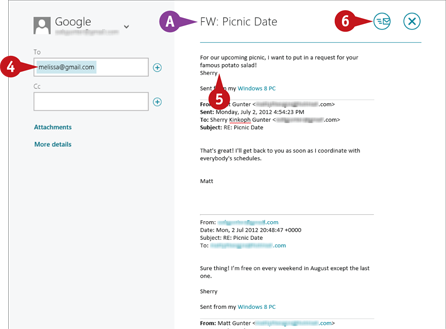
A new message window opens with the original message text.
A The original subject is preceded with FW:.
 Click in the To field and type the recipient’s e-mail address.
Click in the To field and type the recipient’s e-mail address.
 Type any text you want to add to the forwarded message.
Type any text you want to add to the forwarded message.
 Click Send (
Click Send ( ).
).
Mail forwards the message.
Work with File Attachments
There may be times when you want to send attachments in your e-mail messages — that is, files you have saved on your computer’s hard drive. For example, you might want to e-mail a document containing your resume to apply for a job, or you might want to e-mail a PowerPoint presentation to a co-worker for his or her review.
When the recipient receives your message containing the attachment, that person can open and view the attached file on his or her computer (with the necessary software installed to read the file). File attachments are noted with a paper clip icon.
Work with File Attachments
Add a File Attachment
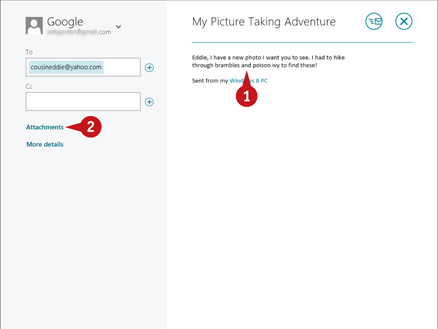
 In a new message window, address and compose your message.
In a new message window, address and compose your message.
 Click the Attachments button (
Click the Attachments button ( ) on the App bar.
) on the App bar.
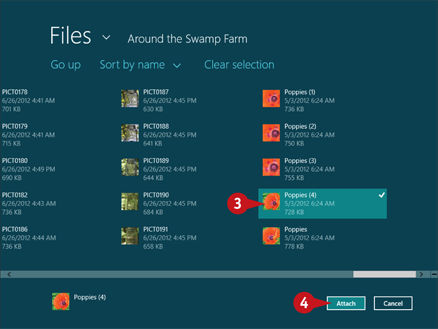
 Navigate to the file you want to attach and select it.
Navigate to the file you want to attach and select it.
 Click Attach.
Click Attach.
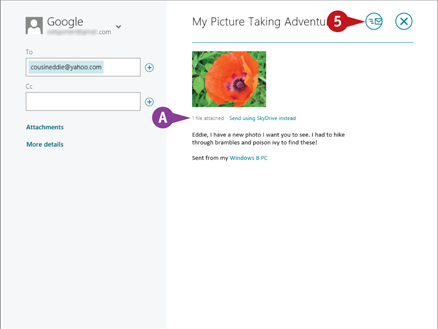
A Mail attaches the file to the message.
 Click Send (
Click Send ( ).
).
Mail sends the message and file attachment.
Open a File Attachment
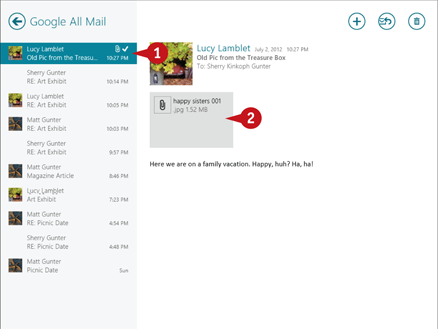
 Open the message containing the attachment file.
Open the message containing the attachment file.
 Click the attachment.
Click the attachment.
Windows opens the necessary software required to read the file.
Note: You can save a file attachment to a designated folder. Right-click the attachment and specify a folder.
Using the People App
You can use the People app to build a contacts list of people you know or work with the most. Considered a contacts management app, the People app places all your contacts from various sources into one convenient place. You can automatically add people from other online sources, such as Twitter, Facebook, or LinkedIn.
You can also add dynamic information, such as photos, latest status postings, tweets, and more. The People app offers three unique view modes to assess information. You can choose to view the latest updates, your own postings, or a list of everyone.
Using the People App
Launch People
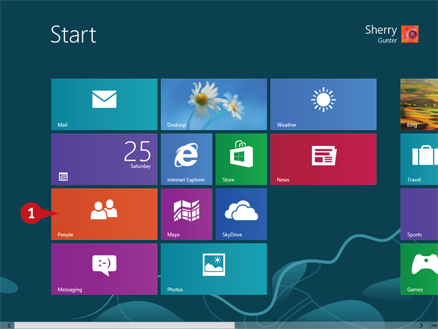
 From the Start screen, click the People app tile.
From the Start screen, click the People app tile.
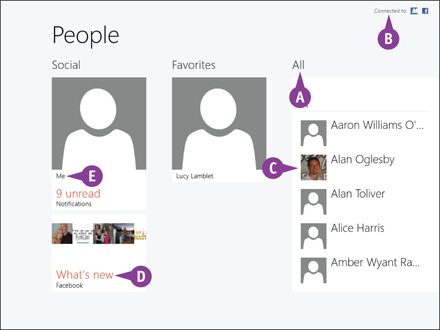
The People app launches.
A The All view is the primary view; you can scroll through to view an alphabetized list of contacts.
B You can connect to a variety of account types to gather contact information; click an account to get started.
C To view individual contact data, click a contact.
D Click What’s new to view the latest postings from your contacts.
E Click Me to view your own postings.
Add a Contact
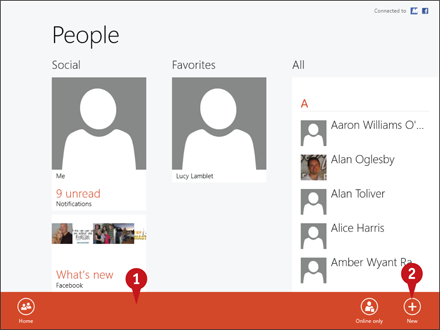
 Swipe the bottom of the screen, or press
Swipe the bottom of the screen, or press  +
+ to display the App bar.
to display the App bar.
 Click New (
Click New ( ).
).
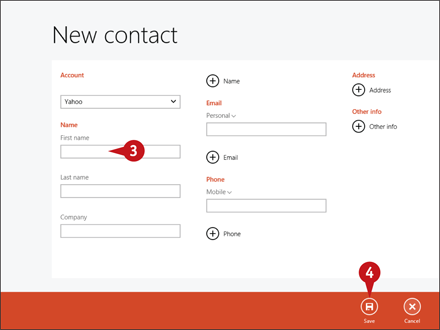
People opens a New Contact form.
 Fill out the contact information, as needed.
Fill out the contact information, as needed.
 Click Save (
Click Save ( ).
).
The contact is added to your list.
Using the Messaging App
You can use instant messaging as another form of online communication with your laptop. Using text-based messages, called IMs for short, you can send and receive real-time messages over the Internet through the new Messaging app. Online conversations are displayed as a scrolling dialog, called a thread.
Messaging requires you to be logged on at the same time as the person you are messaging. The Messaging app connects you to online messaging sources on Facebook and Windows Live Messenger, so you can carry on live chats with your friends, family, and co-workers.
Using the Messaging App
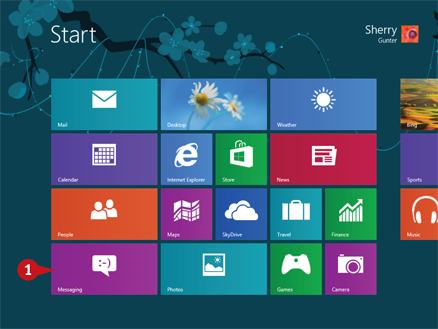
 From the Start screen, click the Messaging app tile.
From the Start screen, click the Messaging app tile.
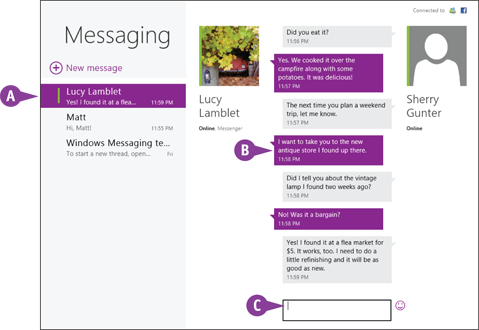
The Messaging app launches.
A Message threads appears in the left panel.
B Dialog appears as conversational balloons.
C Type new message text here and press  .
.
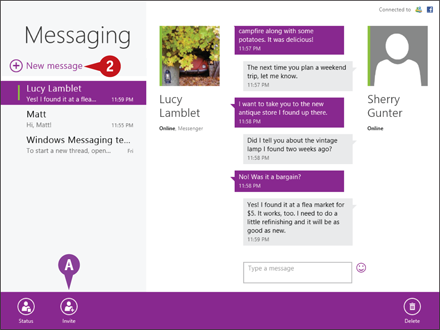
 To start a thread, click New Message.
To start a thread, click New Message.
D To invite someone to message, display the App bar and click Invite.
Note: Swipe the bottom of the screen, or press  +
+ to display the App bar for Messaging.
to display the App bar for Messaging.
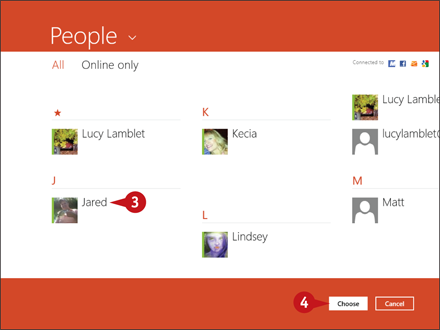
 Click a person.
Click a person.
 Click Choose.
Click Choose.
Messenger now displays the message thread.
Explore Video Conferencing
If your laptop has a built-in web camera, or if you add one as an external device, you can participate in online video conferencing. Along with a microphone and speakers, video conferencing is much like a phone call, but audio and video picture are involved. Using Voice Over Internet Protocol, or VOIP, you can make video phone calls through the Internet to connect people anywhere on the planet. Also called video chat or video calling, there are numerous tools available to help you connect via video feed, including the popular Skype software.
Video Connection Benefits

Video conferencing started out as a business-oriented venture, helping to connect colleagues and departments across great distances. Online meetings offer a great deal of collaboration without all the travel costs. With improvements in broadband performance, it did not take long for the technology to find its way into other areas, such as college classrooms online, video surveillance, video chatting, and person-to-person video connections, such as grandparents calling grandchildren.
What is VOIP?

VOIP, or Voice Over Internet Protocol, is a technology that allows you to make calls across the Internet through electronic packets of data that contain your digitized voice. Depending on the quality of the connection, the images may lag in broadcast time, but the transmission occurs in real time. You can also use VOIP services and a web camera (webcam) to exchange video images with someone during a call. Also called Internet telephony, services that transport video signals are becoming very popular.
Services and Providers

You can find a variety of services and providers offering video calls on the Internet, many for free. Internet phone calls, for example, bypass the traditional phone company and utilize the Internet technology to make the connection. VOIP providers like Vonage have been around for awhile now. You can find many others with a quick search on the web. You can use your own Internet service provider to utilize video-calling tools found with Windows Live Messenger and Skype.
Video Call Programs

Lots of software is available for video calls and conferencing, some with a business focus, others geared more toward personal use. Some even offer the services for free. For example, Windows Live Messenger offers a webcam feature through its online messaging tool. Skype is another popular software program for making video calls, offering both a free and a premium service. Mac users can take advantage of iChat or FaceTime. Other examples include ooVoo, Google Talk, GoToMeeting, SightSpeed, and Tokbox.
Equipment Requirements

To participate in video chat or video calls, you need a web camera, a microphone, speakers, and an Internet connection. Most laptops sold today have built-in web cameras. You can also add on web cameras as peripheral devices. Built-in microphones and speakers are also standard features in laptops. The only missing puzzle is choosing an Internet connection. You need to set up video calling first before making an attempt. Setup usually involves turning on some video conferencing tools.
Calling Features

In addition to helping you establish video call connections, video conferencing software can also offer additional features you may find attractive. For example, ooVoo offers a variety of features including video call recording, desktop sharing, text chat, and high-definition video streaming. With Skype, you can add on file transfer and up to 12-way video calls. Many applications offer the basics for free and additional features for a price upgrade. Do your research before choosing one particular program over another.
Video Calls with Windows Live Messenger

Windows Live Messenger is one of several tools included in Windows Live Essentials — free programs that offer integrated e-mailing, instant messaging, photo sharing, online storage, and blogging. Within the instant messaging feature is a tool you can use for video chat. Following the setup instructions on the Windows Live Messenger web page, you can set up your webcam and microphone and start chatting immediately.
Video Calls with Skype

Skype, now owned by Microsoft, offers a free video calling service that allows computer users to chat face-to-face. You can talk to anyone in the world who also uses a Skype connection. For example, you can use Skype to video chat with a family member in another country. You can also use Skype in the office to collaborate on projects even if the participants are miles apart. You can download Skype on your laptop from the Skype website: www.skype.com. Skype also offers mobile and landline calling, for a fee.

