
In this chapter, we’ll introduce you to the different question formats that you’ll encounter on the GED® test.
Because you’ll be taking this test on a computer, you will encounter several types of questions that may be unfamiliar to you. In addition to traditional multiple-choice questions, there are enhanced question formats that will require you to use the mouse to perform actions other than clicking the correct bubble.
In the following chapters, we’ll give you clear guidance on how to approach these question formats as they apply to each of the four subjects. In this chapter, we’ll familiarize you with the look and feel of each type of question and show you how to answer it.
You can expect to see this question format on each of the four tests. Multiple-choice questions typically present you with a scenario and ask a question about it. There is one possible answer out of the four choices provided. In order to indicate your answer, use your mouse to click the bubble that corresponds to your answer.
Here is an example.

Drag-and-drop questions ask you to choose from several options and drag each option to the correct location in the question. Not only must you choose the correct options, but you must also make sure to place them in the order requested. This question format appears in each of the four tests.
Your computer screen will look similar to the following set of images. Note that in order to see the complete question, you will need to click on the tab marked “page 2.”

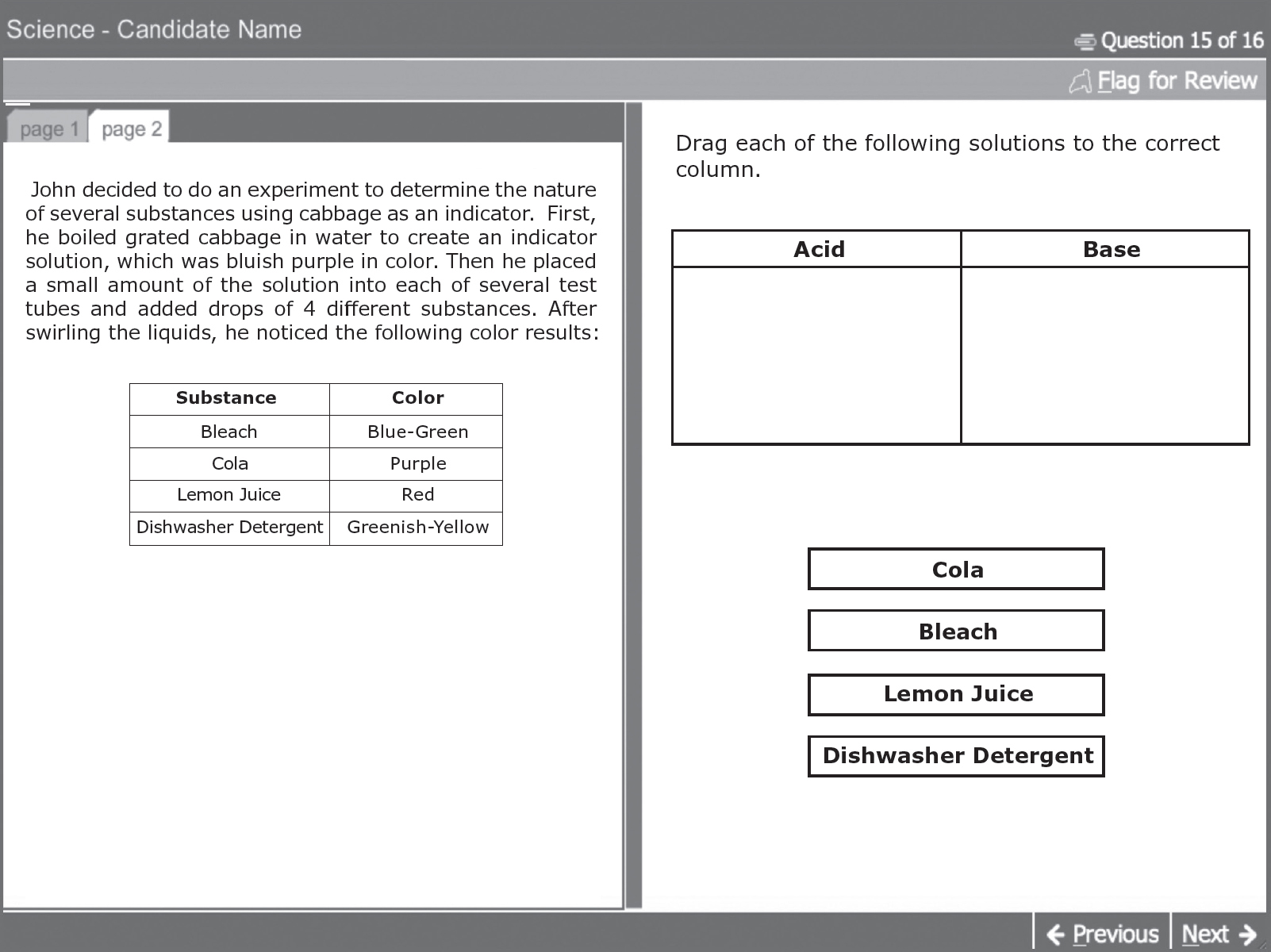
Hot-spot questions appear in the Social Studies, Science, and Mathematical Reasoning tests. These questions present you with information and pose a question. In order to indicate your answer, use your mouse to click on one or several points in a chart or graph that represent possible answers.
While this type of question may seem unusual at first, it’s really just a variation on multiple choice. When you have determined the answer, simply mouse over the area for the right answer and click. If you would like to erase a mark, click on it a second time. Make sure to read the question carefully to be sure you know the number of solutions the test is asking for. If it asks for two values and you click on only one, it could hurt your score.
Here is an example.

Fill-in-the-blank questions are among the more difficult types of questions, and they appear in each of the four tests. These questions give you a set of information and ask a question. There are no answers provided, and you have to type in your own answer using your keyboard.
Because there are no answers to choose from, these questions are nearly impossible to guess on. Test takers must take care to enter their answer using the correct units and rounded to the correct place. When faced with this type of question, always reread the question to be sure you are correctly following the directions in drafting your answer.
Here is an example.

A drop-down question is most similar to a traditional multiple-choice question. It can appear on any of the four tests and is often used to place an answer in the context of a sentence. Use your mouse to click the arrow to the right of the box, and several answers appear in an expanded menu. To select an answer, click on your choice.
Because of their similarity to multiple-choice questions, drop-down questions should feel somewhat familiar. However, it is important to remember to open the box and see the options before you try the question. Doing so can greatly reduce the amount of time you spend on the question, as it reduces the number of options to consider.
Here is an example.
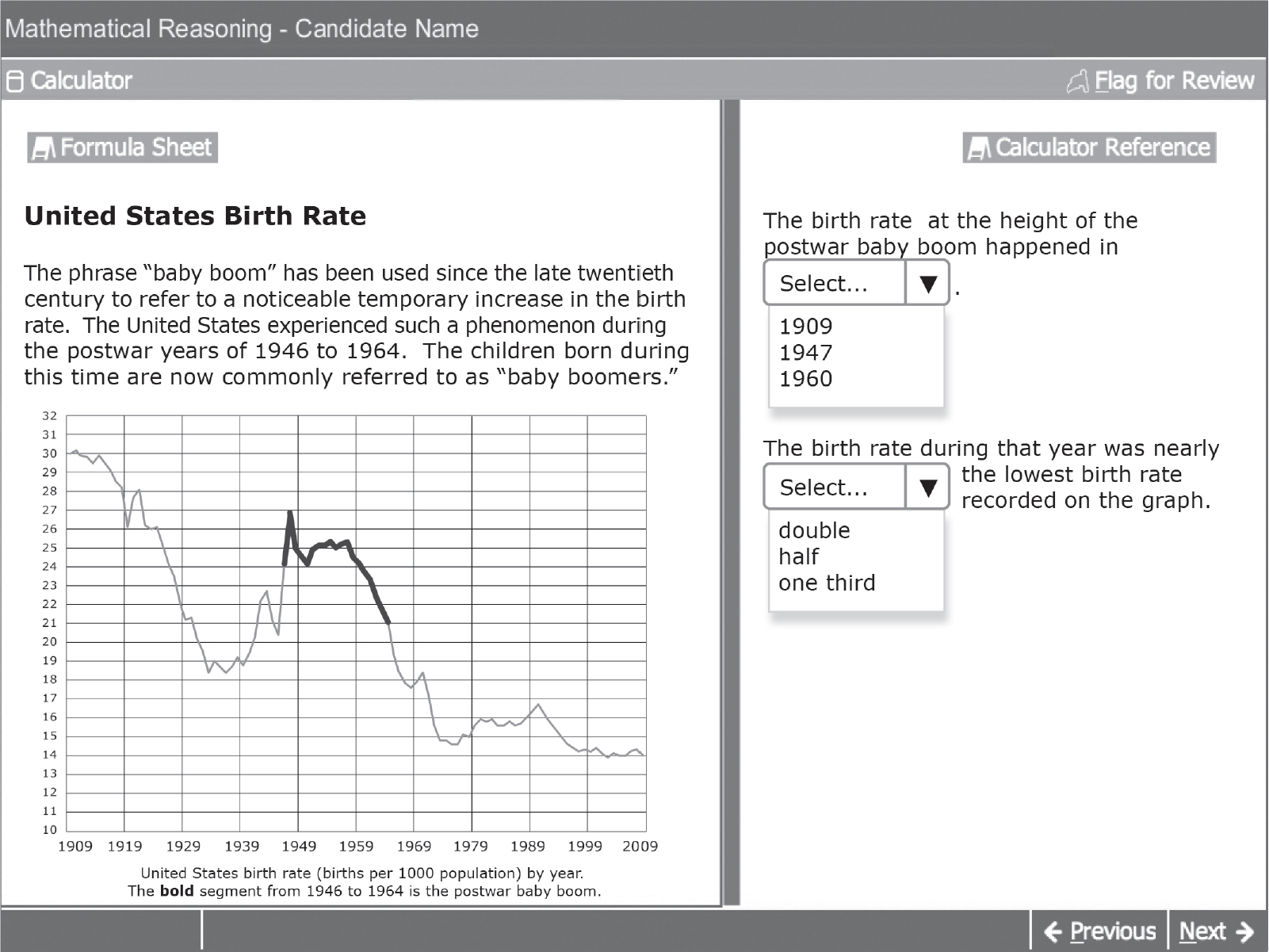
We will show you an example of an Extended Response question, along with more information about it, in Chapter 10.
Please note that while the test does offer some basic word-processing functions (such as cut and paste), the test does not contain many of the options test takers are used to in a word-processing program. Also, the test does not indicate when you have made a possible spelling or grammar mistake, and it does not have an autocorrect feature to fix common typos. Because many test takers are accustomed to using more advanced word-processing programs (such as Microsoft Word), it is important to save some time to proofread your work for typos as well as spelling or grammar mistakes.
As mentioned earlier, please take some time to get comfortable with these question formats. Check out the GED Testing Service’s free sample test at https://ged.com/study/free_online_ged_test for some hands-on practice.
Next, we’ll discuss how to use the format of the GED® test to your advantage.