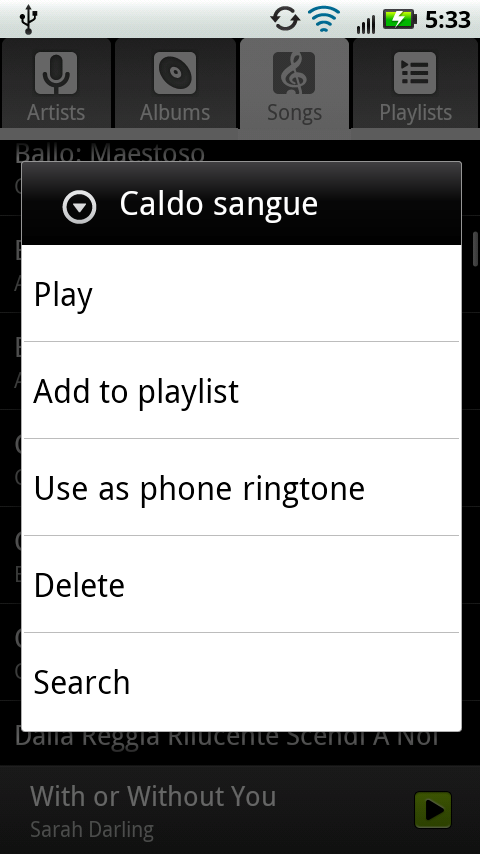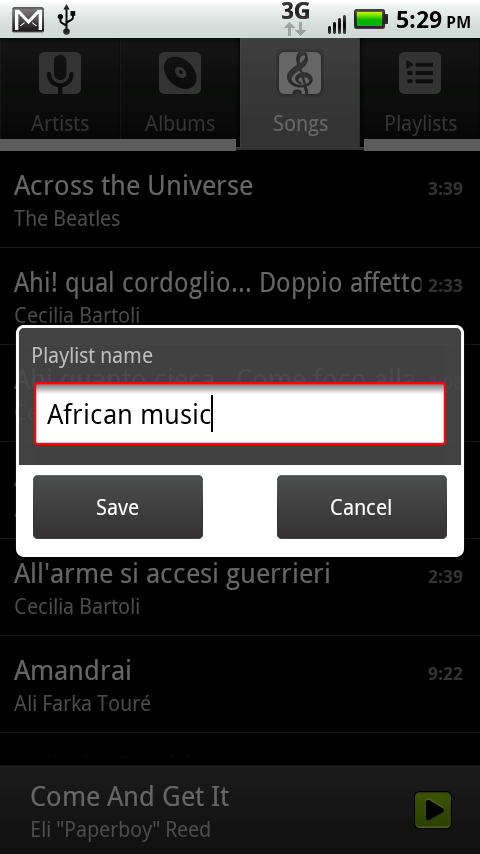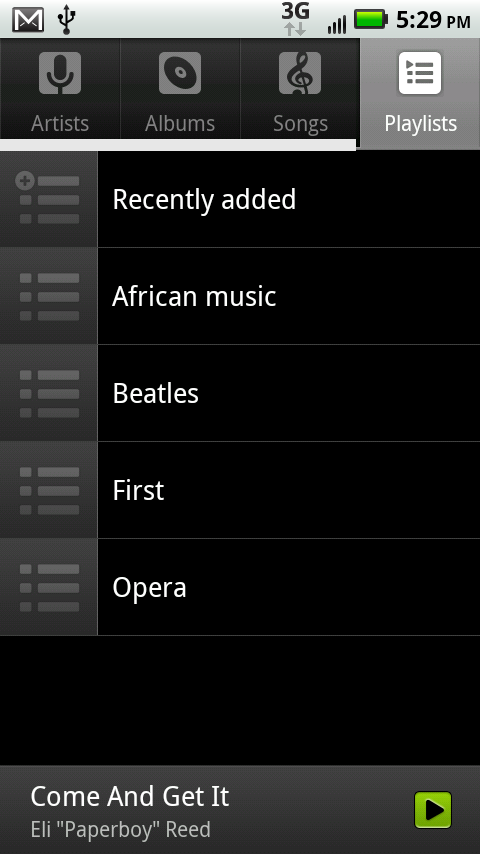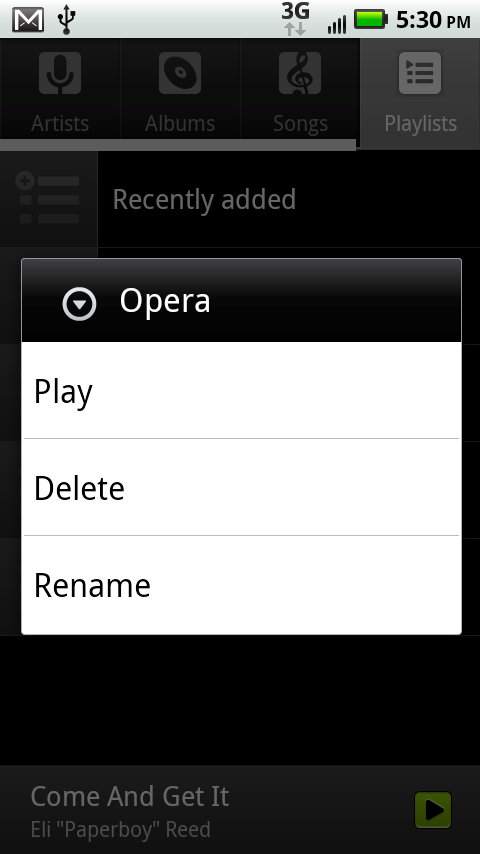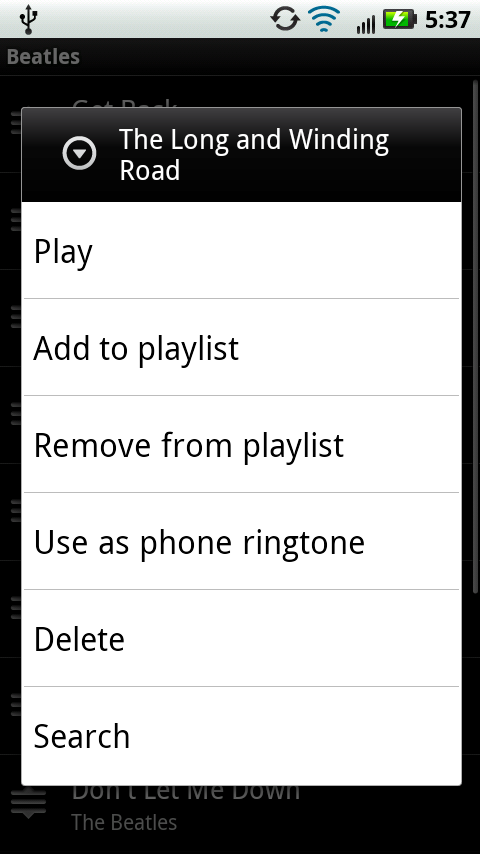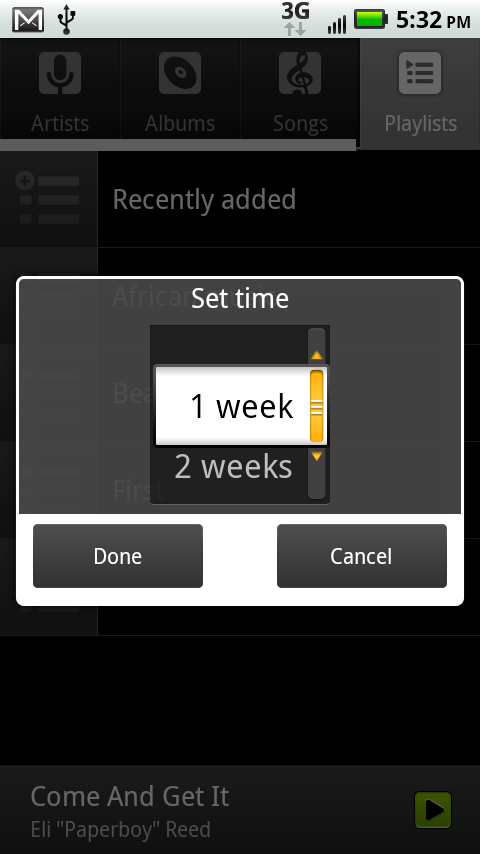When you transfer music from your PC or Mac to your Droid X using Windows Media Player, you also transfer over your playlists. But you’re not dependent on that to create playlists—you can also create and edit them from your Droid X.
To do so, hold your finger on a song, artist, or album, and from the screen that appears, tap “Add to playlist”. A new screen appears. To add the song to your current playlist or an existing playlist, tap the appropriate button. To create a new playlist and add this song to it, tap New, type a name for the playlist, and then tap Save. The playlist is created with the song, album, or all of the artist’s songs on it. The play-list then appears in the Playlist area.
Once you’ve created a playlist, you have the following ways to edit it:
In the playlist listings area, hold your finger on the playlist. From the screen that appears, you can delete it or rename it—or play it, although it’s simpler to just tap the listing to play it.
When you’re displaying the list of the songs in a playlist, hold your finger on a song, and from the menu that appears, select “Remove from playlist”. The song disappears from the playlist but remains on your Droid X.
Note
If you’re displaying a list of songs in an area other than the playlist area—for example, in the Songs or Albums listings—when you hold your finger on the song, the “Remove from playlist” option doesn’t appear.
Even if you haven’t imported or created any playlists, the Droid X creates one automatically for you—“Recently added”. As the name says, that’s a list of all the music you’ve most recently added to your Droid X. The “Recently added” playlist can get extremely long if you often add music, so you can change the length of time the Droid X uses to compile the playlist. Press and hold the playlist and then tap Edit. Use the slider to select any time period from one week to 12 weeks, and then tap Done.