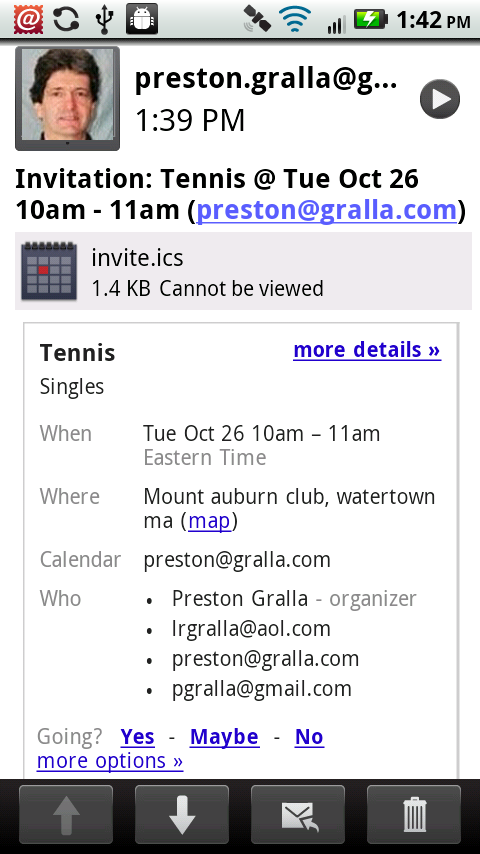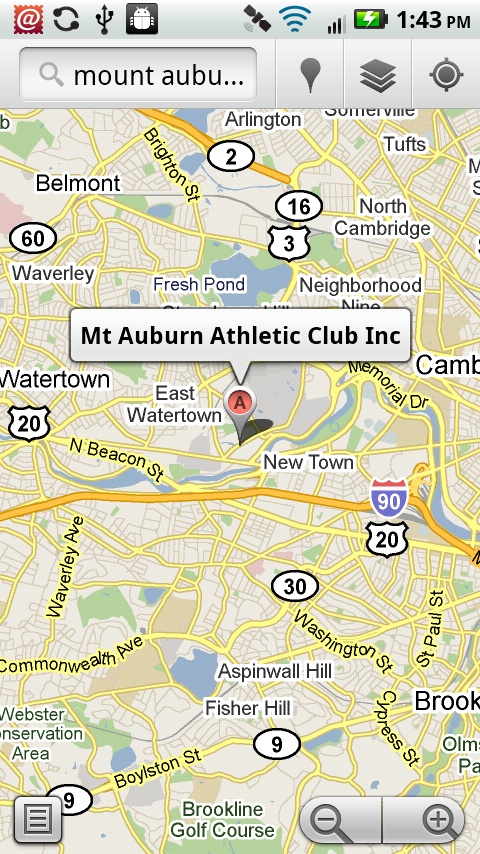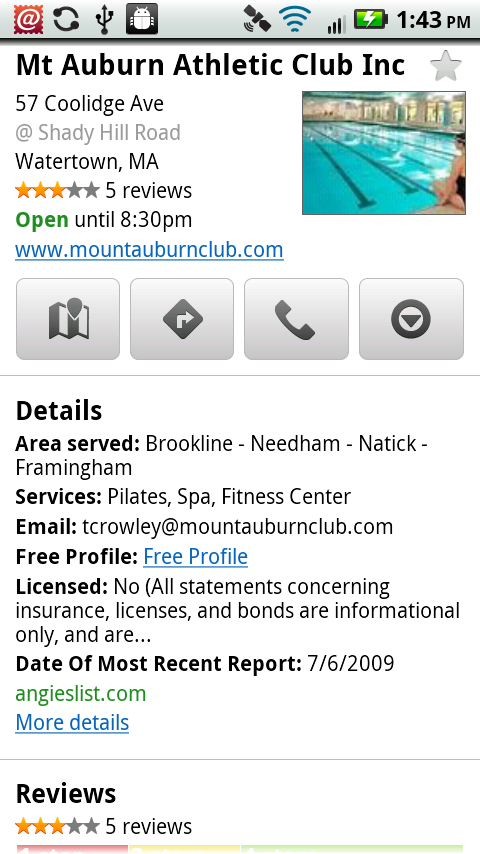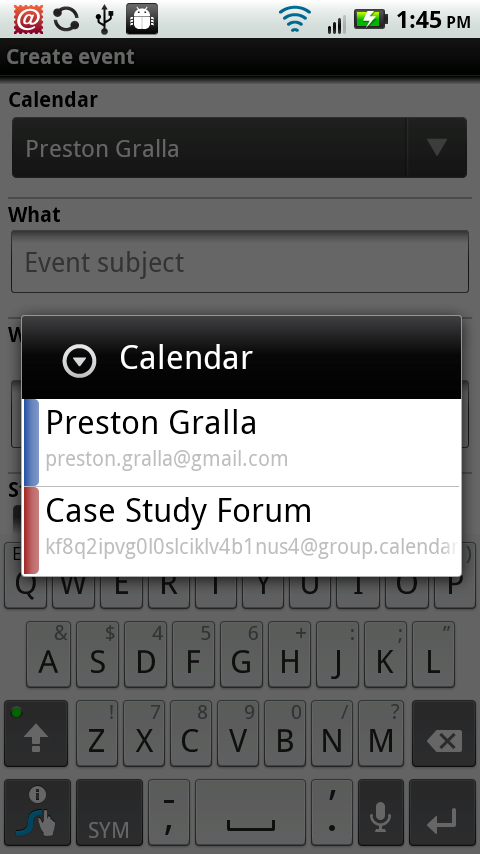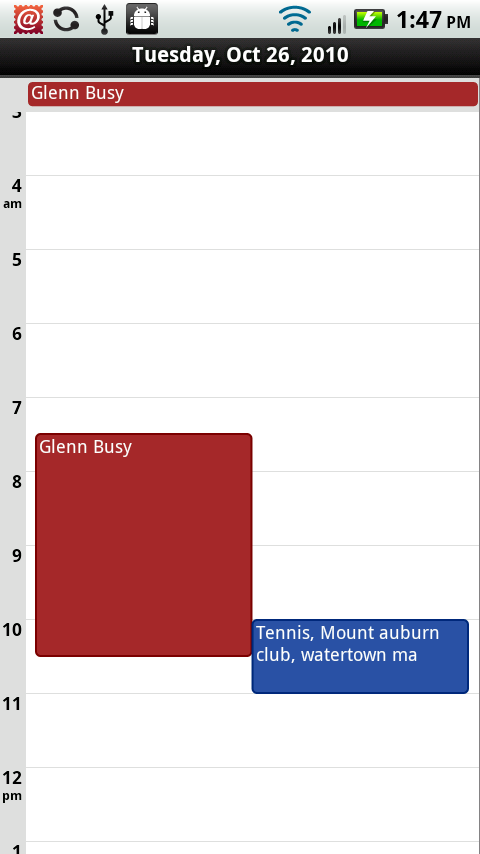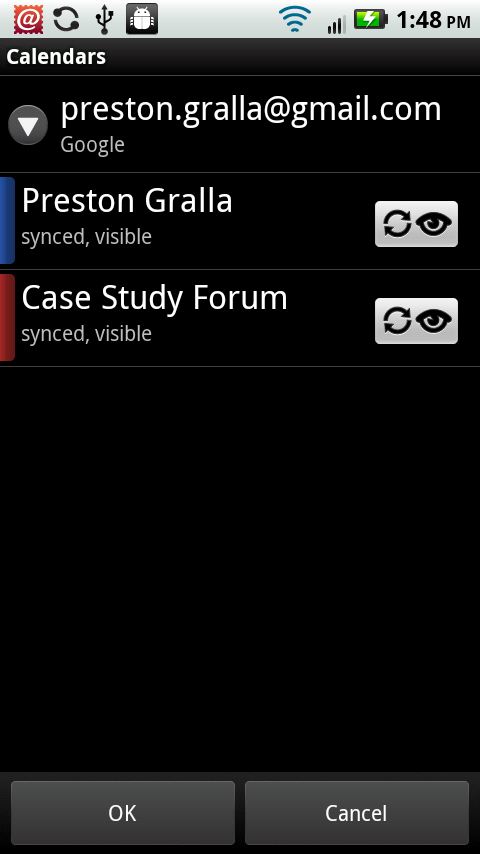Here’s one of the many reasons the Droid X calendar beats a paper-based one hands down: geolocation. When you create an event, send an invitation to an event, or receive an invitation to an event (as long as an address is provided, or a business or landmark such as a restaurant, park, health club, and so on), the Droid X turns it into a live link that, when clicked, shows its location in Google Maps.
So when folks get your event invitation, they can see exactly where to go on Google Maps. And you can use all of Google Maps’ capabilities, including getting directions, getting additional information about the business or area, and more. (For more details about using Google Maps on the Droid X, see Maps.)
Got more than one Google Calendar? If so, then you’ve got more than one Droid X calendar, because the Droid X calendar mirrors and syncs with Google Calendars.
If you have more than one calendar, whenever you create a new event, you see a down arrow next to the current calendar in the Calendar area at the top of the event screen. Tap the arrow, and you see all your Google Calendars. Tap the calendar where you want the event to appear.
Note
You can’t change which calendar automatically appears in the Calendar area when you create a new event—it’s the same one every time. So even if you choose a different calendar to create an event, the next time you create a new event, that first calendar will be the one that automatically shows up. The same holds true for Google Calendar on the Web as well. Whichever calendar you created first is the calendar that automatically shows up.
Your calendars are color-coded, so as you look at your schedule, you can see at a glance which calendar they’re on. The color appears just to the left of the event itself.
If you’d like, you can turn off the display of one or more of your calendars. When you’re in the calendar, press the Menu key, and then tap More→Calendars. You see a list of all your calendars, along with the color coding for each. Underneath the name for each calendar, you see whether it’s visible. If it’s listed as visible, tap it to hide it. To make it visible, tap it again. Don’t worry, though; you haven’t deleted the calendar itself. You’ve just hidden it.