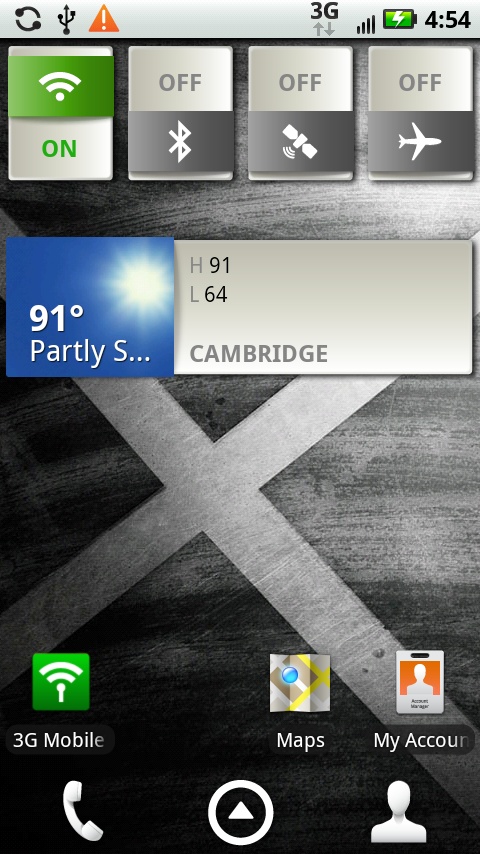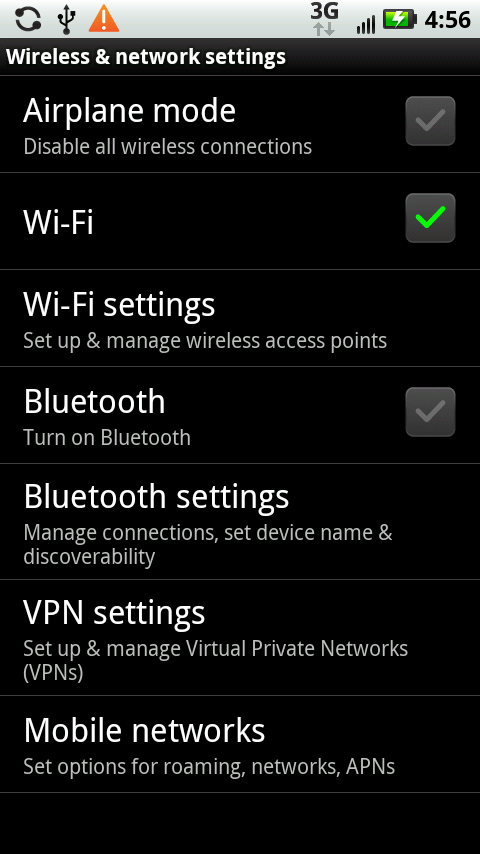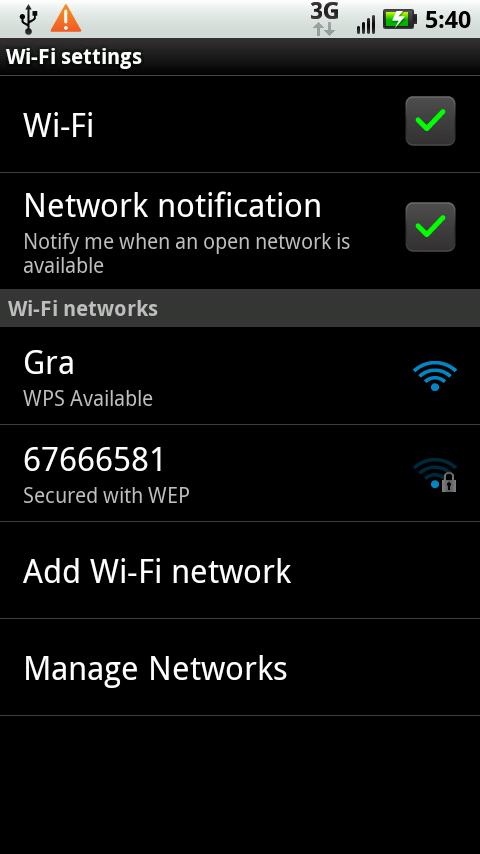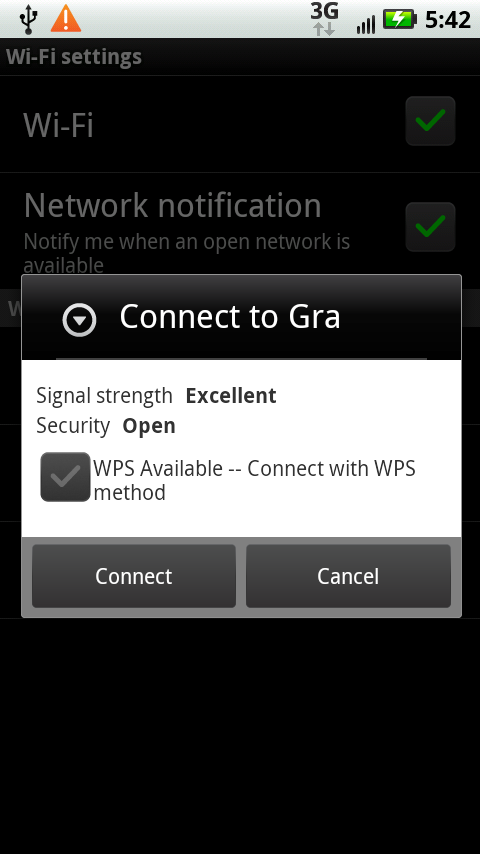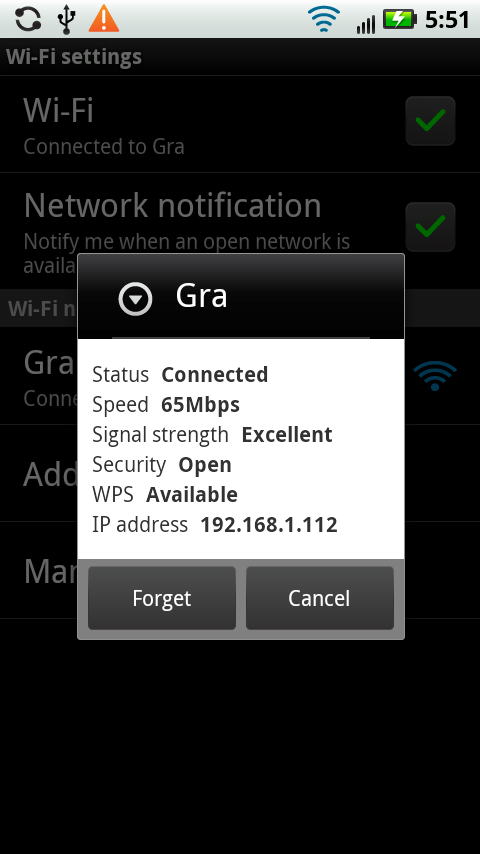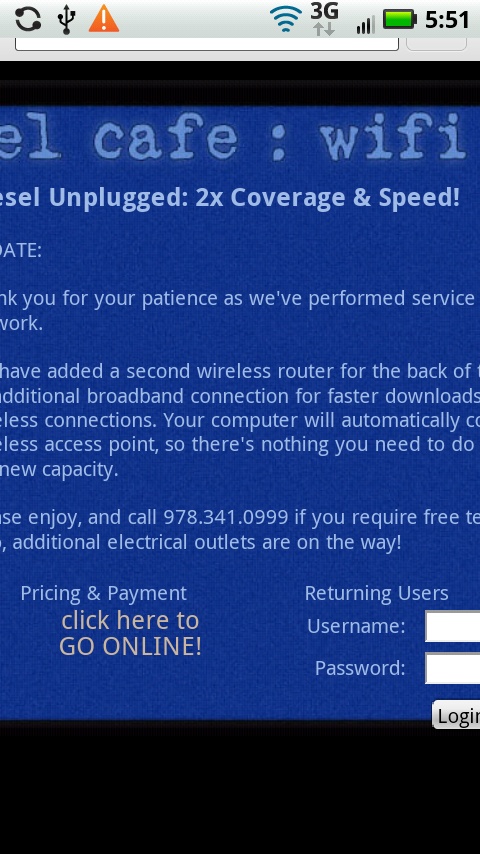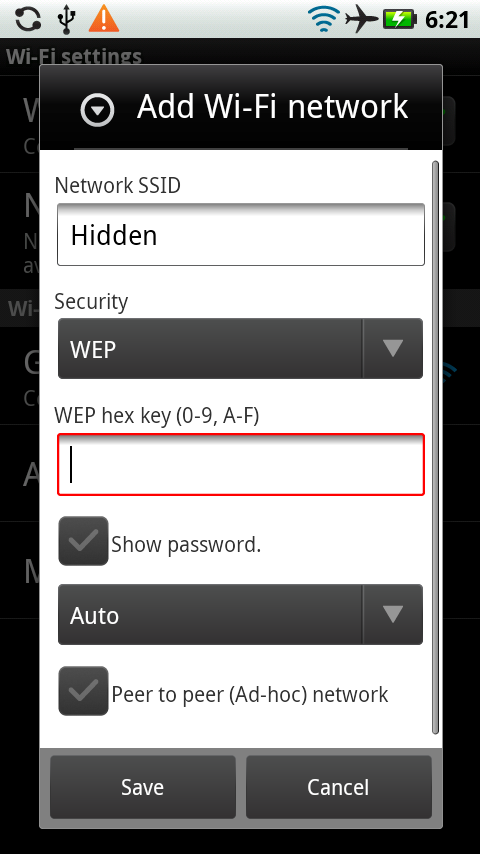When you connect to the Internet via a Wi-Fi hot spot, you’ve hit the mother lode of connection speeds. Wi-Fi hot spots can be as fast as your cable modem connection at home.
If you’ve ever taken a laptop on the road, you may already know where the best Wi-Fi hot spots are. Some coffee shops and hotels, for example, offer customers free Wi-Fi, while others make you pay for it. More and more, you’ll find Wi-Fi coverage in airplanes, libraries, and even entire cities. In fact, if you connect your computers to the Internet at home using a wireless router, you have your own Wi-Fi hot spot, and you can connect your Droid X to the Internet via your home network.
Your actual connection speed varies from hot spot to hot spot. When you’re at a public hot spot, you’re sharing the connection with other people. So if a lot of people are using it at once, and the hot spot isn’t set up to handle that many connections, your speed may suffer. Also, Wi-Fi isn’t a good bet when you’re in motion. Hot spots have a range of only about 300 feet, so you and your Droid X can quickly move right past them. 3G is a better option when you’re moving.
Note
When you’re connected to a Wi-Fi hot spot, the Droid X uses it for more than just Internet access. It also uses Wi-Fi for finding your current location in apps like Google Maps (unless you turn on GPS, as described on Location & Security). The phone uses a clever technology that finds nearby Wi-Fi networks and uses fancy algorithms to determine your location. It’s not as precise as GPS, but it’s still pretty good.
Unlike the 3G connection, which happens automatically, Wi-Fi doesn’t work unless you turn it on. That’s a good thing, since Wi-Fi connections sap much more battery power.
Once you’re ready to hook up to a hot spot, here’s how:
Use the Power Control widget. Slide over to the Settings pane (Settings Pane), and at the top you’ll find the Power Control widget. The leftmost button controls your Wi-Fi radio. If the button is gray, tap it, and it turns green, meaning you’ve turned on Wi-Fi. If it’s already green, you don’t need to do anything. (If it’s on and you want to turn it off, tap it.)
Use Wireless & network settings. From your Home screen or any pane, press the Menu key, select “Wireless & networks”, and then tap Wi-Fi. A green checkmark appears to show that you’ve turned it on. To turn it off, tap it again.
Now that you’ve got Wi-Fi turned on, when you’re in range of an open Wi-Fi network, a message should appear in the Notification area, telling you that a Wi-Fi network is nearby and ready to be connected to. Drag down the status bar and you’ll see the Wi-Fi network icon, and the message, “Wi-Fi network available.”
Tap it, and you see a list of nearby Wi-Fi networks. The list tells you the name of each Wi-Fi network and also whether it’s an open network (that is, it doesn’t require a password) or whether it’s password protected.
Tip
If you find yourself getting disconnected from Wi-Fi networks, try this. From the Home screen press the Menu key, then select Wireless & Networks→Wi-Fi Settings, press the Menu key, and tap Advanced→Wi-Fi sleep policy. Select “Never” and your Wi-Fi won’t go to sleep when the Droid X’s screen turns off. Select “Never when plugged in” and Wi-Fi won’t go to sleep when your Droid X is plugged in.
Tap any network on the list, and a connection screen appears. Tap Connect if it’s open, or, if it’s protected, type the password. Either way, after a few seconds, you make the connection. The network to which you just connected shows up in your list with the word “Connected” underneath it. A blue Wi-Fi indicator also appears in the status bar, showing that you’re connected.
What if there’s no notification telling you that there’s a nearby Wi-Fi network? No problem—it’s still easy to connect. From the Home screen or a pane, press the Menu key and tap Settings→“Wireless & networks”→“Wi-Fi settings”. You come to the screen that shows you all the nearby Wi-Fi networks so you can make a connection.
Tip
If your cellphone plan includes a limit on the amount of data you can use every month, and charges you more if you go over the limit, the Droid X’s Wi-Fi capabilities can be your best friend. When you’re sending or receiving data via Wi-Fi, it’s not counted as part of your data plan. So using Wi-Fi whenever possible can help make sure you don’t bump up against your limits. And if you know you’re going to be downloading large files, such as songs or movies, try to do it via Wi-Fi. In addition to not racking up data use, it’ll be faster than 3G as well.
To disconnect from a Wi-Fi network, turn off Wi-Fi. If you want to keep Wi-Fi on, but want to disconnect from the network, go back to the screen that lists the nearby Wi-Fi networks, tap the network to which you’re connected, and then tap Forget. Boom—you’re disconnected.
There’s a downside to disconnecting this way, though. Normally whenever you connect to a Wi-Fi network, the Droid X remembers that connection. So the next time it’s in range, it automatically connects you, including using the network’s password. If you tap Forget, though, it won’t log you in automatically the next time you’re in range.
Note
The Droid X will tell you in the Notification area that there’s a nearby Wi-Fi network if that network is an open one—that is, one that doesn’t use security. It won’t notify you if you’ve previously connected to the network, and your Droid X is set to remember it and connect automatically. If you want to turn off ever being notified, from the Home screen or a pane, press the Menu key, and then select “Wireless & networks”→“Wi-Fi settings”. Then tap “Network notification” so that the green checkmark goes away.
Some Wi-Fi hot spots require you to pay a fee for their use. In those instances, you’ll have to take one more step when connecting. First make the connection in the normal way. Then launch the Droid X’s web browser by tapping its icon on the Home screen or in the Application Tray. A screen appears, delivered by the network, asking you to first register and pay.
Some free Wi-Fi networks require you to first agree to terms of service before you can use them. In that case, when you launch the browser, those terms of service will appear. So if you’re at a free Wi-Fi hot spot and connect to it, but can’t get an Internet-based app like Pandora to work, it might be because you haven’t yet launched your browser and agreed to the terms of service.
For security reasons, some people or businesses tell their network not to broadcast its names—its Service Set Identifier (SSID). That way, the network may appear invisible to people passing by. (Dedicated hackers, though, can easily detect it.)
If you need to connect to a network that isn’t broadcasting its SSID, you can still connect, as long as you’ve been provided with its name, the type of security it uses, and its password. From the Home screen or a pane, press the Menu button, and then select “Wireless & networks”→“Wi-Fi Settings”→“Add Wi-Fi network”. Type the network’s SSID, choose the security type, type the password, and then tap Save to connect to the network.
The more you use your Droid X, the more Wi-Fi networks you’re going to connect to. Over time, that means you may have a long list of networks to which you automatically connect—and maybe you don’t want to always connect to so many of them. You want some control over your connections.
It’s easy to tell your Droid X to “forget” the connections to which you don’t want to connect. From the Home screen or a pane, press the Menu key, and then select “Wireless & networks”→“Wi-Fi Settings”→Manage Networks. You see the Manage Network Options screen, with a list of all the networks to which you automatically connect. Tap any you don’t want to connect to automatically, and then tap Forget. From now on, you won’t automatically connect when you’re within range, and you’ll have to make the connection yourself.