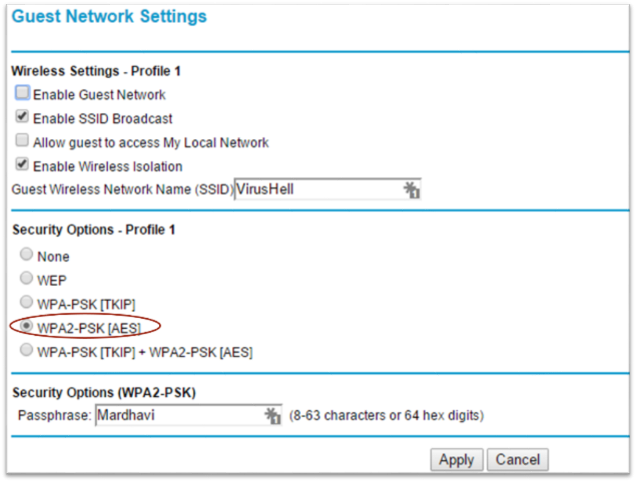Protecting Wireless
Advanced Security Feature
Do you have a wireless network? Did you realize that nine times out of ten these networks are set up with poor security that will allow any hacker to use it anytime they want?
Most modems installed by an Internet provider include a wireless network. As discussed in the previous chapter, I recommend you install your own router that includes a wireless network. This gives you control of the security of your network. If you don’t install your own router, you are more or less stuck with the wireless security provided by your Internet vendor.
Setting up wireless, especially troubleshooting, can be a complex process. There are many things that can go wrong, including the following:
-
The wireless is set up incorrectly.
-
You have devices which do not work with your wireless router.
-
Interference from other devices such as microwave ovens, baby monitors, cordless phones, and so on.
-
Your neighbors’ wireless may be interfering with yours.
-
Your computers and devices may be too far from the router to get a signal.
Best Practice
Never share the passphrase of your home network with anyone. Define a guest network to allow others to have access.
If you are not familiar with setting up and troubleshooting wireless, it may be best to ask your local computer specialist to help. You can use this chapter as a guide for the proper security settings.
Setting up your home wireless network
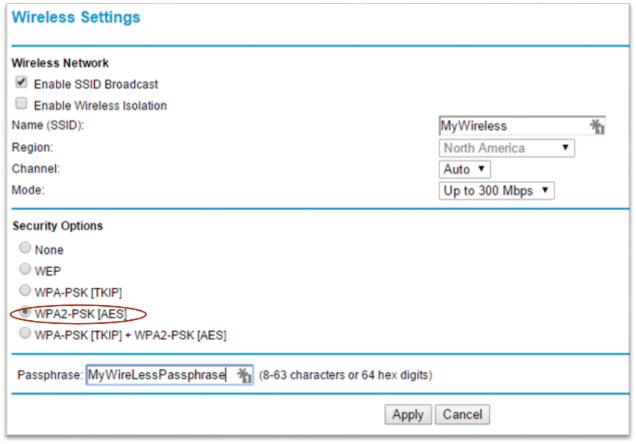 Enter the Router IP address into your browser to access your router. Enter the username and password. One of the options will allow you to change your wireless settings. Click on the link to bring up that options screen. An example, and yours will probably look different, is shown above.
Enter the Router IP address into your browser to access your router. Enter the username and password. One of the options will allow you to change your wireless settings. Click on the link to bring up that options screen. An example, and yours will probably look different, is shown above.
Best Practice
Do not use WEP security. Hackers cracked this a long time ago.
The setting you need will be called something like “Security Options” as you can see in the example. The setting you want is WPA2-PSK (AES). This will provide the maximum wireless security.
You will also need to set a Passphrase, which is the password for your wireless network. Use something complex such as My@Sister#!#Great. All devices that connect to your wireless network must specify the exact same passphrase. This includes any computers, laptops, tablets, cell phones, games consoles, cameras, printers, or anything else that needs to use your wireless network.
Setting up a guest network
If you are anything like most people, you will occasionally have guests over to your place. It is quite common for guests to need to connect their phone, laptop, or tablet to the Internet while they are in your home.
Avoid giving anyone your network passphase. Instead, assuming you’ve installed a reasonably good router of your own, create a guest network. This will allow your guests to access the Internet but NOT your own home network. If you have not purchased your own router yet, ensure it has that feature before spending the money.
When you connect to your wireless router using the Router IP address, look for the section about setting up your guest network.
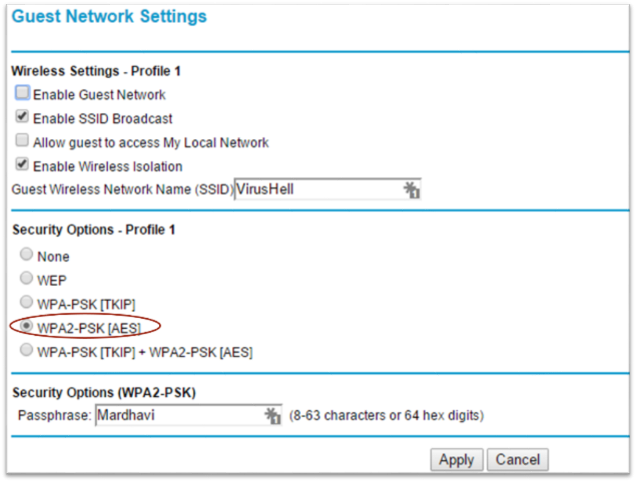
Set the following in that screen:
-
Enable Guest Network should obviously be turned on
-
Enable SSID Broadcast allows your guests to see the name of your guest network.
-
Enable Wireless Isolation should be checked. It means your guests can access the Internet but not your home network.
-
Give your network a name (called an SSID). Your guests will look for this in their wireless settings on their device.
-
Set the security to WPA2-PSK (AES.)
-
Set a Passphrase (password) for your guests to use to login to your guest network. Do not make this passphrase in any way similar to your own wireless passphrase.
Now your guests can connect to your wireless network and access the Internet. This will still give you good security on the guest network and prevent unauthorized people from using your Internet connection.
Be sure to change the passphrase every few months.
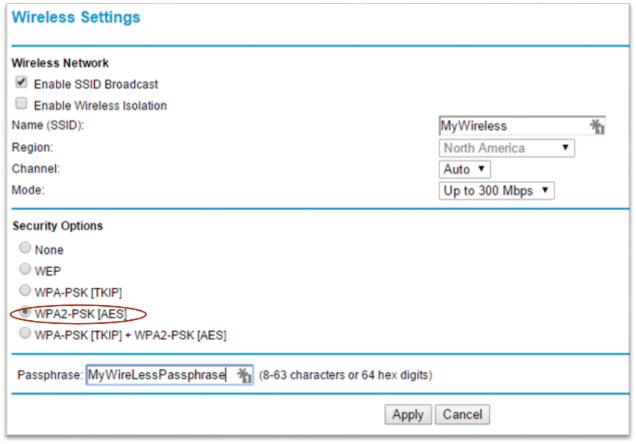 Enter the Router IP address into your browser to access your router. Enter the username and password. One of the options will allow you to change your wireless settings. Click on the link to bring up that options screen. An example, and yours will probably look different, is shown above.
Enter the Router IP address into your browser to access your router. Enter the username and password. One of the options will allow you to change your wireless settings. Click on the link to bring up that options screen. An example, and yours will probably look different, is shown above.