Capitolo 4
Impostazione della pagina
Un tempo Word era usato anche solo per prendere semplici appunti; da quando Microsoft ha messo a disposizione OneNote, però, Word viene sempre più spesso utilizzato per i documenti complessi. Per questo è utile predisporre adeguatamente la pagina ancora prima di scrivere una singola parola di testo.
ATTENZIONE OneNote non è più incluso nella suite Office 2019, ma può essere scaricato gratuitamente dal Microsoft Store di Windows 10.
In questo capitolo viene spiegato come impostare i margini, l’orientamento e gli altri attributi di formattazione che riguardano la pagina. Si imparerà inoltre ad aggiungere ai documenti l’intestazione e il piè di pagina, due aree in cui inserire informazioni da visualizzare in ogni pagina, per esempio i numeri di pagina e il titolo del documento. Saranno infine mostrate le funzioni che Word mette a disposizione per formattare velocemente, in modo elegante e coerente l’intero documento una volta terminata la stesura grazie alle opzioni presenti nella scheda Progettazione.
Formattazione della pagina
Nei capitoli precedenti si è visto come applicare la formattazione ai caratteri e ai paragrafi, anche attraverso gli stili. Ora è il momento di “formattare” un altro importante elemento dei documenti: la pagina. A tale scopo si utilizzano prevalentemente i pulsanti della scheda Layout (Figura 4.1).
L’impostazione della pagina prevede la definizione di margini, orientamento, dimensioni, bordo e sfondo. Per lavorare su queste caratteristiche è consigliabile mostrare il documento nella visualizzazione Layout di stampa: per attivarla, è sufficiente mostrare la scheda Visualizza e fare clic sul pulsante Layout di stampa nel gruppo Visualizzazioni.

Figura 4.1 La scheda Layout nella barra multifunzione.
Impostazione dei margini
I margini sono lo spazio che viene lasciato vuoto tra il testo del documento e i bordi della pagina: le dimensioni impostate per i margini del documento sul quale si lavora a video saranno anche quelle della pagina stampata. I valori predefiniti per i margini, corrispondenti all’impostazione Normale nel pulsante Margini del gruppo Imposta pagina, sono 2 cm per i margini sinistro, destro e inferiore e 2,5 cm per il margine superiore (Figura 4.2).

Figura 4.2 Valori preimpostati per i margini della pagina o della sezione.
Se i valori Normali, Stretti, Medi e Larghi, ovvero le dimensioni predefinite disponibili nel pulsante Margini, non rispondono alle proprie esigenze si possono impostare misure personalizzate. Basta fare clic sul pulsante Margini e selezionare l’opzione Margini personalizzati per aprire la finestra di dialogo Imposta pagina (Figura 4.3).

Figura 4.3 Impostazione dei margini della pagina nella finestra di dialogo Imposta pagina.
NOTA La finestra può essere aperta anche facendo clic sul pulsante di visualizzazione della finestra di dialogo nel gruppo Imposta pagina.
Per modificare le dimensioni dei margini si utilizzano le caselle nel riquadro Margini, sia immettendo direttamente un valore sia ricorrendo alle frecce di aumento e riduzione. Al termine, le impostazioni vanno confermate facendo clic sul pulsante OK.
NOTA Se per i margini sono stati impostati valori inferiori a quelli definiti dalla stampante, una finestra di dialogo informa l’utente che uno o più margini sono impostati esternamente all’area di stampa della pagina. Facendo clic sul pulsante Correggi nella finestra di dialogo è possibile adattare automaticamente i margini ai valori minimi ammessi dalla stampante, risolvendo il problema.
L’impostazione personalizzata dei margini andrà ad aggiungersi all’elenco delle impostazioni veloci raggiungibili dal pulsante Margini.
Per modificare rapidamente i margini delle pagine è anche possibile utilizzare il righello: è sufficiente posizionare il puntatore sul righello, a cavallo tra la parte in grigio e la parte in bianco, e trascinare il margine nella posizione desiderata quando il puntatore assume la forma di una doppia freccia bianca.
Rilegatura
Se si prevede di far rilegare il documento o di inserire i fogli in un raccoglitore ad anelli, è utile impostare, sempre nella finestra di dialogo Imposta pagina, un margine supplementare per la rilegatura (nella casella di riepilogo Rilegatura) e la posizione della rilegatura (nella casella di riepilogo Posizione rilegatura).
Selezionando l’opzione Margini simmetrici dalla casella di riepilogo Più pagine nel riquadro Pagine, i margini delle pagine affiancate saranno uguali. Lo stesso risultato si può ottenere, anche se con margini di dimensioni standard, facendo clic sul pulsante Margini > Speculare nel gruppo Imposta pagina.
Orientamento e dimensioni del foglio
Dalla finestra di dialogo Imposta pagina è anche possibile impostare l’orientamento della pagina utilizzando il riquadro Orientamento.
- Con l’orientamento Verticale, la distanza tra il bordo destro e il bordo sinistro della pagina sarà di 21 cm (nel caso di un foglio A4).
- Con l’orientamento Orizzontale, la distanza tra il bordo destro e il bordo sinistro sarà di 29,7 cm (sempre per un foglio A4).
L’impostazione assegnata deve essere confermata facendo clic sul pulsante OK.
L’orientamento della pagina può essere configurato anche facendo clic sul pulsante Orientamento nel gruppo Imposta pagina.
Per impostazione predefinita Word assegna ai documenti le dimensioni di un foglio A4, ovvero 21 × 29,7 cm. Per applicare al documento altre dimensioni standard, fare clic sul pulsante Dimensioni nel gruppo Imposta pagina e scegliere la misura desiderata facendo clic sull’opzione relativa. Per impostare dimensioni personalizzate, fare clic sul pulsante Dimensioni > Altre dimensioni foglio per aprire la finestra di dialogo Imposta pagina > Carta (Figura 4.4). Dalla casella di riepilogo nel riquadro Formato, selezionare l’opzione Dimensioni personalizzate e specificare le dimensioni desiderate nelle caselle Larghezza e Altezza. Confermare infine le impostazioni assegnate facendo clic su OK.
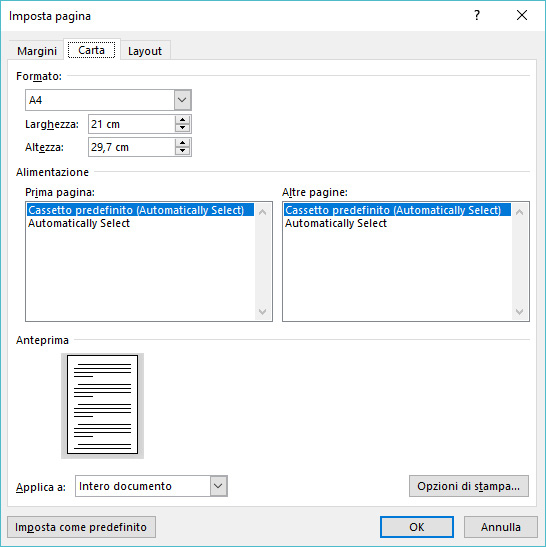
Figura 4.4 Impostazione di dimensioni personalizzate per la pagina.
Bordi e sfondo della pagina
Oltre che ai paragrafi e alle selezioni, bordi e sfondi possono essere applicati anche alle pagine o alle sezioni.
Il modo più semplice è fare clic sul pulsante Bordi pagina, presente nel gruppo Sfondo pagina della scheda Progettazione, per aprire la finestra di dialogo Bordi e sfondo > Bordo pagina. A questo punto si procede esattamente come per applicare un bordo al paragrafo.
Per formattare la pagina con uno sfondo, invece, fare clic sul pulsante Colore pagina nel medesimo gruppo. Da qui è possibile assegnare un colore di sfondo alla pagina facendo clic su uno dei quadratini delle tavolozze del tema e della tavolozza standard, oppure selezionare l’opzione Effetti di riempimento che apre la finestra di dialogo omonima. Questa finestra consente di impostare soluzioni complesse per gli sfondi: si può scegliere, per esempio, di applicare una sfumatura al colore di sfondo, di utilizzare come sfondo motivi decorativi e trame geometriche o di ricorrere a un’immagine come sfondo del testo nella pagina (Figura 4.5).

Figura 4.5 Una pagina con una trama di sfondo applicata dalla finestra di dialogo Effetti di riempimento.
Infine, è possibile modificare lo sfondo della pagina aggiungendovi una filigrana, vale a dire una scritta o un’immagine disposta in trasparenza sullo sfondo, dietro il testo (Figura 4.6).
Per aggiungere una filigrana al documento, fare clic sul pulsante Filigrana nel gruppo Sfondo pagina della scheda Progettazione. La raccolta predefinita di filigrane mette a disposizione alcuni testi standard (come “Bozza” ed “Esempio”), ma è possibile scegliere altre diciture predefinite o specificare testi personalizzati dalla finestra di dialogo Filigrana stampata, che si apre facendo clic sull’opzione Filigrana > Filigrana personalizzata.

Figura 4.6 Una pagina con una filigrana di sfondo.
Nella finestra di dialogo Filigrana stampata si può scegliere Filigrana immagine per selezionare un’immagine da usare come sfondo con effetto filigrana; l’opzione Sfumata fa in modo che l’immagine non interferisca con il testo in primo piano. In alternativa, selezionando Filigrana testo, è possibile impostare come filigrana uno dei testi predefiniti (presenti nella casella di riepilogo Testo), oppure digitare il testo desiderato nella casella Testo. Le altre opzioni aiutano a configurare al meglio la filigrana. Per eliminare la filigrana di sfondo, fare clic sul pulsante Filigrana nel gruppo Sfondo pagina e poi sull’opzione Rimuovi filigrana; per modificare la filigrana di sfondo è sufficiente selezionarne un’altra dalla raccolta di filigrane predefinite o impostare le modifiche desiderate nella finestra di dialogo Filigrana stampata.
Interruzioni di pagina
Come probabilmente si è già avuto modo di notare, quando scrivendo il testo si arriva a fine pagina, Word aggiunge automaticamente una nuova pagina vuota per consentire di proseguire nella scrittura. In un documento formato da molte pagine, tuttavia, potrebbe essere necessario iniziare una pagina nuova prima di aver riempito del tutto la precedente (per esempio all’inizio di un nuovo capitolo).
Per forzare la creazione di una nuova pagina è sufficiente inserire nel documento un’interruzione manuale di pagina.
- Posizionare il cursore nel punto in cui concludere il testo per passare alla nuova pagina.
- Nella scheda Layout, fare clic sul pulsante Interruzioni e selezionare l’opzione Pagina (Figura 4.7).

Figura 4.7 Le opzioni per le interruzioni di pagina.
Se il documento è aperto nella visualizzazione Layout di stampa, il punto di inserimento viene spostato direttamente all’inizio della nuova pagina; se invece è aperto nella visualizzazione Bozza, l’interruzione di pagina è segnalata da una riga tratteggiata che riporta la didascalia Interruzione pagina. Nella visualizzazione Bozza anche l’interruzione automatica di pagina è segnalata da una riga tratteggiata, ma in questo caso non è presente alcuna didascalia.
SUGGERIMENTO È possibile inserire velocemente un’interruzione di pagina nel documento premendo la combinazione di tasti Ctrl+Invio, o spostandosi nella scheda Inserisci e facendo clic sul pulsante Interruzione di pagina nel gruppo Pagine.
Per eliminare un’interruzione di pagina è sufficiente selezionare con il mouse la riga tratteggiata e cancellarla premendo il tasto Canc.
Aggiunta di intestazioni e piè di pagina
L’intestazione e il piè di pagina sono degli spazi previsti da Word, all’interno del margine superiore e del margine inferiore del documento, nei quali è possibile inserire informazioni da riportare in ogni pagina, per esempio il titolo del documento e la data corrente.
Per attivare nel documento le aree di intestazione e piè di pagina, aprire la scheda Inserisci e, nel gruppo Intestazione e piè di pagina, fare clic sul pulsante Intestazione per attivare l’area dell’intestazione o sul pulsante Piè di pagina per attivare l’area del piè di pagina.
Facendo clic sui due pulsanti, Word mette a disposizione molte impostazioni predefinite per l’intestazione e il piè di pagina (Figura 4.8): per utilizzarle basta scorrere le anteprime e fare clic su quella desiderata per inserirla nel documento. Quando si posiziona il puntatore del mouse su un’anteprima viene mostrato un messaggio che descrive le impostazioni applicate a ciascuna intestazione o piè di pagina.

Figura 4.8 Raccolte dei pulsanti Intestazione e Piè di pagina.
Una volta selezionati un’intestazione e un piè di pagina dalle anteprime, il punto di inserimento del testo viene posizionato direttamente nell’area per consentire la compilazione immediata dei campi. Il resto del documento viene invece visualizzato in grigio, a indicare che al momento l’area del documento non è attiva.
Quando si attivano le aree di intestazione e piè di pagina si osserva anche un importante cambiamento nella barra multifunzione: Word mette infatti a disposizione una scheda contestuale aggiuntiva, la scheda Strumenti intestazione e piè di pagina > Progettazione (Figura 4.9), che raccoglie tutti i pulsanti che servono per personalizzare queste parti del documento.
NOTA La scheda Strumenti intestazione e piè di pagina, come tutte le schede contestuali in Word 2019, rimane visibile fintanto che il cursore si trova nell’area di intestazione o piè di pagina. Quando si torna a lavorare sul corpo del documento, la scheda viene chiusa.
Nell’area dell’intestazione o del piè di pagina si può scrivere e formattare il testo esattamente come nel resto del documento. In più, attraverso i pulsanti del gruppo Inserisci della scheda Strumenti intestazione e piè di pagina, è possibile inserire, sia nell’intestazione sia nel piè di pagina, informazioni che verranno aggiornate automaticamente durante la stesura dello stesso (come i numeri di pagina) oppure ogni volta che il documento viene aperto (come la data e l’ora correnti).

Figura 4.9 Strumenti per intestazione e piè di pagina ed esempio di intestazione da compilare.
I pulsanti Parti rapide e Informazioni sul documento, sempre nel gruppo Inserisci, permettono di inserire agevolmente nel documento ogni singola proprietà, dal nome dell’autore al nome della società, fino alle parole chiave associate al documento.
Alcune tipologie predefinite di intestazioni (o piè di pagina) sono compilate in automatico, desumendo i dati dal documento.
Per spostare il punto di inserimento del testo dall’intestazione al piè di pagina e viceversa, è possibile fare clic sul pulsante Vai all’intestazione o Vai al piè di pagina nel gruppo Spostamento della barra Strumenti intestazione e piè di pagina.
Per tornare al resto del documento una volta concluse le modifiche sull’intestazione o sul piè di pagina, fare clic sul pulsante Chiudi intestazione e piè di pagina, oppure fare doppio clic nell’area del corpo del documento: il testo inserito nell’intestazione e nel piè di pagina sarà visibile solo nella visualizzazione Layout di stampa e sarà in trasparenza, a indicare che quando si lavora nel resto del documento quelle aree non sono attive. Per tornare velocemente a lavorare sul contenuto di intestazione o piè di pagina è sufficiente fare doppio clic su essi.
Per eliminare del tutto intestazioni e piè di pagina occorre fare doppio clic su una delle due aree e poi, nella scheda Strumenti intestazione e piè di pagina, fare clic sul pulsante Intestazione > Rimuovi intestazione o Piè di pagina > Rimuovi piè di pagina. Le stesse funzioni di eliminazione sono presenti anche da Inserisci > Intestazione > Rimuovi intestazione o da Inserisci > Piè di pagina > Rimuovi piè di pagina.
Per regolare le dimensioni delle aree dedicate all’intestazione e al piè di pagina sono disponibili le caselle Posizione intestazione dall’alto e Posizione piè di pagina dal basso nel gruppo Posizione della scheda Strumenti intestazione e piè di pagina.
SUGGERIMENTO Lo stesso risultato si può ottenere anche quando le aree di intestazione e piè di pagina non sono attive utilizzando la finestra di dialogo Imposta pagina > Layout (che può essere aperta dal pulsante di visualizzazione della finestra di dialogo nel gruppo Imposta pagina della scheda Layout).
Impostazioni per i numeri di pagina
È possibile inserire nell’intestazione o nel piè di pagina del documento i numeri di pagina e impostarne il formato anche senza attivare le aree specifiche. Nella scheda Inserisci, fare clic sul pulsante Numero di pagina nel gruppo Intestazione e piè di pagina: le opzioni mostrate chiedono di decidere innanzitutto in quale punto della pagina devono essere aggiunti i numeri di pagina, e in secondo luogo la formattazione da applicare al numero stesso (Figura 4.10).

Figura 4.10 Inserimento dei numeri di pagina nel documento.
Per quanto riguarda la posizione del numero nella pagina, è bene tenere presente che l’opzione In alto significa che il numero verrà inserito nell’intestazione, mentre In basso significa che il numero sarà aggiunto al piè di pagina.
SUGGERIMENTO Se sono stati impostati margini speculari per le pagine, è preferibile scegliere per i numeri di pagina un allineamento interno se i numeri devono comparire vicino alla rilegatura, o un allineamento esterno se i numeri devono comparire vicino ai bordi esterni della pagina.
Per cambiare il formato del numero di pagina, e utilizzare per esempio numeri romani o lettere, fare clic sul pulsante Numero di pagina > Formato numeri di pagina per aprire la finestra di dialogo Formato numero di pagina. Nella sezione Numerazione pagine di questa finestra di dialogo è possibile indicare anche il numero dal quale cominciare la numerazione.
Aggiunta di intestazioni e piè di pagina diversi per le pagine pari e dispari
In linea di massima tutte le impostazioni relative alla pagina vengono applicate al documento nella sua interezza. Se tuttavia si preferisce che nell’intestazione e/o nel piè di pagina delle pagine pari compaiano contenuti diversi rispetto alle pagine dispari, o se si desidera un’intestazione o un piè di pagina specifico per la prima pagina, è possibile procedere come indicato di seguito.
- Attivare l’area dell’intestazione o del piè di pagina con i pulsanti Intestazione e Piè di pagina della scheda Inserisci o facendo doppio clic sull’intestazione o sul piè di pagina.
- Nella scheda contestuale Strumenti intestazione e piè di pagina, selezionare la casella Diversi per le pagine pari e dispari nel gruppo Opzioni; per impostare un’intestazione e un piè di pagina diversi per la prima pagina del documento, selezionare la casella Diversi per la prima pagina.
- Spostarsi nelle aree definite per ciascuna tipologia di intestazione e piè di pagina e inserire i contenuti.
Ogni tipologia di intestazione o piè di pagina è contrassegnata da Word con un’etichetta che aiuta a capire in che area del documento si sta lavorando, per esempio Intestazione pagine dispari o Piè di pagina prima pagina.
È anche possibile impostare intestazioni e piè di pagina diversi per ciascuna sezione del documento (ne parleremo nel Capitolo 12).
Aggiunta di un frontespizio
Si è già avuto modo in più occasioni di vedere come Word cerchi di favorire la creazione di documenti dalla veste grafica gradevole e coerente grazie a raccolte di stili già pronte e a blocchi di testo preformattati (per esempio le intestazioni e i piè di pagina o le filigrane). Nella stessa ottica rientra l’ampia raccolta di frontespizi predefiniti, ovvero di modelli da utilizzare per la prima pagina di un documento, disponibile nella scheda Inserisci facendo clic sul pulsante Frontespizio del gruppo Pagine (Figura 4.11). Per inserire il frontespizio è sufficiente fare clic su un’anteprima. Il frontespizio viene sempre inserito come prima pagina del documento, a prescindere dalla posizione del cursore nel testo.

Figura 4.11 La raccolta dei frontespizi e un documento con un frontespizio.
Per modificare un frontespizio è necessario spostarsi nella prima pagina del documento e compilare i campi preimpostati facendo clic su ciascuno di essi.
Si possono modificare anche le immagini utilizzate, i colori e le dimensioni del testo come in qualsiasi altra parte del documento. Per eliminare il frontespizio in uso, selezionare Inserisci > Frontespizio > Rimuovi frontespizio corrente.
Uso dei temi
I temi sono un altro comodo strumento utilizzabile per modificare velocemente e in modo professionale l’aspetto complessivo dei documenti. Un tema è un insieme coordinato di caratteri, combinazioni di colori ed elementi grafici. I temi sono condivisi da tutte le applicazioni Office per favorire la produzione di documenti dall’aspetto uniforme.
Quando si applica un tema a un documento, Word aggiunge a esso immagini o colori di sfondo e personalizza i colori, i tipi di carattere e gli effetti grafici degli stili (corpo del testo, titoli, elenchi, linee orizzontali, collegamenti ipertestuali e bordi delle tabelle).
NOTA Perché un tema produca un effetto “interessante” è dunque necessario che nel testo siano stati precedentemente applicati gli stili predefiniti di carattere, paragrafo, tabella ed elenco.
A ogni nuovo documento vuoto è applicato il tema predefinito di Office. Per applicarne un altro occorre attivare la scheda Progettazione e fare clic sul pulsante Temi per visualizzare un’anteprima dei temi disponibili e scegliere quello desiderato (Figura 4.12). Per ritornare al proprio documento formattato con il tema predefinito di Word è sufficiente fare clic sul pulsante Temi > Reimposta tema dal modello.

Figura 4.12 L’elenco dei temi disponibili.
Il tema può essere modificato anche tramite i pulsanti Colori e Tipi di carattere; il pulsante Imposta come predefinito fa sì che il tema scelto venga utilizzato per impostazione predefinita per tutti i nuovi documenti vuoti.
Questa opzione torna utile, per esempio, per creare documenti che rispettino il tipo di carattere e i colori della società per cui si lavora.