Capitolo 5
Operazioni di base sul testo
In questo capitolo vengono spiegate le operazioni di base per lavorare sul testo dei documenti e per spostarsi al suo interno.
Inserimento e modifica del testo
Per scrivere qualcosa è sufficiente iniziare a digitare del testo nel documento: il punto di inserimento si sposta man mano verso destra e, una volta arrivato a fine riga, va automaticamente a capo.
Quando si conclude un’unità di testo strutturata attorno a un’idea e si preme Invio per mandare a capo manualmente il punto di inserimento, nel documento viene creato un salto manuale di riga che delimita un paragrafo. In Word, con il termine paragrafo si indica una sezione di testo che inizia con una maiuscola e termina con un invio a capo manuale. Una frase è invece la parte di testo che inizia con una maiuscola e termina con un punto. Ciascun paragrafo in Word è delimitato dal segno di paragrafo (¶). Per vedere i segni di paragrafo nel testo, attivare la scheda Home sulla barra multifunzione e fare clic sul pulsante Mostra tutto (Figura 5.1). In questo modo diverranno visibili i segni di paragrafo e gli altri simboli di formattazione che normalmente sono nascosti (per esempio gli spazi tra una parola e l’altra).
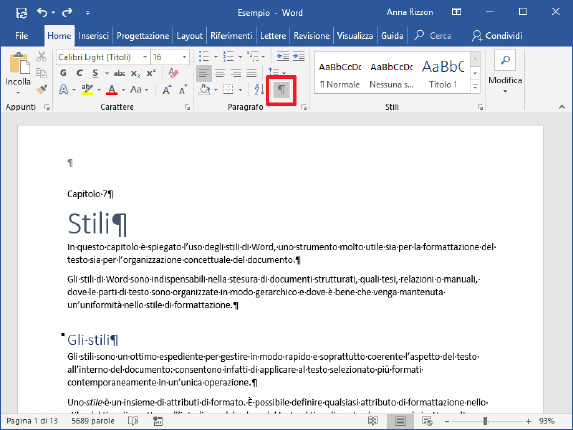
Figura 5.1 Pulsante Mostra tutto e simboli di spazio e paragrafo visibili.
Inserimento di caratteri speciali
Sulla tastiera si trovano più o meno tutti i caratteri che servono per scrivere. A volte però capita di dover inserire lettere particolari o simboli che non sono direttamente raggiungibili dalla tastiera, come la E maiuscola accentata (È) o il simbolo del copyright (©). In questo caso, è sufficiente attivare la scheda Inserisci, fare clic sul pulsante Simboli e quindi su Simbolo per visualizzare un elenco dei simboli utilizzati più di frequente (Figura 5.2). Basta fare clic sul simbolo desiderato per aggiungerlo nel documento in corrispondenza del punto di inserimento.
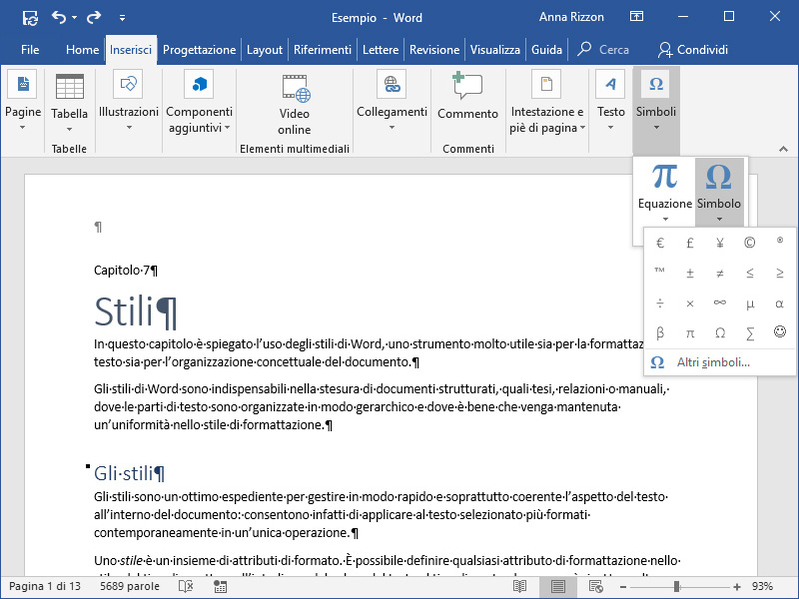
Figura 5.2 Inserimento nel testo di simboli e caratteri speciali.
Se il simbolo desiderato non è visibile è possibile fare clic sul comando Altri simboli presente nel riquadro: viene così visualizzata la finestra di dialogo Simbolo, dove sono disponibili simboli di ogni genere. Basta scorrere l’elenco e fare doppio clic sul carattere desiderato, oppure selezionarlo e fare clic sul pulsante Inserisci. La finestra rimane aperta dopo l’inserimento di un simbolo; per chiuderla, è sufficiente fare clic sul pulsante Chiudi.
Aggiunta di testi con Strumento ricerche
Il nuovo Strumento ricerche di Word permette di trovare contenuti affidabili da integrare rapidamente nei propri documenti. I contenuti possono essere cercati direttamente dall’applicazione e inseriti, completi della citazione richiesta dalla legge sul diritto d’autore, senza dover uscire da Word.
Per utilizzare questo strumento si procede come segue.
- Attivare la scheda Riferimenti e fare clic su Strumento ricerche nel gruppo Ricerca. Si apre il riquadro attività Strumento ricerche.
- Digitare una parola che identifichi l’argomento desiderato e premere Invio o fare clic sulla lente di ingrandimento. Il riquadro attività mostra i risultati della ricerca.
- Fare clic su un argomento per esaminarlo in dettaglio nel riquadro attività.
- Selezionare il testo desiderato all’interno del riquadro attività, quindi fare clic su Aggiungi per aggiungere solamente il testo al documento, oppure su Aggiungi e cita per aggiungere sia il testo sia la citazione della fonte (Figura 5.3).
Quando si inserisce un testo completo di citazione, Word suggerisce di creare automaticamente una bibliografia, ossia un elenco in cui sono riportate tutte le fonti utilizzate per la stesura del documento. La bibliografia creata per l’esempio utilizzato è mostrata nella Figura 5.4.
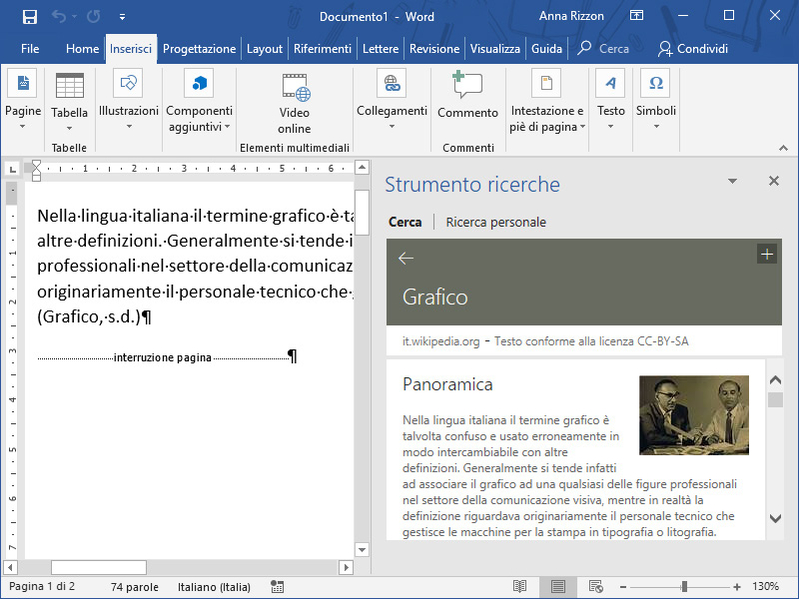
Figura 5.3 Un testo inserito con Strumento ricerche.

Figura 5.4 La bibliografia creata automaticamente da Word.
Selezione del testo
La selezione del testo è un’operazione fondamentale: solo dopo la selezione, infatti, è possibile copiarlo, spostarlo e formattarlo (operazioni altrettanto fondamentali nella gestione del testo).
Per selezionare una parte qualsiasi di testo è sufficiente fare clic all’inizio della prima parola da inserire nella selezione e trascinare sul testo, tenendo premuto il pulsante sinistro del mouse, fino a includere nella selezione l’ultima parola. Per selezionare tutto il documento è possibile fare clic sul pulsante Seleziona nel gruppo Modifica della scheda Home e scegliere l’opzione Seleziona tutto, oppure premere Ctrl+A. Per deselezionare il testo basta invece fare clic in un punto qualsiasi della finestra del documento. Oltre al metodo appena descritto, che è il più immediato, sono disponibili molti altri modi per selezionare il testo.
Selezione con il mouse
La Tabella 5.1 elenca i vari metodi per selezionare parti di lunghezza diversa nel testo utilizzando esclusivamente il mouse. La barra di selezione è lo spazio bianco a sinistra tra il testo e il bordo sinistro della pagina. Posizionandovi il mouse, il puntatore assume la forma di una freccia bianca rivolta verso destra.
| Selezione | Operazione |
|---|---|
| Una parola | Doppio clic sulla parola. |
| Una riga | Clic davanti alla riga nella barra di selezione. |
| Più righe | Clic davanti alla riga nella barra di selezione e trascinamento del mouse. |
| Una frase | Clic all’interno della frase tenendo premuto il tasto Ctrl. |
| Un paragrafo | Tre clic all’interno del paragrafo. |
Selezione con la tastiera
Con la tastiera si possono selezionare parti arbitrarie di testo, utilizzando principalmente i tasti di direzione, il tasto Fine e il tasto Maiusc. Le combinazioni di tasti sono riportate nella Tabella 5.2.
| Selezione | Combinazione di tasti |
|---|---|
| Testo a destra del cursore | Maiusc+→ |
| Testo a sinistra del cursore | Maiusc+← |
| Testo dal cursore fino a fine riga | Maiusc+Fine (End) |
| Testo dal cursore fino a inizio riga | Maiusc+Inizio (o Home) |
| Una parola | Maiusc+Ctrl+→ o ← |
| Tutto il documento | Ctrl+A |
Cancellazione, copia e spostamento
Dopo aver effettuato una selezione è possibile eseguire sulla stessa le operazioni descritte nei paragrafi seguenti, indispensabili per velocizzare la modifica del documento.
Cancellazione del testo
Per eliminare dal documento una porzione di testo, selezionare il testo e premere Canc o Backspace.
SUGGERIMENTO È possibile eliminare singoli caratteri premendo Canc per cancellare i caratteri a destra del punto di inserimento e Backspace per cancellare quelli a sinistra. In questo caso non sono necessarie selezioni.
Copia, Taglia e Incolla
In Word, copiare o spostare del testo è un’operazione estremamente semplice. Per copiare e incollare del testo, procedere come segue.
- Selezionare il testo e, nella scheda Home, fare clic sul pulsante Copia (attivo solo quando c’è del testo selezionato), oppure fare clic con il pulsante destro del mouse sulla selezione e selezionare Copia dal menu di scelta rapida.
- Spostare il punto di inserimento nella posizione in cui inserire la copia del testo e fare clic su Incolla nella scheda Home.
Il testo copiato viene mantenuto in una sezione speciale della memoria chiamata Appunti. Per spostare del testo, invece, procedere come segue.
- Selezionare il testo e, nella scheda Home, fare clic sul pulsante Taglia, oppure fare clic con il pulsante destro del mouse sulla selezione e selezionare Taglia dal menu di scelta rapida.
- Spostare il punto di inserimento nella posizione in cui trasferire il testo e incollarlo come descritto in precedenza.
È possibile copiare o spostare il testo sia all’interno di uno stesso documento, sia da un documento Word all’altro.
SUGGERIMENTO È possibile eseguire più velocemente le operazioni appena descritte premendo Ctrl+C per Copia, Ctrl+X per Taglia e Ctrl+V per Incolla.
Quando si utilizza il comando Incolla, sotto la selezione di testo incollata viene mostrato il pulsante Opzioni Incolla (Figura 5.5). Facendo clic sul pulsante si apre un menu che permette di scegliere come gestire la formattazione del testo incollato. Le stesse opzioni sono disponibili facendo clic sulla freccia sotto il pulsante Incolla nella scheda Home.
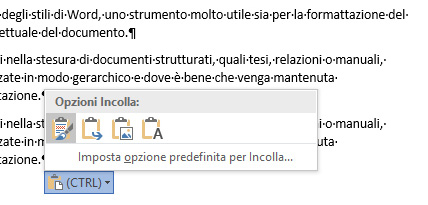
Figura 5.5 Il pulsante Opzioni Incolla e le opzioni relative.
Le icone visibili nella figura corrispondono alle seguenti opzioni.
- Mantieni formattazione originale: il testo viene incollato con la stessa formattazione dell’origine dell’informazione. È l’impostazione predefinita, applicata quando si incolla un testo senza selezionare nessun’altra delle opzioni Incolla.
- Unisci formattazione: scegliere questa opzione se il testo incollato nel documento deve essere formattato come il paragrafo di destinazione.
- Mantieni solo il testo: scegliere questa opzione per incollare il testo senza informazioni di formattazione.
SUGGERIMENTO Se si hanno dubbi sull’opzione Incolla da scegliere è possibile posizionare il puntatore del mouse su ciascuna icona per vedere un’anteprima di come verrà reso il testo una volta incollato.
Le opzioni Incolla a disposizione variano a seconda del tipo di informazione da incollare e dal programma di origine di queste; quando si incollano dei punti elenco sotto un altro elenco, per esempio, si può scegliere se far proseguire l’elenco con i punti elenco incollati (opzione predefinita) o se cominciare un nuovo elenco.
Appunti di Office
Con la funzione Incolla è possibile incollare nel testo solo l’ultimo elemento tagliato o copiato. Gli Appunti raccolgono invece un archivio di elementi (testi, immagini, dati) precedentemente copiati tramite Copia o Taglia e li rendono disponibili affinché possano essere incollati nel testo con un solo clic del mouse, anche se nel frattempo sono state eseguite altre modifiche.
Gli Appunti sono una funzione di Office, non solo di Word: al loro interno vengono infatti memorizzati anche i dati modificati in altre applicazioni nella suite (e in altri programmi). Possono quindi essere utilizzati per copiare e incollare elementi tra i documenti di Office; per esempio, è possibile copiare un testo da un messaggio di posta elettronica e incollarlo in un documento Word.
Per visualizzare il riquadro attività Appunti, attivare la scheda Home e fare clic sul pulsante di visualizzazione del gruppo Appunti (Figura 5.6). Dal momento in cui il riquadro attività è aperto, sarà sufficiente eseguire un’operazione Taglia o Copia per aggiungere un elemento all’archivio degli Appunti (con il riquadro attività chiuso viene inserito negli Appunti solo l’ultimo elemento modificato).
NOTA Il riquadro attività è uno spazio aperto automaticamente da Word sul lato sinistro o destro dell’area di lavoro mentre si compiono alcune importanti operazioni sul documento, e fornisce accesso ai comandi relativi a quell’operazione.
Gli Appunti possono contenere fino a 24 elementi; quando viene copiato il venticinquesimo il primo viene eliminato. Per incollare nel testo una voce degli Appunti è sufficiente posizionare il punto di inserimento, spostare il puntatore del mouse sulla voce da incollare e selezionare l’opzione Incolla. Per incollare nel testo in una volta sola tutti gli elementi presenti negli Appunti è sufficiente fare clic sul pulsante Incolla tutto nel riquadro attività.

Figura 5.6 Il riquadro attività Appunti con alcuni appunti copiati da Word.
Gli elementi negli Appunti possono essere cancellati uno alla volta facendo clic sulla freccia di un elemento e selezionando l’opzione Elimina, oppure in blocco facendo clic sul pulsante Cancella tutto del riquadro attività. Gli Appunti di Office vengono comunque cancellati alla chiusura di tutti i programmi Office.
Annullamento o ripetizione di un’operazione
Se si effettua un’operazione errata (per esempio applicare una formattazione diversa da quella prevista, cancellare del testo per sbaglio e così via), è possibile annullarla facendo clic sul pulsante Annulla nella barra di accesso rapido o premendo la combinazione di tasti Ctrl+Z.
Per annullare non solo l’ultima operazione eseguita, ma anche le operazioni precedenti, basta premere Ctrl+Z tante volte quante sono le operazioni da annullare. In alternativa è possibile utilizzare la seguente procedura.
- Fare clic sulla freccia rivolta in basso accanto al pulsante Annulla. Viene visualizzato un elenco delle ultime operazioni effettuate.
- Trascinare il mouse nell’elenco fino a selezionare l’ultima operazione da annullare (non è possibile annullare selettivamente le operazioni: per annullare la penultima operazione occorre annullare anche l’ultima) e fare clic.
Se è stata annullata un’operazione di troppo è possibile ripristinarla senza problemi: basta fare clic sul pulsante Ripristina nella barra di accesso rapido, oppure premere la combinazione di tasti Ctrl+Y.
ATTENZIONE Le operazioni possono essere annullate o ripristinate solo finché il documento è aperto; una volta chiuso, non si può più agire sulle modifiche apportate nell’ultima sessione.
Spostamento nel documento
Per spostare il punto di inserimento in un punto qualsiasi del documento basta fare clic in tale posizione; facendo doppio clic è invece possibile cominciare a scrivere in un punto qualsiasi di un nuovo documento vuoto. Per raggiungere il punto desiderato si può anche utilizzare la rotellina del mouse o la barra di scorrimento verticale. È bene ricordare che utilizzando la barra di scorrimento non si sposta il punto di inserimento, ma solo la sezione visibile del documento; per spostare anche il punto di inserimento è necessario fare clic nella posizione desiderata all’interno del documento.
L’uso del mouse per muoversi all’interno del documento non è sempre la scelta migliore, perché costringe ad allontanare una mano dalla tastiera. Proprio per questo motivo Word fornisce una serie di combinazioni di tasti, descritte nella Tabella 5.3.
| Combinazione di tasti | Operazione |
|---|---|
| Ctrl+→, Ctrl+← | Sposta il cursore alla fine della parola alla sua destra o alla sua sinistra. |
| Ctrl+Fine | Va alla fine del documento. |
| Ctrl+Home | Va all’inizio del documento. |
| Ctrl+↑ | Va al paragrafo precedente. |
| Ctrl+↓ | Va al paragrafo successivo. |
| Pag↑ | Va alla finestra precedente. |
| Pag↓ | Va alla finestra successiva. |
Il riquadro di spostamento
Per passare comodamente da una pagina all’altra è disponibile anche il riquadro di spostamento (Figura 5.7). Per renderlo visibile occorre selezionare la casella Riquadro di spostamento nel gruppo Mostra della scheda Visualizza. Facendo clic su Pagine vengono mostrate le anteprime delle stesse, su cui è possibile fare clic per spostarsi alla pagina corrispondente.
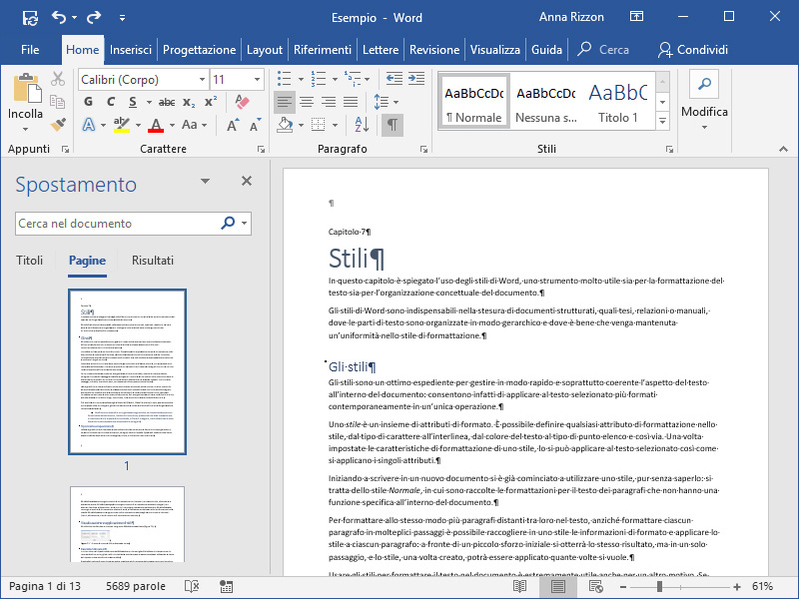
Figura 5.7 Spostamento tra le pagine attraverso le anteprime nel riquadro di spostamento.
Ricerca e sostituzione
Cercare le occorrenze di una parola, di una frase o di un oggetto (un’immagine o una tabella, per esempio) è un altro modo di spostarsi all’interno del documento. Per cercare una parola, fare clic sul pulsante Trova nel gruppo Modifica della scheda Home o utilizzare la combinazione di tasti Ctrl+Maiusc+T per aprire il riquadro di spostamento.
Digitare la parola cercata nella casella all’interno del riquadro: nel documento verranno evidenziate in giallo le occorrenze della parola, mentre nella scheda Risultati del riquadro di spostamento saranno visualizzati in piccoli riquadri colorati i punti del testo in cui è presente la parola cercata (Figura 5.8). La ricerca viene effettuata nel documento dalla posizione in cui si trova il punto di inserimento fino alla fine del testo.
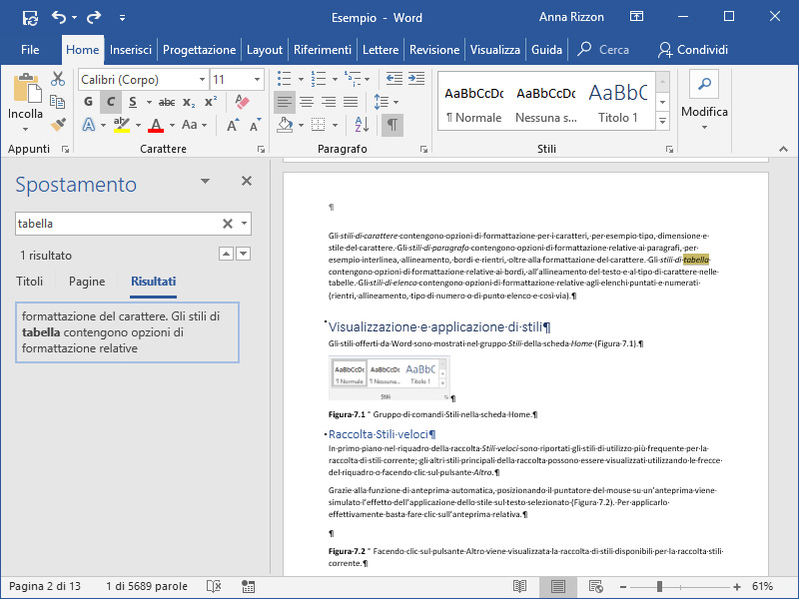
Figura 5.8 I risultati della ricerca nel riquadro di spostamento.
Per spostarsi in corrispondenza di ciascuna occorrenza trovata è sufficiente fare clic su uno dei riquadri dei risultati, oppure scorrere tutte le occorrenze utilizzando le piccole frecce sotto la casella di ricerca immediata.
Una volta trovata la parola cercata è possibile sostituirla con un’altra. Per questa operazione occorre utilizzare la funzione Sostituisci del gruppo Modifica nella scheda Home. Facendo clic sul pulsante viene aperta la finestra Trova e sostituisci.
- La scheda Trova ha la stessa funzione della casella di ricerca immediata nel riquadro di spostamento, ma permette di configurare un numero superiore di opzioni di ricerca.
- La scheda Sostituisci consente di cercare una parola nel testo e di sostituirla automaticamente con un’altra. Per sostituire le occorrenze della parola una a una, ottenendo un maggiore controllo sull’operazione, fare clic sul pulsante Trova successivo e quindi sul pulsante Sostituisci; per sostituire tutte le occorrenze della parola con una sola operazione basta invece fare clic sul pulsante Sostituisci tutto.
- La scheda Vai consente di spostarsi direttamente all’occorrenza indicata per il tipo di oggetto selezionato nella casella di riepilogo Vai a. Questa funzione torna utile, per esempio, per passare direttamente a una pagina precisa (di cui si conosce il numero) nel documento.
Opzioni avanzate di ricerca e sostituzione
Nella finestra di dialogo Trova e sostituisci è possibile fare clic sul pulsante Altro per visualizzare le opzioni avanzate per le operazioni di ricerca e sostituzione nel documento (Figura 5.9).
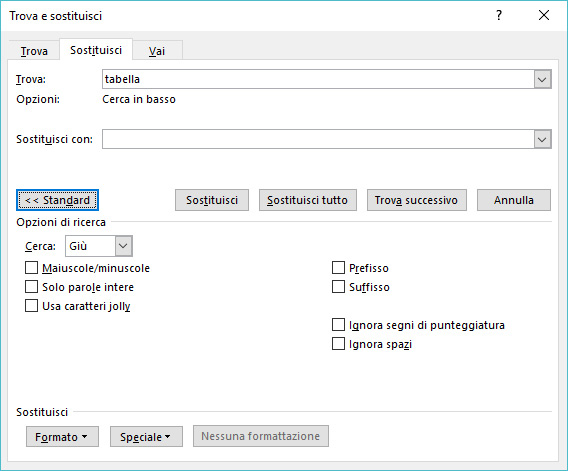
Figura 5.9 Ricerca e sostituzione avanzate.
Il pulsante Formato consente di selezionare il tipo di formattazione da cercare o da utilizzare in sostituzione a un altro. Il pulsante Speciale, invece, permette di effettuare sostituzioni di caratteri speciali, come il segno di paragrafo o le interruzioni di riga.
Le caselle di controllo permettono infine di applicare criteri più restrittivi a una ricerca: per esempio, con Maiuscole/minuscole si può effettuare una ricerca facendo distinzione tra le maiuscole e le minuscole, mentre una ricerca con l’opzione Solo parole intere restituisce esclusivamente le parole intere corrispondenti alla ricerca (per esempio, se si cerca “per”, vengono restituite tutte le occorrenze di “per” ma non “permesso”, “aperto” e così via).