
Les plus grands atouts des traducteurs sont quand même au niveau de la bureautique. Il y a des avantages absolument évidents.
CLAUDE BÉDARD
LA BUREAUTIQUE (office automation) est l’«intégration des activités de bureau, au moyen d’un système de traitement de l’information, pour améliorer la productivité» (Termium Plus®). Elle est au service des langagiers depuis une trentaine d’années. Sa délimitation demeure encore floue, cependant. Il y a consensus en ce qui concerne les logiciels-outils servant à produire un document, tels que les traitements de texte, les tableurs et les bases de données.
Certaines applications en marge des logiciels de traitement de texte, comme la reconnaissance optique de caractères (ROC), les correcticiels (ex.: Antidote®) et les dictionnaires électroniques, sont considérées tantôt comme des outils de bureautique, tantôt comme des aides à la rédaction. Quoi qu’il en soit, nous assistons à une intégration de plus en plus poussée des principales fonctionnalités de tous ces logiciels utiles aux traducteurs et aux rédacteurs, et distincts des logiciels propres à la traductique (v. l’OS 13). Les correcticiels, par exemple, sont intégrés aux suites bureautiques depuis le début des années 1990. Nous nous bornerons ici à présenter quelques fonctions avancées du traitement de texte parmi les plus utiles aux traducteurs dans leur travail quotidien.
À l’origine, le traitement de texte a remplacé avantageusement la machine à écrire. De nos jours, il facilite en plus la collaboration par Internet, le suivi des modifications, la recherche de synonymes, l’exécution d’opérations simples de calcul, la référence automatique d’information et même la production de tables des matières et d’index.
Le traitement de texte rend en outre possible la programmation de véritables applications complètes et même l’interaction avec d’autres logiciels. Pour nos démonstrations et nos exemples, nous n’utiliserons que MS Word 2007-2010 (Microsoft®), mais d’autres suites, telles que OpenOffice™, offrent des ressources semblables.
Les fonctions sous-exploitées des logiciels de traitement de texte sont nombreuses. En voici quelques-unes qu’il est particulièrement intéressant de connaître en traduction.
Le dictionnaire de synonymes permet d’obtenir rapidement des solutions de rechange. Avec MS Word, un clic droit sur un mot ouvre un menu contextuel, dont une des options offre sur-le-champ une liste de synonymes et une autre donne accès à un dictionnaire de synonymes. Si le correcticiel Antidote® est installé, on peut également y accéder à partir de ce menu.
En cliquant sur Rechercher dans ce même menu, on accède directement à des moteurs de recherches, dont Bing, des dictionnaires de langue, le dictionnaire Encarta et des logiciels de traduction automatique.
La correction automatique présente le double avantage, grâce à la création de raccourcis, de réduire le risque de coquilles et d’accélérer la saisie d’expressions longues et récurrentes. Si, par exemple, il faut écrire fréquemment «Groupement intergouvernemental d’experts sur les évolutions du climat», il suffit de créer un raccourci de préférence différent du sigle GIEC, car celui-ci sera certainement présent dans le texte et on voudra le conserver. Ici, «gicc» sera choisi pour exemplifier l’utilisation de ce raccourci.
Le chemin à suivre pour atteindre la fonction de correction automatique (MS Word 2010) est le suivant: sous l’onglet Fichier, cliquez successivement sur Options, Vérifications et Options de correction automatique. Sous Remplacer, inscrivez «gicc» et, sous Par:, «Groupement intergouvernemental d’experts sur les évolutions du climat». Chaque fois que vous taperez «gicc» suivi de la touche espace, ces quatre lettres seront remplacées par l’expression longue. Cette fonction se révèle aussi utile pour éviter de devoir saisir à plusieurs reprises des mots étrangers peu familiers (ex.: Veeltalige Vertaalterminologie) ou des noms propres que l’on risque de mal orthographier (ex.: Małgorzta Tomaszkiewicz).
L’affichage divisé offre l’avantage de voir à l’écran deux textes à la fois ou deux parties d’un même texte. Cette fonction très utile existe depuis longtemps, mais on en fait rarement mention.
Il est pratique, en effet, de diviser l’écran en deux et d’afficher le texte original à traduire dans la fenêtre supérieure et de taper sa traduction dans celle du bas. Pour ce faire, il suffit d’abord d’ouvrir un document vierge (Fichier, Nouveau, Document vierge), puis le fichier du texte original. Cliquez ensuite sur l’onglet Affichage, puis sur Réorganiser tout. Les deux fichiers actifs s’affichent en mosaïque à l’écran. Si la traduction incomplète est conservée dans un fichier, on ouvrira évidemment ce fichier au lieu du Document vierge.
Le mode d’affichage divisé se révèle également utile pour visionner deux parties d’un même texte, par exemple le texte et ses notes de fin de document ou une bibliographie. Cliquez sur l’onglet Affichage, puis sur Fractionner. Pour revenir au mode normal, cliquez sur Annuler le fractionnement. Au sujet des notes de fin de document ou des notes de bas de page, en double-cliquant sur l’appel de note ou sur le numéro de la note, on se déplace du texte à la note et vice versa.
Les signets sont des marqueurs de position fort utiles permettant d’atteindre rapidement un point précis dans un document. Placez le curseur à l’endroit désiré de votre texte et ouvrez l’onglet Insertion, puis cliquez sur l’icône Signet. Inscrivez un mot (ex.: Affichage) ou deux mots sans espace (CorrectionAutomat), puis cliquez sur Ajouter. Pour accéder aux signets, cliquez sur Signet, sélectionnez un des mots de la liste qui s’affiche, puis cliquez sur Atteindre. On peut ainsi naviguer rapidement dans le document.
Utiles pour atteindre un point précis d’un document, les signets peuvent aussi inclure un segment de texte. Cette fonctionnalité est très utile, par exemple, pour la création de deux ou plusieurs tables des matières, l’une pour le texte de départ, l’autre pour le ou les texte(s) d’arrivée lorsque les documents sont présentés soit côte à côte sur deux colonnes (documents bilingues), soit l’un à la suite de l’autre (en file indienne), comme c’est souvent le cas dans les manuels d’instructions multilingues.
En principe, les textes de ce genre contiennent déjà les codes appropriés. Mais nombreux sont les auteurs qui ne maîtrisent pas parfaitement les outils d’aide à la rédaction. Combien d’auteurs tapent encore «manuellement» leur table des matières au lieu de la générer automatiquement! Voyons donc sommairement ce que sont les jeux de styles — ces incontournables — et comment ils servent à générer des tables des matières.
Les styles se composent d’une série d’attributs (police de caractères, disposition, langue, etc.) assignés à un ou plusieurs paragraphes. L’utilisateur peut créer ses propres styles ou utiliser les attributs d’un style prédéfini qu’il modifie à sa guise. Le style Normal s’applique par défaut aux paragraphes2
Les logiciels de traitement de texte proposent un nombre variable de styles prédéfinis fréquemment utilisés. Pour satisfaire certains besoins particuliers, il peut être nécessaire de créer ses propres styles.
On affiche les styles prédéfinis en cliquant sur la petite flèche sous Modifier les styles. Une fenêtre s’ouvre et en donne la liste.

Il faut savoir que trois éléments composent une table des matières: a) les styles de la saisie; b) les styles de la sortie; c) le champ qui sert à générer le contenu. Par défaut, les styles de la saisie se nomment Titre 1, Titre 2, etc., tandis que les styles de la sortie se nomment TM 1, TM 2, etc.
Le texte formaté dans le style Titre 1 figurera dans la table des matières et sera formaté dans le style TM1; le texte formaté dans le style Titre 2 sera formaté dans le style TM2 dans la table des matières, et ainsi de suite. En procédant ainsi, on formate différemment le texte et la table des matières. Les éléments de deux chapitres formatés différemment pourraient néanmoins figurer dans la même table des matières.
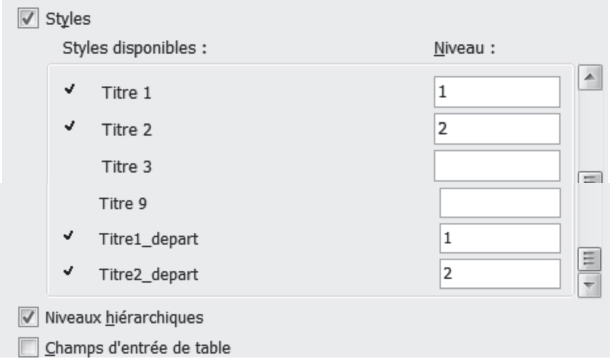
Les saisies d’écran ci-dessus montrent que tout ce qui est marqué dans les styles Titre 1 et Titre1_depart figurera dans la table des matières au niveau 1 et ce qui est marqué dans les styles Titre 2 ou Titre2_depart, au niveau 2. Le contenu du champ Niveau à droite est modifiable par l’utilisateur, qui n’est donc pas tenu d’utiliser les styles par défaut. Lorsque l’on prépare une table des matières, c’est en fait un champ que l’on insère.
Un champ est un marqueur qui indique où un élément du texte sera inséré ou généré. Plusieurs champs acceptent des paramètres permettant de varier les résultats. Un de ces paramètres dans le champ Table des matières est la zone à partir de laquelle le contenu est généré.
Par conséquent, on pourrait délimiter à l’aide de signets les parties correspondant à la langue de départ et celles correspondant à la langue d’arrivée, puis insérer deux tables des matières aux endroits voulus.
Voyons comment il faut procéder:
1. Ouvrez l’onglet Références puis, à l’extrême gauche du ruban, cliquez successivement sur l’icône Table des matières et Insérer une table des matières, choisissez l’une des options proposées et modifiez le champ de la table.
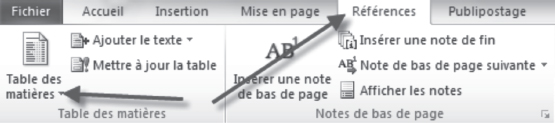
2. Choisissez ensuite une des tables des matières proposées.

3. Sélectionnez la zone de la table des matières, faites un clic droit et choisissez l’option Basculer les codes de champs du menu contextuel. Vous obtiendrez un champ qui ressemble à ceci:

En ajoutant un nouveau paramètre dans les accolades, en l’occurrence b précédé de l’oblique inversée, on peut préciser le nom d’un signet. Par exemple, si l’on donne le nom LangueDeDepart au signet, le champ ressemblera à ce qui suit:

Si l’on nomme le signet correspondant à la langue d’arrivée LangueArrivee, on procède de la même façon pour insérer l’autre table des matières à l’endroit voulu. Par ailleurs, on peut en tout temps mettre à jour la table des matières.
Grâce à la personnalisation du ruban, il est facile de retrouver les options utilisées le plus fréquemment, ce qui évite les pertes de temps et simplifie le travail. Commencez par créer un nouveau groupe personnalisé, puis insérez les options voulues, telles que Coller, Enregistrer, Ouvrir, Rechercher, etc. Sous l’onglet Fichier, cliquez successivement sur Options, Personnaliser le Ruban et Nouveau groupe, puis, choisissez les fonctions voulues.
Enfin, la confection des index représente un défi de taille quand on traduit un document. Contrairement aux tables des matières, les champs index ne permettent pas de générer automatiquement le nouveau contenu. Voici à quoi ressemble un champ index.

Le mot Fichier mis en index apparaît dans le champ et est modifiable. Si l’on traduit en écrasant le texte, le champ ne se met pas à jour automatiquement. Il faut donc commencer par supprimer les champs d’index pour en insérer de nouveaux. Cette opération se fait soit champ par champ, soit globalement. Si le texte ne comporte que des champs index, on peut effectuer une recherche et les éliminer en une seule opération.
Cela nous amène à traiter des paramètres avancés de recherche et de remplacement qui sont aussi trop peu connus. La commande de remplacement global est bien connue de tous. Ce que l’on sait moins, c’est qu’elle permet aussi de remplacer des éléments comme des champs. Pour la recherche (ou le remplacement) de champs, il faut d’abord cliquer sur le bouton Plus de la fenêtre Rechercher et remplacer qui s’ouvre une fois que l’on a cliqué sur Remplacer (à droite du ruban), puis sur Spécial et sur Champ.
En choisissant de ne rien inclure dans le champ de remplacement, on supprime tous les champs. La section Spécial recherche des sauts de page, des tabulations, des sauts de ligne, des sauts de colonne, etc. Elle permet aussi de créer de véritables expressions de recherche très puissantes. Leur description nécessiterait de longues explications et il serait difficile de faire mieux que Tibor Kornyei, auteur de WordFisher for MS Word. Ce guide pratique, disponible en plusieurs langues dont le français, a été conçu spécialement par un traducteur pour les traducteurs (v. les Suggestions de lecture).
Il renferme de nombreux cas de remplacement fort utiles pour les traducteurs. En voici un exemple parmi d’autres: déplacer le symbole de dollar, tout en insérant une espace insécable ($34 → 34 $).
Enfin, le remplacement peut porter seulement sur les éléments d’un texte marqués de certains attributs (ex.: uniquement les mots en gras ou les passages soulignés).
Les macros, appelées à l’origine macro-instructions, reproduisent automatiquement une saisie d’instructions ou de frappes. On accède à l’icône des macros en cliquant sur Affichage. La fenêtre qui s’ouvre offre la possibilité de créer de nouvelles macros, d’afficher celles qui existent et de les exécuter.
Les possibilités sont illimitées. D’abord, on se contente d’enregistrer une macro, puis on veut en modifier les commandes, et enfin, on prend goût à la programmation et on se lance dans la réalisation de petites applications.
Les logiciels d’aide à la traduction proposent généralement des modèles, c’est-à-dire des ensembles complets de macros permettant l’interopérabilité (des interactions entre divers logiciels). Souvent, ces logiciels renferment un ou plusieurs menus donnant accès aux nouvelles commandes constituées de macros.
Voici comment créer une macro simple et utile: insérer une date sous forme textuelle, précédée du nom d’une ville.
Ouvrez la fenêtre des macros et cliquez successivement sur Affichage, Macros, Enregistrer une macro. Tapez un nom pour la nouvelle macro et assignez-lui un raccourci-clavier. Appelez cette macro VilleDate et associez-la au raccourci-clavier Alt-d. L’icône Clavier permet de choisir le raccourci voulu. Dans la fenêtre qui s’ouvre, il suffit de faire le raccourci-clavier en appuyant sur Alt et sur d. Ce raccourci lancera l’exécution de la macro.

Inscrivez ensuite le nom d’une ville, suivi d’une virgule, puis la date (à l’aide de la fonction automatique de Word) en choisissant Insertion sur le ruban, puis Date et heure.
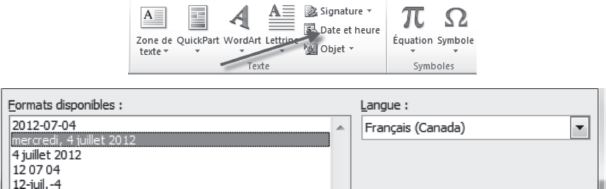
Pour terminer l’enregistrement de la macro, choisissez l’option Arrêter l’enregistrement après avoir cliqué de nouveau sur l’icône Macro.

À la fermeture de Word, le logiciel vous demandera si vous voulez conserver les changements apportés au modèle. Répondez oui si vous souhaitez conserver la nouvelle macro.
•
En conclusion, les outils de bureautique sont de puissants auxiliaires du traducteur qui a tout avantage à bien les connaître afin d’être le plus efficace et productif possible. Le temps consacré à la maîtrise des multiples fonctions souvent insoupçonnées des logiciels doit être vu comme un investissement plutôt que comme une perte de temps. N’éprouve-t-on pas un certain plaisir à voir la machine travailler pour soi?
Guyon, André (2007a), «Word: deux (ou trois ou quatre) tables des matières dans un seul document».
Guyon, André (2012), «Initiation aux macros pour les langagiers».
«Initiation aux macros de Office», http://msdn.microsoft.com/en-us/library/ee814735.aspx
Kornyei, Tibor (2005), «WordFisher for MS Word», http://www.wordfisher.com/(concernant la fonction avancée Rechercher et remplacer, v. http://www.proz.com/doc/219).
V. aussi: Guyon (2007b, 2008, 2010b).
Exercice 1. — Correction automatique
Entrez dans la liste de correction automatique les cinq mots ou expressions que vous devez corriger le plus souvent en raison de fautes de frappe.
Entrez cinq expressions longues ou mots courants (ex.: c’est-à-dire) et rédigez quelques paragraphes dans lesquels vous insérerez ces expressions.
Exercice 2. — Signets et tables des matières
Affichez à l’écran un texte anglais et insérez sa traduction à la fin du texte.
Fractionnez l’affichage de manière à ce que le texte dans la langue de départ soit dans la partie supérieure et sa traduction, dans la partie inférieure.
Marquez ensuite d’un signet chacune des parties et générez les deux tables des matières au début de la partie correspondant à chacune des langues.
Marquez une ligne ou deux comme s’il s’agissait d’un titre dans chaque langue (Titre 1 pour le premier niveau, Titre 2 pour le deuxième niveau), et générez les tables des matières.
Exercice 3. — Styles
Remplacez le style Normal par un style personnalisé, en choisissant, par exemple, la police Arial (lisibilité accrue) pour votre relecture, puis faites le remplacement inverse une fois la relecture terminée.
Les styles se trouvent dans les attributs de Format de la fonction Rechercher et remplacer.
Exercice 4. — Remplacements multiples au moyen d’une macro
a) Tapez le texte ci-dessous et sauvegardez-le.
«Félicitations! Grâce à votre abonnement chez le plus grand câblodistributeur, fournisseur de services Internet et opérateur de réseau mobile au Canada, vous bénéficiez d’un soutien technique et de nombreux avantages incomparables.
Contrairement aux autres câblodistributeurs, Bellotron vous permet une intégration complète des services. Vous pouvez naviguer sur Internet grâce à votre téléviseur, regarder vos émissions de télévision préférées sur votre téléphone mobile ou sur votre ordinateur.
Vous bénéficiez d’une remise de 10 % sur les numéros payants des services d’horoscope et de 20 % sur les numéros payants d’information touristique mondiale offerts par notre filiale Baby Bellotron.
Quand vous voyagez, vous avez droit à des forfaits avantageux en Europe et en Asie grâce aux ententes négociées avec les principaux fournisseurs de services Internet dans trente pays.
Afin que vous vous sentiez chez vous partout dans le monde, un certain nombre de câblodistributeurs offrent aussi des émissions canadiennes. Voici la liste des numéros sans frais (1800) pour divers services:»
Supposons la situation (fréquente) où il faut traduire un texte pour le marché canadien et le marché français. La version ci-dessus est destinée au Canada. Il faut maintenant procéder aux remplacements globaux des mots et expressions ci-dessous pour les destinataires français.
b) Dans un document vierge, créez une macro qui cherchera et remplacera globalement toutes les expressions ci-dessous. Après chaque inscription, cliquez sur Remplacez tout, puis sauvegardez la macro. Pour un même mot, remplacez toujours la forme pluriel d’abord.
au Canada = en France
câblodistributeurs = prestataires de câblodistribution
câblodistributeur = prestataire de câblodistribution
numéros payants = numéros surtaxés
numéros sans frais = numéros verts
canadiennes = françaises
fournisseurs = prestataires
fournisseur = prestataire
1800 = 0800
c) Une fois la macro terminée, ouvrez le texte sauvegardé puis exécutez la macro afin de vérifier que tous les remplacements s’effectuent correctement.
1. Cet objectif a été rédigé par André Guyon.
2. Attention: Le style Normal est modifiable, mais ses attributs ne sont pas nécessairement conservés lorsque le document est réexpédié au client. Modifier ses valeurs par défaut peut occasionner des problèmes de formatage entre un client et le traducteur.