Manage Calendars and Reminders
From the Newton and PalmPilot to the iPhone, iPad, and now the Apple Watch, personal technology products have taken on the challenge of wrangling our schedules. For this task, the Apple Watch has an advantage. After all, what better place to be reminded of an event than on the object you use to check the time?
Open the Calendar App
Most watch faces I use include a Calendar complication to quickly see what’s next on my schedule. When I need more information, there are several ways to open the Calendar app:
Tap the Calendar
 icon on the Home screen.
icon on the Home screen.Ask Siri to open the Calendar app: “Hey Siri, open Calendar app.”
Tap a calendar complication, or just the date on some faces (Figure 105).

Views in the Calendar App
Open the Calendar app on the watch and force-touch the screen to select one of the following views:
List view: Calendar’s default view is List view (Figure 106). Scroll using the Digital Crown or via touch to reveal events up to seven days in the future. (For more than that, or to check events in the past, open the Calendar app on the iPhone.)
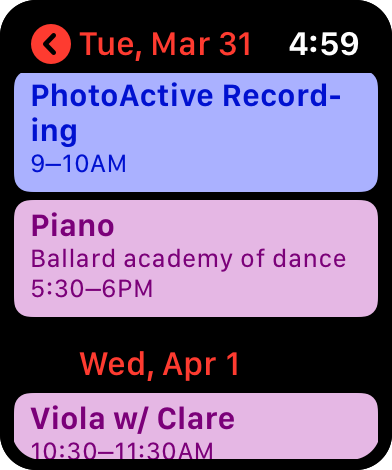
Figure 106: Events are listed in the Calendar app. Day view: Day view is an alternative to the scrolling List view that shows today’s schedule in a single scrolling screen, color-coded according to the calendars you use on the iPhone. To get to it, force-touch the main List view screen in the Calendar app and tap the Day button. Switch between days by swiping left or right.
Up Next: View only the next item on your schedule. Turn the Digital Crown to flip between the cards for each item.
Monthly grid: Tap the date at the top-left corner (such as < Today). This grid is just a view of the dates—tapping it goes back to Today, not a specific date you tap.
Tap an event in either Day or List view to see more details about it. You can’t edit it, but you can read any notes and other information.
Use Siri with Calendar
Raise the watch and say, “Hey Siri,” or press and hold the Digital Crown, and ask something like, “What’s my schedule this weekend?” Siri returns a list of items (Figure 107); tapping one opens the event in the Calendar app.

Feel free to try specific requests; the worst-case scenario is that Siri can’t answer or offers to hand off the query to the iPhone.
Respond to a Reminder
If a reminder was set up to alert you at a specific date and time, the notification appears on your watch just as on your iPhone. (To change notification settings, open the Watch app on your iPhone, tap Notifications > Reminders, and make any desired adjustments.)
When the notification appears, mark it as completed (Figure 108), or snooze it by choosing a followup reminder in an hour, tonight, or tomorrow. You can also tap Dismiss to take no action.
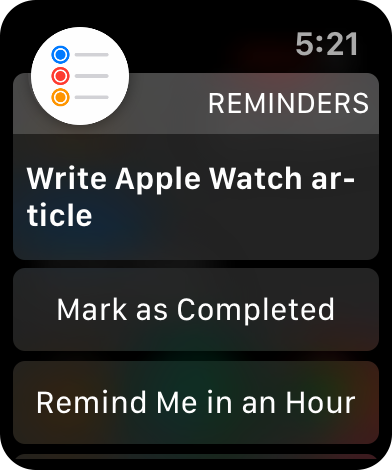
Use the Reminders App
To review the tasks and other reminders on your lists, open the Reminders app in any of the following ways:
Press the Digital Crown to go to the Home screen and then tap the Reminders
 icon.
icon.Ask Siri to open the Reminders app.
Most watch faces let you include a tiny Reminders complication that’s simply an icon for the Reminders app. A few faces, however, support a larger Reminders complication that displays your next scheduled reminder (Figure 109). In either case, tapping the complication opens the Reminders app.

When you first open Reminders, you see a series of labels, starting with Today and Scheduled (reminders with due dates or times), followed by the names of all your reminder lists, which on the watch display only undated reminders for those lists. Tap a label to see the reminders in that category.
To mark a reminder as done, tap the circle ![]() to its left (Figure 110).
to its left (Figure 110).

To return to the List view, tap the list name in the top-left corner (such as < Scheduled)
To toggle the display of completed items, force-press the screen and tap Show Completed (or Hide Completed).
Create New Events and Reminders
Siri is the easy way to create calendar items and reminders on the watch, although you can also do it manually (with limitations). To speak your request, do the following:
Raise the watch and say, “Hey Siri,” or press and hold the Digital Crown, and then say something like, “Schedule a meeting with Norville Barnes for tomorrow at 1:30 P.M.”
If a contact is mentioned (as in this example), Siri asks you to pick the person’s email address to send an invitation. If you have a schedule conflict, you’ll see a warning.
Confirm the event to add it to your default calendar.
You can also add items to lists in the Reminders app on the iPhone by saying something like, “Add ice cream to the Groceries list.”
Siri is the only way to create calendar items on the watch, but you can make new reminders easily even without Siri:
Open the Reminders app.
Force-touch the screen and tap the New Reminder button.
Or, tap a category to view its reminders and tap the New Reminder button there.
Use Dictation or Scribble to write the name of the reminder, and then tap Done.
Unfortunately, you can’t set a time for a reminder using this method, such as “Start dinner at 6:00.” If you want that kind of flexibility, create the reminder using Siri, which correctly parses the request.