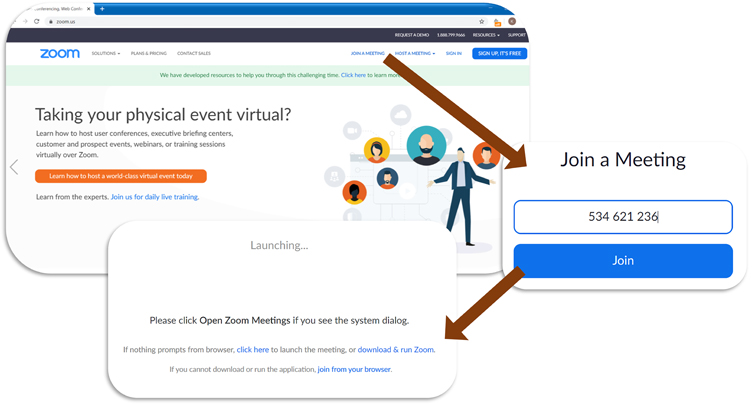
One of the best things about Zoom is the fact that anyone can attend a meeting. You don’t have to have a Zoom account – just the meeting ID number. This means that a company can, for example, use Zoom to interview a potential candidate for a job without requiring them to be a paid user or giving them an account with the company.
How to Access a Meeting
You need two things to access a Zoom meeting: internet or phone access and a Zoom meeting ID or teleconferencing number. Every Zoom meeting has a special ID number that consists of either nine, ten, or eleven digits.
Zoom can be accessed in the following ways:
By Phone
To join a Zoom meeting by phone, you need to have a teleconferencing number. This number should be provided to you by the person who scheduled the meeting and will be in your invitation.
Step 1: Dial the provided main phone number.
Step 2: When prompted, enter the teleconferencing number.
Keep in mind that joining a meeting in this way only gives you access to the audio portion of the call. If you’d like to see the visual portion from your phone, you’ll need to use the Android or iPhone app.
Windows or Apple Web Browser
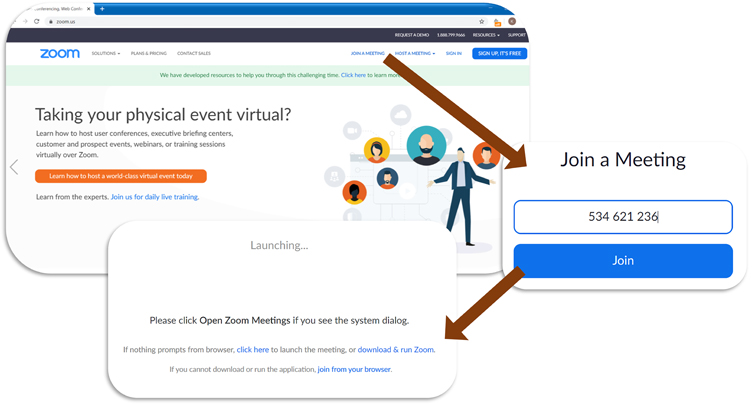
A popular way to view a scheduled Zoom conference call, using your web browser requires the use of your computer’s camera and microphone.
If you go to Zoom in your web browser:
Step 1: Go to the Zoom website.
Step 2: Click on “Join a Meeting”
Step 3: Enter the meeting ID number
Step 4: Enter your name
You may be prompted at some point during this process to download the Zoom browser plugin. This will make it easier for you to join Zoom meetings in the future.
If you have the Zoom browser plugin downloaded to your computer:
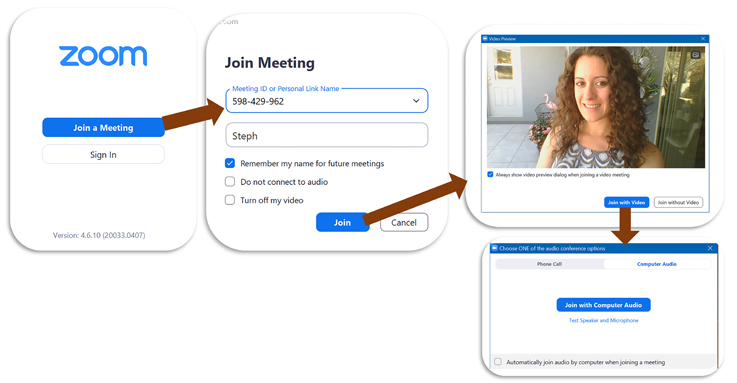
Step 1: Open the app
Step 2: Follow the prompts to either login or join a meeting.
Step 3: Enter the meeting ID number
Step 4: Enter your name (note: if you’re logged into your Zoom account, the system will automatically populate your name, so you can skip this step.)
Android
You can also access a Zoom meeting from anywhere, thanks to the Zoom mobile app for Android phones. Download it from the Google Play store, and then follow these prompts to join your conference call:
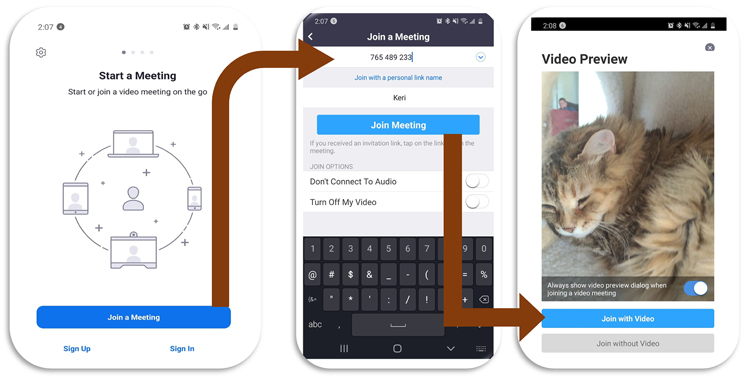
Step 1: Open the app
Step 2: Follow the prompts to either login or join a meeting.
Step 3: Enter the meeting ID number
Step 4: Enter your name (note: if you’re logged into your Zoom account, the system will automatically populate your name, so you can skip this step.)
Step 5: Choose whether you want to access the meeting via audio-only or with audio and video. Once you’ve made your decision, click on “Join meeting” once again.
iPhone
There’s also a Zoom app for iPhones and iPads. Download the app from the iTunes store and then follow the prompts to gain access to your meeting.
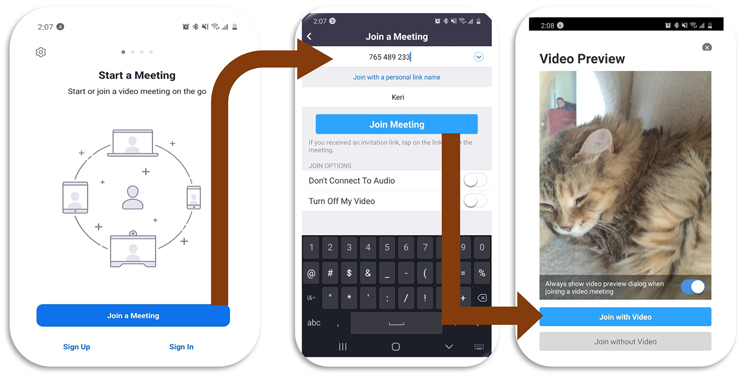
Step 1: Open the app
Step 2: Follow the prompts to either login or join a meeting.
Step 3: Enter the meeting ID number
Step 4: Enter your name (note: if you’re logged into your Zoom account, the system will automatically populate your name, so you can skip this step.)
Step 5: Choose whether you want to access the meeting via audio-only or with audio and video. Once you’ve made your decision, click on “Join meeting” once again.
Additional Access Methods
On top of the most common ways to join in a Zoom meeting or webinar, you can use the Linux operating system, which then uses your web browser. The instructions for this process are the same as they are for the Windows or Apple web browser.
Zoom Tools for Attendees
Although hosts have access to the Zoom dashboard, which is set up to handle many functions, attendees do have some options. There are several important tools for these attendees that give you some control over which portions of the meeting you can see and hear while the meeting is in session.

Audio Controls
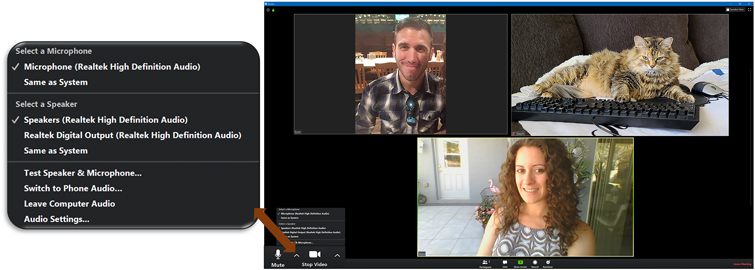
The “mute” and “unmute” button allows you to control whether the other people on the call can hear you.
Clicking on the up arrow or caret ^ next to the mute/unmute button gives you control over the speaker and microphone. With it, you can change the audio settings, switch from the built-in speaker to a plug-in one, or turn off the computer audio altogether.
Shortcuts: Instead of clicking the buttons on the screen, you can use the following keyboard shortcuts to mute the audio on your end, leaving the other attendees unable to hear you.
Windows: Alt + A
Mac: Shift + Command + A
If you want to speak, but have the microphone muted, you can press the spacebar key on either type of computer. This will “unmute” your microphone as long as the key is held down. Once you release it, your microphone will be muted again.
Video Controls
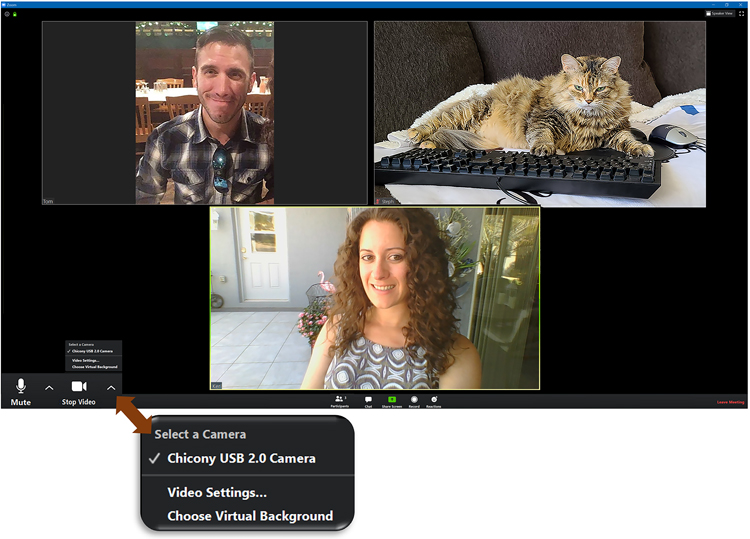
Using the video controls, you can control the camera on your computer, preventing other attendees from seeing you. Note that this doesn’t affect the audio, so you’ll still be able to hear the host and other attendees.
Clicking the “start video” and “stop video” button turns your computer’s camera either on or off.
Clicking on the up arrow or caret ^ next to the start/stop video button gives you control over the camera that Zoom has access to. With it, you can change the background to a virtual one included by the program (if the host allows you to do so), switch from one camera to another that’s also attached to your computer or device, or turn off the video altogether.
Additional Controls
On top of the important audio and video controls, there are several other controls that Zoom meeting attendees may need to use.
Participants
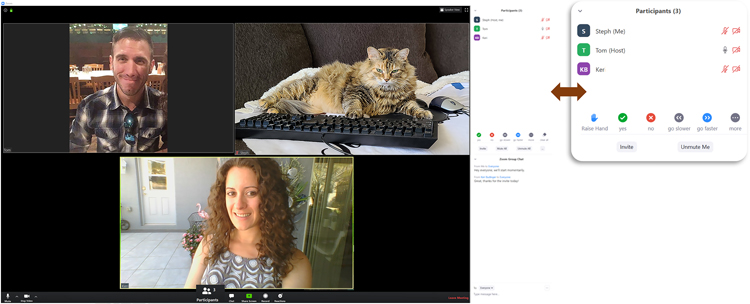
This option allows you to see who is currently attending the meeting. It’s useful for employees who aren’t hosting that may be tasked with taking attendance at a company meeting. Attendees will also be able to see the participants list. You can also click on the “invite” button allows you to invite other people to join the meeting if the host allows it.
Zoom Room Layouts
As an attendee, you have a variety of layout options available to you. On your desktop, the layout selection is on the top right corner of your Zoom room.

These are screen layout options available: Active Speaker, Gallery, and Mini or Thumbnail view. These layouts are available if screen sharing is not being used.
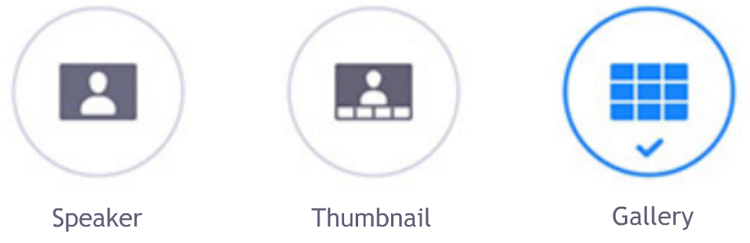
You also can view your Zoom meeting in full screen mode on any of the layouts, with the exception of the Mini view. To go full screen, you click on the icon with four arrows on the top right corner of your Zoom window. To exit full screen, you can press the Exit Full Screen button or press the Esc key on your keyboard.
Here are some examples of different Zoom room views:
Full screen Speaker View
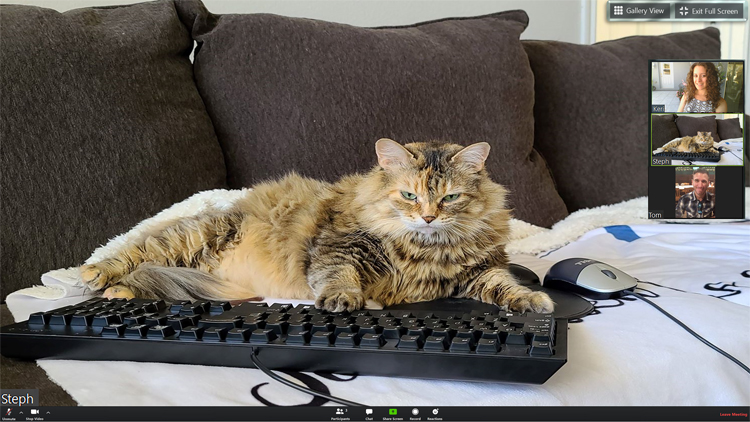
Speaker View
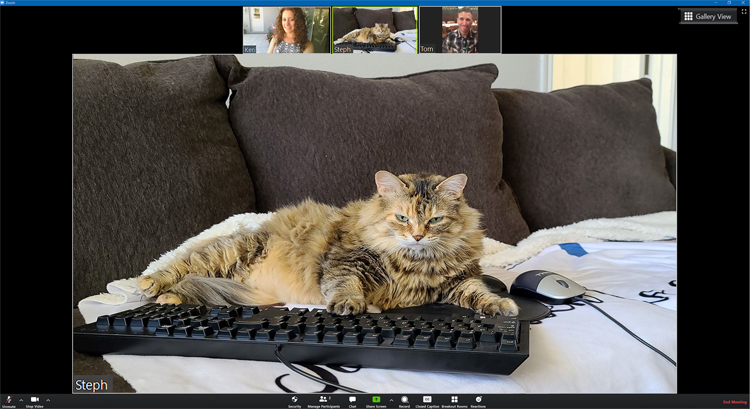
Gallery View with screen sharing
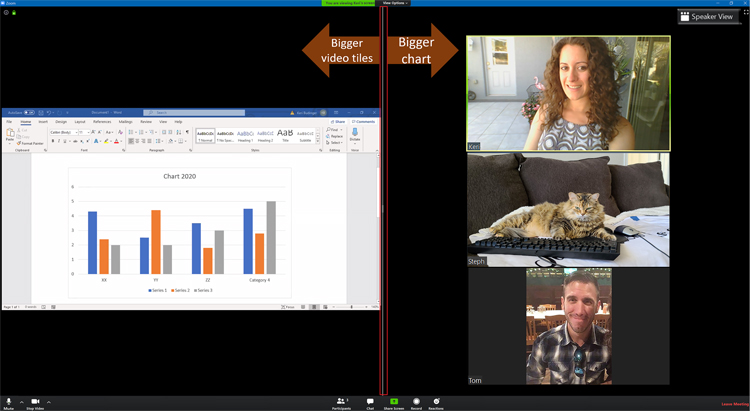
Speaker View with screen sharing
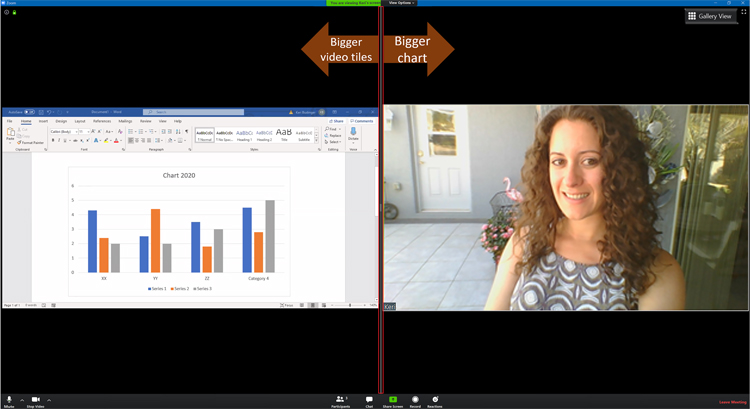
Rename
If you want to change your screen name for any reason, you can do so by hovering over your name on the screen and clicking on the “rename” option that appears.
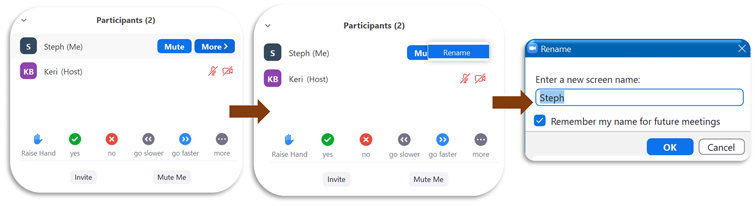
Feedback Icons
The host of every session has the ability to allow attendees to use what are non-verbal feedback icons. You can change the icon that’s next to your name in order to get the host’s attention, such as if you have a question about something or are asked to vote one way or another.
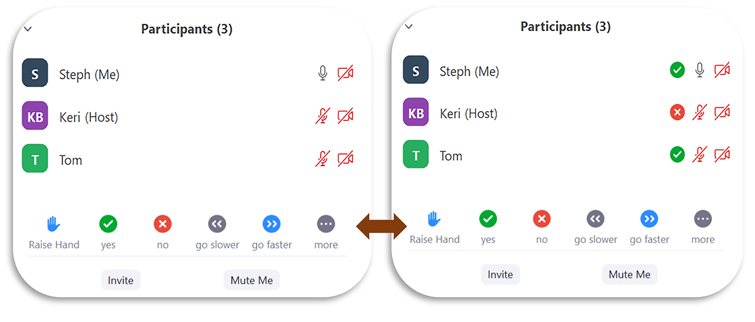
Chat
The chat option allows you to communicate with your fellow attendees in writing. Along with screen sharing, we’ll cover this in more depth next.
Record
Attendees have the option to record the meeting on their own computers, as long as the host has enabled that feature. This gives you the chance to go back over everything that was said or shared. Only hosts can record the meeting in the Zoom cloud, so this recording will be saved to your computer, phone, or another device.

Leave Meeting
People attending a meeting can’t end it. However, you can leave the meeting at any time, simply by clicking the button.
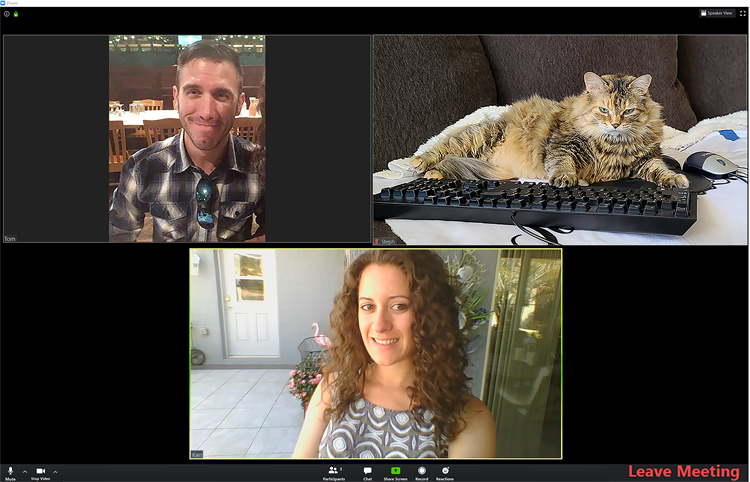
Functionality
There are some additional functions available to conference call attendees on Zoom. They include the ability to share your screen, as well as message the other people in attendance.
Screen Sharing
Attendees can share their screens with the other people in the meeting.
In order to share your screen on Zoom, you need to be using either the web browser extension or a mobile device app.
Step 1: Click on the meeting control button labeled “Share Screen”
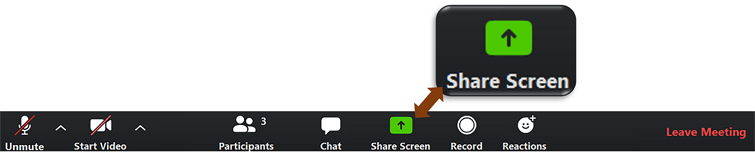
Step 2: Choose which screen that you wish to share. Zoom will give you several different options. Simply click on the one that you want everyone else in the meeting to see. Additional options include showing other apps that you have open on either your phone, computer, or another device that is being used to view the meeting.
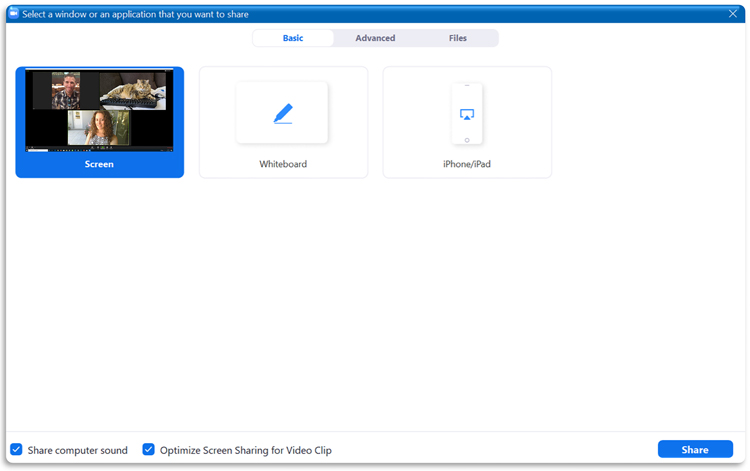
Additional Screen Sharing Options
You also have the ability to share sounds from your computer or view full-screen clips, such as videos, through Zoom.
Computer Sound: This option shares all the sounds played by your computer while you’re sharing your screen in Zoom. [keyboard sounds, alerts, etc.]
Optimize: When you’re playing video clips during your meeting, this option allows you to show them at full-screen size, making them less blurry.
Screen Sharing Tips
Sharing a screen can slow down Zoom. There may be a lag between what is displayed on your screen and when your attendees see it, so keep that in mind when you are presenting.
Don’t scroll too fast, as it can be dizzying to your audience.
If you are sharing a word document or a small image, consider using the magnify feature on your computer so that you can ‘zoom in’ on the content you are showing your audience.
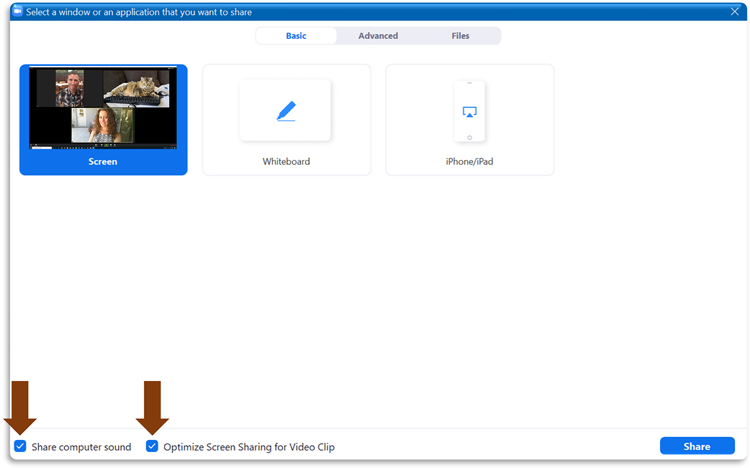
Chat Room and Private Messages
As with screen sharing, you can access the main chat room and share private messages with other participants and the host when you’re accessing the Zoom meeting through a mobile device app or your computer browser.
Step 1: Click the “participants” button and then the “chat” button at the bottom of the screen.
Step 2: If you’re not in full-screen mode, the chat window will pop up on the right-hand side of the screen. Otherwise, in full-screen mode, the chat window can be moved around on your screen, allowing you to place it where you’d like.
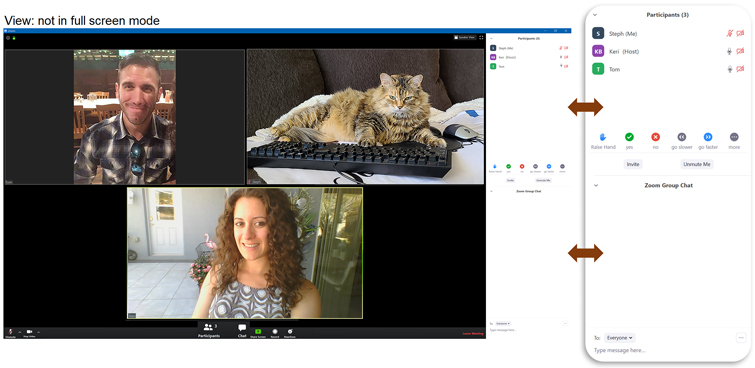
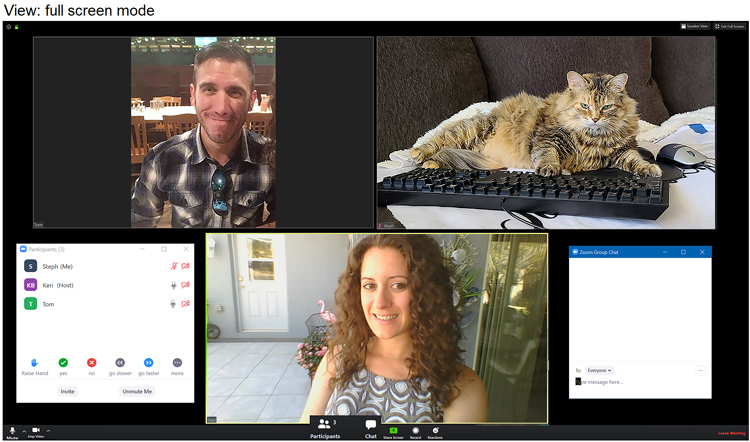
In order to send a message through chat, just type it into the open chat window and press the “enter” key. This sends the message.
If you want to send a private message, click the menu option next to the “To” in the chat window and select the person that the message is intended for. If you don’t do this, your message will be seen by everyone in the meeting who has the chat window open.
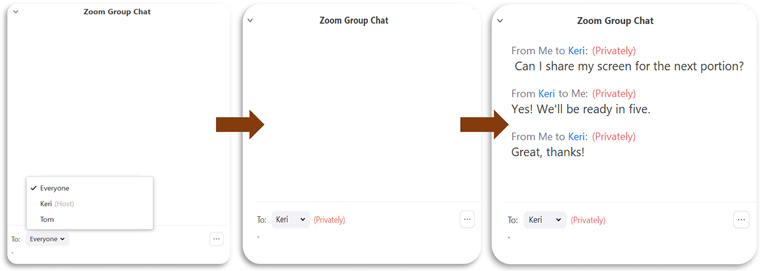
Recipients of chat messages will see a small notification near the bottoms of their screen. However, if that person has the chat window open, it will appear there, instead of as a notification.
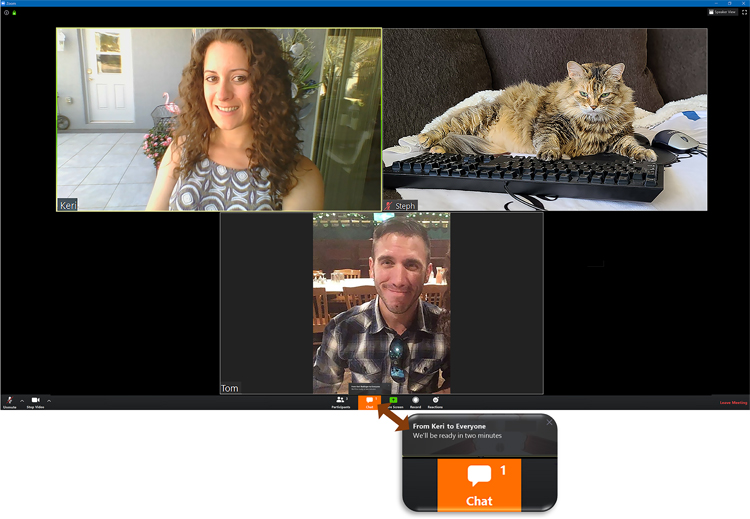
Keep in mind that the host of every Zoom meeting or webinar has the ability to turn off chatting and related notifications.