
Figure 801: EXIF Rotater Sample App, with Original and Rotated Images
Most Android devices will have a camera, since they are fairly commonplace on mobile devices these days. You, as an Android developer, can take advantage of the camera, for everything from snapping tourist photos to scanning barcodes. If you wish to let other apps do the “heavy lifting” for you, working with the camera can be fairly straightforward. If you want more control, you can work with the camera directly, though this control comes with greater complexity.
You can also record videos using the camera. Once again, you have the option of either using a third-party activity, or doing it yourself.
Understanding this chapter requires that you have read the core chapters,
particularly the material on implicit Intents. You also need
to read the chapters on the ContentProvider component, particularly
the coverage of FileProvider.
If your app needs a camera — by any of the means cited in this chapter –
you should include a
<uses-feature> element in the manifest indicating your requirements. However, you
need to be fairly specific about your requirements here.
For example, the Nexus 7 (2012) has a camera… but only a front-facing camera. This facilitates
apps like video chat. However, the android.hardware.camera implies that you need
a high-resolution rear-facing camera, even though this is undocumented.
Hence, to work with the Nexus 7’s camera, you need to:
CAMERA permission (if you are using the Camera directly)android.hardware.camera feature (android:required="false")android.hardware.camera.front feature (if your app definitely
needs a front-facing camera)At runtime, you would use hasSystemFeature() on PackageManager, or interrogate
the Camera class for available cameras, to determine what you have access to.
Note that if you want to record audio when recording videos, you should also consider
the android.hardware.microphone feature.
The easiest way to take a picture is to not take the picture yourself,
but let somebody else do it. The most common implementation of this
approach is to use an ACTION_IMAGE_CAPTURE Intent to bring up
the user’s default camera application, and let it take a picture on
your behalf.
In theory, this is fairly simple:
startActivityForResult() on an ACTION_IMAGE_CAPTURE Intent
EXTRA_OUTPUT
as an extra on the ACTION_IMAGE_CAPTURE Intent — a full-sized photo should
be written to where you designated in EXTRA_OUTPUT
In practice, this gets complicated, in part because Android 7.0 is trying to get
rid of file schemes on Uri values. As a result, EXTRA_OUTPUT cannot point
to a file. Instead, it has to point to a ContentProvider, such as FileProvider.
To see this in use, take a look at the
Camera/FileProvider
sample project. This app will use system-supplied activities
to take a picture, then view the result, without actually implementing
any of its own UI.
Of course, we still need an activity, so our code can be launched by
the user. We just set it up with Theme.Translucent.NoTitleBar, so
no UI will be created for it:
android:label="@string/app_name"
android:theme="@android:style/Theme.Translucent.NoTitleBar">
<intent-filter>
<action android:name="android.intent.action.MAIN"/>
<category android:name="android.intent.category.LAUNCHER"/>
</intent-filter>
</activity>
<provider
Prior to Android 6.0, we did not need any permissions to use ACTION_IMAGE_CAPTURE.
That changed with Android 6.0, where we now need to hold the CAMERA
permission, if our targetSdkVersion is 23 or higher.
So, our manifest also has the <uses-permission> element for that camera
permission:
<uses-permission android:name="android.permission.CAMERA" />
But the CAMERA permission is a dangerous permission, one that we have
to request using runtime permissions in Android 6.0+. So, we need a bunch of
code to deal with that. In this project, we need that permission at the outset,
as our app cannot do anything if we do not have the permission. This helps to
reduce the code burden a bit.
This project uses a variation on the AbstractPermissionActivity profiled in
the material on runtime permissions.
Our MainActivity extends AbstractPermissionActivity and overrides
three methods. One is getDesiredPermissions(), which indicates that we
want the CAMERA permission and nothing else:
protected String[] getDesiredPermissions() {
return(new String[] {Manifest.permission.CAMERA});
}
Another is onPermissionDenied(), which will be called if the user rejects
our requested permission. Here, we just show a Toast and otherwise go away
quietly:
protected void onPermissionDenied() {
Toast
.makeText(this, R.string.msg_sorry, Toast.LENGTH_LONG)
.show();
finish();
}
And, we implement onReady(), which is the replacement for onCreate()
(which is handled in AbstractPermissionActivity). onReady() will be called
when we have our permission, either because we already had it from before or
because the user just granted it. Here is where our main application logic
can begin.
Well, except for one more thing.
As noted earlier, Android 7.0 has a ban on file: Uri values, if your
targetSdkVersion is 24 or higher. In particular, you
cannot use a file: Uri in an Intent, whether as the “data” aspect
of the Intent or as the value of an extra.
The proper way to implement this is to use a ContentProvider, such
as a FileProvider, as is covered in
one of the chapters on providers. This is
a fair bit more complicated, and not all camera apps will work well
with a content: Uri, but our options are limited.
Our res/xml/provider_paths.xml metadata for the FileProvider
indicate that we want to serve up the contents of the photos/ directory
inside of getFilesDir(), with a Uri segment of /p/ mapping to that
location:
<?xml version="1.0" encoding="utf-8"?>
<paths>
<files-path
name="p"
path="photos" />
</paths>
Our manifest now has a <provider> element for our FileProvider
subclass, named LegacyCompatFileProvider:
<provider
android:name="LegacyCompatFileProvider"
android:authorities="${applicationId}.provider"
android:exported="false"
android:grantUriPermissions="true">
<meta-data
android:name="android.support.FILE_PROVIDER_PATHS"
android:resource="@xml/provider_paths"/>
</provider>
That element:
FileProvider
applicationId of this app as the basis of our authorities
value, using a manifest placeholder
android:exported="false") except
where we explicitly grant permission in our Java code
(android:grantUriPermissions="true")LegacyCompatFileProvider is the same implementation as from
the original discussion of FileProvider,
using LegacyCompatCursorWrapper to help increase the odds that
clients of this ContentProvider will behave properly:
package com.commonsware.android.camcon;
import android.database.Cursor;
import android.net.Uri;
import android.support.v4.content.FileProvider;
import com.commonsware.cwac.provider.LegacyCompatCursorWrapper;
public class LegacyCompatFileProvider extends FileProvider {
@Override
public Cursor query(Uri uri, String[] projection, String selection, String[] selectionArgs, String sortOrder) {
return(new LegacyCompatCursorWrapper(super.query(uri, projection, selection, selectionArgs, sortOrder)));
}
}
Now we can start the work of taking pictures.
At this point, we can start using the provider, to give us a Uri that we
can use with EXTRA_OUTPUT and an ACTION_IMAGE_CAPTURE Intent.
Howeve, we need to grant permission to allow camera apps to write to our desired photo in this provider. Unfortunately, on Android 4.4 and below, this is a challenge. Plus, we have to think about configuration changes. All of that makes this process even more complicated.
Our onReady() method spends a lot of lines to eventually make that
startActivityForResult() call:
@Override
protected void onReady(Bundle savedInstanceState) {
if (savedInstanceState==null) {
output=new File(new File(getFilesDir(), PHOTOS), FILENAME);
if (output.exists()) {
output.delete();
}
else {
output.getParentFile().mkdirs();
}
Intent i=new Intent(MediaStore.ACTION_IMAGE_CAPTURE);
Uri outputUri=FileProvider.getUriForFile(this, AUTHORITY, output);
i.putExtra(MediaStore.EXTRA_OUTPUT, outputUri);
if (Build.VERSION.SDK_INT>=Build.VERSION_CODES.LOLLIPOP) {
i.addFlags(Intent.FLAG_GRANT_WRITE_URI_PERMISSION);
}
else if (Build.VERSION.SDK_INT>=Build.VERSION_CODES.JELLY_BEAN) {
ClipData clip=
ClipData.newUri(getContentResolver(), "A photo", outputUri);
i.setClipData(clip);
i.addFlags(Intent.FLAG_GRANT_WRITE_URI_PERMISSION);
}
else {
List<ResolveInfo> resInfoList=
getPackageManager()
.queryIntentActivities(i, PackageManager.MATCH_DEFAULT_ONLY);
for (ResolveInfo resolveInfo : resInfoList) {
String packageName = resolveInfo.activityInfo.packageName;
grantUriPermission(packageName, outputUri,
Intent.FLAG_GRANT_WRITE_URI_PERMISSION);
}
}
try {
startActivityForResult(i, CONTENT_REQUEST);
}
catch (ActivityNotFoundException e) {
Toast.makeText(this, R.string.msg_no_camera, Toast.LENGTH_LONG).show();
finish();
}
}
else {
output=(File)savedInstanceState.getSerializable(EXTRA_FILENAME);
}
}
When we are first run, our savedInstanceState Bundle will be null. If it
is not null, we know that we
are coming back from some prior invocation of this activity, and so we
do not need to call startActivityForResult() to take a picture.
First, we need a File pointing to where we want the photo to be stored.
We create a directory inside of getFilesDir() (named photos via the
PHOTOS constant), and in there identify a file (named CameraContentDemo.jpeg
via the FILENAME constant).
Then, we create the ACTION_IMAGE_CAPTURE Intent, use FileProvider.getUriForFile()
to get a Uri pointing to our desired File, then put that Uri in the
EXTRA_OUTPUT extra of the Intent.
Now, though, we have to grant permissions to be able to write to that Uri.
If we are on Android 5.0+, calling addFlags(FLAG_GRANT_WRITE_URI_PERMISSION)
not only affects the “data” aspect of the Intent, but also EXTRA_OUTPUT,
due to a bit of a hack that Google added to the Intent class. So, that scenario is simple.
The problem comes in with Android 4.4 and older devices, where
addFlags(FLAG_GRANT_WRITE_URI_PERMISSION) does not affect Uri values
passed in extras.
For Android 4.2 through 4.4, we can use a trick: while flags skip over
Intent extras, flags do apply to a ClipData that you attach to the
Intent via setClipData(). Even though the camera app will never use
this ClipData, by wrapping our Uri in a ClipData and attaching that
to the Intent, our addFlags(FLAG_GRANT_WRITE_URI_PERMISSION) will
affect that Uri. The fact that the camera app gets the Uri from
EXTRA_OUTPUT, instead of from the ClipData, makes no difference.
For Android 4.1 and older devices, though,
there is no means for us to simply indicate on the
Intent itself that it is fine for the app handling our request to write
to our Uri. Instead, we:
ACTION_IMAGE_CAPTURE, using
PackageManager and queryIntentActivities()
grantUriPermission(), inherited
from Context, to allow the app to read and write from our Uri
This allows our Intent to succeed for any camera app… at least those
that properly handle content: Uri values.
Finally, after all of that, we can call startActivityForResult(). However,
in case the user does not have a camera app, we wrap that call in a
try/catch block, watching for an ActivityNotFoundException.
In order to be able to save the File across configuration changes, we
stuff it in the saved instance state Bundle in onSaveInstanceState():
@Override
protected void onSaveInstanceState(Bundle outState) {
super.onSaveInstanceState(outState);
outState.putSerializable(EXTRA_FILENAME, output);
}
This is what allows us to pull that value back out in onReady().
Our onActivityResult() method then uses the same File,
creating an ACTION_VIEW Intent, pointing
at our output Uri, granting
read permission on that Uri, indicating the MIME type is image/jpeg, and starting
up an activity for that.
@Override
protected void onActivityResult(int requestCode, int resultCode,
Intent data) {
if (requestCode == CONTENT_REQUEST) {
if (resultCode == RESULT_OK) {
Intent i=new Intent(Intent.ACTION_VIEW);
Uri outputUri=FileProvider.getUriForFile(this, AUTHORITY, output);
i.setDataAndType(outputUri, "image/jpeg");
i.addFlags(Intent.FLAG_GRANT_READ_URI_PERMISSION);
try {
startActivity(i);
}
catch (ActivityNotFoundException e) {
Toast.makeText(this, R.string.msg_no_viewer, Toast.LENGTH_LONG).show();
}
finish();
}
}
}
We do not have to fuss with the grantUriPermissions() loop, as
addFlags() has always granted permission to the “data” aspect of the
Intent (our Uri).
We wrap the startActivity() call in another try/catch block, watching
for ActivityNotFoundException. Not all devices will have an image viewing
app that supports a content Uri. For example, stock Android 5.1 (e.g., on a
Nexus 4) will not have such an image viewer.
There are several downsides to this approach.
First, you have no control over the camera app itself. You do not even really know what app it is. You cannot dictate certain features that you would like (e.g., resolution, color effects). You simply blindly ask for a photo and get the result.
Also, since you do not know what the camera app is or behaves like, you cannot document that portion of your application’s flow very well. You can say things like “at this point, you can take a picture using your chosen camera app”, but that is about as specific as you can get.
As noted above, it is possible that your app’s process will be terminated while your
app is not in the foreground, because the user is taking a picture
using the third-party camera app. Whether or not this happens depends
on how much system RAM the camera app uses and what else is all going
on with the device. But, it does happen. Your app should be able
to cope with such things, just as we are doing with the saved instance
state Bundle. However, many developers do not expect their
process to be replaced between a call to startActivityForResult()
and the corresponding onActivityResult() callback.
Not every camera app will support a content Uri for the EXTRA_OUTPUT
value. In fact, Google’s own camera app did not do this until the summer of 2016.
With ACTION_VIEW, since the content Uri is in the “data” facet of the
Intent, the <intent-filter> elements in the manifest will ensure that
our Intent only goes to an activity that advertises support for content.
However, there is no equivalent of this for Uri values in extras. And so
we will launch the camera app, which then may crash because it does not like
our Uri, and our app does not really find out about the problem, other than
not getting RESULT_OK in onActivityResult().
Finally, some camera apps misbehave, returning odd results, such as a thumbnail-sized image rather than a max-resolution image. There is little you can do about this.
When you take a picture using an Android device — whether using
ACTION_IMAGE_CAPTURE or working with the camera APIs directly,
you may find that your picture turns out strange. For example, you
might take a picture in portrait mode, then find that some image viewers
will show you a portrait picture, while others show you a landscape
picture with its contents rotated.
That is due to the way Android camera hardware encodes the JPEG images that it takes. The orientation that you take the picture in may not be the orientation of the result.
JPEG images can have EXIF tags. These represent metadata about the image itself. For example, if you hear that an image has been “geotagged”, that means that the image has EXIF tags that contain the latitude and longitude of where the picture was taken.
These tags are contained in the JPEG file but are in a separate section from the actual image data itself. Tools can read in the EXIF tags and use them for additional information for the user (e.g., an image viewer with an integrated map to show where the picture was taken).
One EXIF tag is the “orientation” tag. In effect, this tag is a message from whatever created the image (e.g., camera hardware) to whatever is showing the camera image, saying “could you please rotate this image for me? #kthxbye”.
In other words, the camera hardware is being lazy.
A lot of camera hardware is designed to take landscape images, particularly when using a rear-facing camera, as that is the traditional way that cameras were held by default, going back decades. In an ideal world, if the user took a portrait photo, the camera hardware would take a portrait picture. Or, at least, the camera hardware would take a landscape picture, but then rotate the image to be portrait before delivering the JPEG to whatever app requested the image.
Some camera hardware does just that.
However, other camera hardware leaves the image as a landscape image, regardless of how the device was held when the image was taken. Instead, the camera hardware will set the orientation tag to indicate how image viewers should rotate the image, to reflect what the image really should look like.
Of course, this would not be a problem if all image viewers paid attention
to the orientation tag. However, many do not, particularly on Android…
because BitmapFactory ignores all EXIF tags. As a result, you get
the unmodified image, instead of one rotated as the camera hardware requested.
And so, if you blindly load the image, it will show up without taking the orientation tag into account.
If you want to take the orientation tag into account, you need to find
out the value of that tag. BitmapFactory will not help you here. However,
ExifInterface can… though which ExifInterface you use is important.
android.media.ExifInterface that Android used for years has
security flaws. Android 7.0+ devices should all ship with a patched
version. Some Android 6.0 devices might get a patch. Everything else
will go unpatched, and if your app uses android.media.ExifInterface, your
app may expose the user to security risks.
Fortunately, alternative ExifInterface implementations exist, that
not only avoid the security flaw, but also support InputStream
as well as File. That is only available on android.media.ExifInterface
starting with Android 7.0; older versions only supported a File, which
is awkward in modern Android development.
The simplest solution for most developers would be to use the exifinterface
artifact from the Android Support Library
dependencies {
compile 'com.android.support:exifinterface:25.1.0'
}
This has the same API as does the Android 7.0+ edition of ExifInterface,
including InputStream support.
However, for whatever reason, the API that Google has elected to expose
through both of their supplied ExifInterface classes pales in comparison
to the EXIF classes that they have elsewhere,
such as the AOSP editions of the camera and gallery apps.
A version of this code is available
as an artifact
published by Alessandro Crugnola and is demonstrated in the next section.
If your EXIF needs are fairly limited, using the Google-supplied
ExifInterface classes is simple. But even for something as seemingly
simple as rotating an image, you need a more robust EXIF API.
The Camera/EXIFRotater
sample project contains three images in assets/, culled from
this GitHub repository
that supplements this article on the problems with EXIF orientation handling.
Specifically, we have images with orientation tag values of 3, 6, and
8, which are the most common ones that you will encounter.
The objective of this app is to show one of those images in its original form and rotated in accordance with the EXIF orientation tag:

Figure 801: EXIF Rotater Sample App, with Original and Rotated Images
However, there are two product flavors in this project, reflecting
two different ways of getting that visual output: rotating the
ImageView and rotating the image itself. These are controlled via
a ROTATE_BITMAP value added to BuildConfig:
productFlavors {
image {
buildConfigField "boolean", "ROTATE_BITMAP", "false"
}
matrix {
buildConfigField "boolean", "ROTATE_BITMAP", "true"
}
}
The MainActivity kicks off an ImageLoadThread in onCreate().
That thread is responsible for loading (and, if appropriate, rotating)
the image. When that is done, the thread will post an ImageLoadedEvent
to an event bus (using greenrobot’s EventBus) to have the UI display
the image (and, if needed, rotate a copy of it):
private static class ImageLoadThread extends Thread {
private final Context ctxt;
ImageLoadThread(Context ctxt) {
this.ctxt=ctxt.getApplicationContext();
}
@Override
public void run() {
AssetManager assets=ctxt.getAssets();
try {
InputStream is=assets.open(ASSET_NAME);
ExifInterface exif=new ExifInterface();
exif.readExif(is, ExifInterface.Options.OPTION_ALL);
ExifTag tag=exif.getTag(ExifInterface.TAG_ORIENTATION);
int orientation=(tag==null ? -1 : tag.getValueAsInt(-1));
if (orientation==8 || orientation==3 || orientation==6) {
is=assets.open(ASSET_NAME);
Bitmap original=BitmapFactory.decodeStream(is);
Bitmap rotated=null;
if (BuildConfig.ROTATE_BITMAP) {
rotated=rotateViaMatrix(original, orientation);
exif.setTagValue(ExifInterface.TAG_ORIENTATION, 1);
exif.removeCompressedThumbnail();
File output=
new File(ctxt.getExternalFilesDir(null), "rotated.jpg");
exif.writeExif(rotated, output.getAbsolutePath(), 100);
MediaScannerConnection.scanFile(ctxt,
new String[]{output.getAbsolutePath()}, null, null);
}
EventBus
.getDefault()
.postSticky(new ImageLoadedEvent(original, rotated, orientation));
}
}
catch (Exception e) {
Log.e(getClass().getSimpleName(), "Exception processing image", e);
}
}
}
We first get an InputStream on the particular image from assets/
that we are to show (hard-coded as the ASSET_NAME constant).
We then create an ExifInterface, using the richer implementation from
the aforementioned artifact. This ExifInterface has a few versions
of readExif(), including one that can take our InputStream as input.
We can then get the orientation tag value via calls to getTag()
(to get an ExifTag for TAG_ORIENTATION), then getValueAsInt().
The latter method retrieves an integer tag value, with a supplied default
value if the tag exists but does not have an integer value.
However, it is also possible that the tag does not exist. In fact, many
JPEG images will lack this header, implying that the image is already
in the correct orientation. So, we use the ternary operator and
the default value to getValueAsInt() to get either the actual orientation
tag numeric value or –1 if, for any reason, we cannot get that value.
If the orientation is 3, 6, or 8, we will want to show the image.
So, we use BitmapFactory to load the image, via decodeStream().
If ROTATE_BITMAP is true, we do five things:
Bitmap itself using a Matrix, in the
rotateViaMatrix() method:
static private Bitmap rotateViaMatrix(Bitmap original, int orientation) {
Matrix matrix=new Matrix();
matrix.setRotate(degreesForRotation(orientation));
return(Bitmap.createBitmap(original, 0, 0, original.getWidth(),
original.getHeight(), matrix, true));
}
Bitmap to a file
on external storage, so we have a JPEG showing the rotated results yet
including all of the original EXIF tags (excluding the orientation
tag and thumbnail)MediaScannerConnection to scan this newly-created file, so
it shows up in file managers, both on-device and on-desktopIf ROTATE_BITMAP is false, we instead handle the rotation in
our onImageLoaded() method that is called when the ImageLoadedEvent
is posted:
@Subscribe(sticky=true, threadMode=ThreadMode.MAIN)
public void onImageLoaded(ImageLoadedEvent event) {
original.setImageBitmap(event.original);
if (BuildConfig.ROTATE_BITMAP) {
oriented.setImageBitmap(event.rotated);
}
else {
oriented.setImageBitmap(event.original);
oriented.setRotation(degreesForRotation(event.orientation));
}
}
Rather than show the rotated image in the lower ImageView, we show
the original image, then rotate the ImageView.
Which of these two approaches — rotate the ImageView or rotate the
image — is appropriate for you depends on your app. If all you need to
do is show the image properly to the user, rotating the ImageView
should be less memory-intensive. If, on the other hand, you need to save
the corrected image somewhere for later use, you will need to rotate
the image itself to make that correction.
Some devices have buggy firmware, where they do not rotate the image themselves nor set the orientation tag in the image. Instead, they just ignore the whole issue. For these devices, we have no way of distinguishing between “images that need to be rotated, but we do not know the orientation” and “images that are fine and do not need to be rotated”.
Your best option is to let the user manually request that the image be rotated (e.g., action bar “rotate” item).
If your objective is to scan a barcode, it is much simpler for you to integrate Barcode Scanner into your app than to roll it yourself.
Barcode Scanner – one of the most popular Android apps of all time — can scan a wide range of 1D and 2D barcode types. They offer an integration library that you can add to your app to initiate a scan and get the results. The library will even lead the user to the Play Store to install Barcode Scanner if they do not already have the app.
One limitation is that while the ZXing team (the authors and maintainers of Barcode Scanner) make the integration library available, they only do so in source form.
That sample project —
Camera/ZXing
– has a UI dominated by a “Scan!” button. Clicking the button invokes a doScan()
method in our sample activity:
public void doScan(View v) {
(new IntentIntegrator(this)).initiateScan();
}
This passes control to Barcode Scanner by means of the integration JAR and
the IntentIntegrator class. initiateScan() will validate that Barcode Scanner is
installed, then will start up the camera and scan for a barcode.
Once Barcode Scanner detects a barcode and decodes it, the activity invoked by
initiateScan() finishes, and control returns to you in onActivityResult() (as the
Barcode Scanner scanning activity was invoked via startActivityForResult()). There,
you can once again use IntentIntegrator to find out details of the scan, notably
the type of barcode and the encoded contents:
public void onActivityResult(int request, int result, Intent i) {
IntentResult scan=IntentIntegrator.parseActivityResult(request,
result,
i);
if (scan!=null) {
format.setText(scan.getFormatName());
contents.setText(scan.getContents());
}
}
To use IntentIntegrator and IntentResult, the sample project has two
modules: the app/ module for the app, and a zxing/ module containing
those two classes (and a rump AndroidManifest.xml to make the build tools
happy). The app/ module depends upon the zxing module via
a compile project(':zxing') dependency directive.
Some notes:
<uses-feature> element declaring that you need a camera, if your app
cannot function without barcodesJust as ACTION_IMAGE_CAPTURE can be used to have a third-party app supply you with
still images, there is an ACTION_VIDEO_CAPTURE on MediaStore that can be used
as an Intent action for asking a third-party app capture a video for you. As with
ACTION_IMAGE_CAPTURE, you use startActivityForResult() with ACTION_VIDEO_CAPTURE
to find out when the video has been recorded.
There are two extras of note for ACTION_VIDEO_CAPTURE:
MediaStore.EXTRA_OUTPUT, which indicates where the video
should be written, andMediaStore.EXTRA_VIDEO_QUALITY, which should be an integer, either 0 for
low quality/low size videos or 1 for high qualityIf you elect to skip EXTRA_OUTPUT, the video will be written to the
default directory for videos on the device
(typically a “Movies” directory in the root of external storage), and the Uri
you receive on the Intent in onActivityResult() will point to this file.
The impacts of skipping EXTRA_VIDEO_QUALITY are undocumented.
The
Media/VideoRecordIntent
sample project is a near-clone of the Camera/FileProvider sample from earlier in
this chapter. Instead of requesting a third-party app take a still image, though,
this sample requests that a third-party app record a video:
package com.commonsware.android.videorecord;
import android.app.Activity;
import android.content.Intent;
import android.content.pm.PackageManager;
import android.content.pm.ResolveInfo;
import android.net.Uri;
import android.os.Build;
import android.os.Bundle;
import android.provider.MediaStore;
import android.support.v4.content.FileProvider;
import java.io.File;
import java.util.List;
public class MainActivity extends Activity {
private static final String EXTRA_FILENAME=
BuildConfig.APPLICATION_ID+".EXTRA_FILENAME";
private static final String AUTHORITY=
BuildConfig.APPLICATION_ID+".provider";
private static final String VIDEOS="videos";
private static final String FILENAME="sample.mp4";
private static final int REQUEST_ID=1337;
private File output=null;
private Uri outputUri=null;
@Override
public void onCreate(Bundle savedInstanceState) {
super.onCreate(savedInstanceState);
if (savedInstanceState==null) {
output=new File(new File(getFilesDir(), VIDEOS), FILENAME);
if (output.exists()) {
output.delete();
}
else {
output.getParentFile().mkdirs();
}
}
else {
output=(File)savedInstanceState.getSerializable(EXTRA_FILENAME);
}
outputUri=FileProvider.getUriForFile(this, AUTHORITY, output);
if (savedInstanceState==null) {
Intent i=new Intent(MediaStore.ACTION_VIDEO_CAPTURE);
i.putExtra(MediaStore.EXTRA_OUTPUT, outputUri);
i.putExtra(MediaStore.EXTRA_VIDEO_QUALITY, 1);
if (Build.VERSION.SDK_INT>=Build.VERSION_CODES.LOLLIPOP) {
i.addFlags(Intent.FLAG_GRANT_WRITE_URI_PERMISSION |
Intent.FLAG_GRANT_READ_URI_PERMISSION);
}
else {
List<ResolveInfo> resInfoList=
getPackageManager()
.queryIntentActivities(i, PackageManager.MATCH_DEFAULT_ONLY);
for (ResolveInfo resolveInfo : resInfoList) {
String packageName = resolveInfo.activityInfo.packageName;
grantUriPermission(packageName, outputUri,
Intent.FLAG_GRANT_WRITE_URI_PERMISSION |
Intent.FLAG_GRANT_READ_URI_PERMISSION);
}
}
startActivityForResult(i, REQUEST_ID);
}
}
@Override
protected void onSaveInstanceState(Bundle outState) {
super.onSaveInstanceState(outState);
outState.putSerializable(EXTRA_FILENAME, output);
}
@Override
protected void onActivityResult(int requestCode, int resultCode,
Intent data) {
if (requestCode==REQUEST_ID && resultCode==RESULT_OK) {
Intent view=
new Intent(Intent.ACTION_VIEW)
.setDataAndType(outputUri, "video/mp4")
.addFlags(Intent.FLAG_GRANT_READ_URI_PERMISSION);
startActivity(view);
finish();
}
}
}
onCreate() of MainActivity starts by setting up a File object pointing to a sample.mp4
file in internal storage. If the file already
exists, onCreate() deletes it; otherwise it ensures that the directory
already exists. We then go through much of the same headache that we
did in the ACTION_IMAGE_CAPTURE scenario, creating a Uri for our
FileProvider that points to our designated File, ensures that the
video-recording app has read/write access to our Uri, before finally
calling startActivityForResult().
The call to startActivityForResult() will trigger the third-party app to record
the video. When control returns to MainActivity, onActivityResult()
creates an ACTION_VIEW Intent for the same Uri, then calls startActivity()
to request that some app play back the video.
And, as before, we hold onto the File object via the saved instance
state Bundle, and we only record the video if there is no such
saved instance state Bundle, in case there is a configuration change
causing our activity to be destroyed and recreated.
There is only one problem: this app is less likely to work on your device
that did the ACTION_IMAGE_CAPTURE sample.
Camera apps need to be able to support content Uri values for EXTRA_OUTPUT
for both still images and video. However,
Google did not support this in their own camera app,
decreasing the likelihood that anyone else supports it.
You can elect to use a file Uri, pointing to a location on
external storage. However, that will require you to keep your targetSdkVersion
at 23 or lower, as once you go above that, file Uri values are
banned in Intent objects on Android 7.0.
CameraActivity Of Your OwnRelying upon third-party applications for taking pictures does introduce some challenges:
ACTION_IMAGE_CAPTURE
and ACTION_VIDEO_CAPTURE well… and others do not. Some might only
ever give you a thumbnail, or some might not support all valid Uri
values for writing out the output, and so on.BitmapFactory.The alternative to relying upon a third-party app is to implement camera functionality within your own app. For that, you have three major options:
android.hardware.Camera API, added to Android way back in
API Level 1, but marked as deprecated in API Level 21android.hardware.camera2 API, added to Android in API Level
21 as a replacement for android.hardware.Camera, but therefore is
only useful on its own if your minSdkVersion is 21 or higherThe author of this book has written two such libraries. One works but
has a lot of compatibility issues.
Plus, that library relied upon the android.hardware.Camera API, and
device manufacturers may not test that API quite as much in the future,
given that it is now deprecated.
The replacement library is CWAC-Cam2.
The API for this library is designed to generally mimic ACTION_IMAGE_CAPTURE
and ACTION_VIDEO_CAPTURE, making it easier for you to switch to
this library, or even offer support for both third-party camera apps
(via ACTION_IMAGE_CAPTURE and ACTION_VIDEO_CAPTURE) or your own
built-in camera support.
This section outlines how to use CWAC-Cam2. Note, though, that this library is very young and under active development, so there may be changes to this API that are newer than the prose in this section. Be sure to read the project documentation as well to confirm what is and is not supported.
The recipe for adding CWAC-Cam2 to your Android Studio project is
similar to the recipe used by other CWAC libraries: add the CWAC
repository, then add the artifact itself as a dependency. That involves
adding the following snippet to your module’s build.gradle file:
repositories {
maven {
url "https://repo.commonsware.com.s3.amazonaws.com"
}
}
dependencies {
compile 'com.commonsware.cwac:cam2:0.1.+'
}
If HTTPS is unavailable to you, you can downgrade the URL to HTTP.
The CameraActivity should be added to your manifest automatically, courtesy
of Gradle for Android’s manifest merger process.
To take still images, you create an Intent to launch the CameraActivity
and implement onActivityResult(), just as you would do with
ACTION_IMAGE_CAPTURE. However, CameraActivity provides an IntentBuilder
that makes it a bit easier to assemble the Intent with the features
that you want, as CameraActivity supports much more than the limited
roster of extras documented for ACTION_IMAGE_CAPTURE.
To create the Intent to pass to startActivityForResult() and take
the picture, create an instance of CameraActivity.IntentBuilder,
call zero or more configuration methods to describe the picture
that you want to take, then call build() to build the Intent.
By default, the Intent created by IntentBuilder will give you
a thumbnail version of the image. If you want to get a full-size
image written to some file, call to() on the IntentBuilder,
supplying a File or a Uri to write to. Note that since this activity
is in your app, you should be able to write the image to internal
storage if you so choose.
In addition:
MediaStore to index the newly-taken picture,
call updateMediaStore() on the IntentBuilder.skipConfirm()
on the IntentBuilder to skip this confirmation screenfacing(CameraSelectionCriteria.Facing.FRONT) to start with the
front-facing camera. Note that the activity will ignore your requested
Facing value if there is no such camera.So, for example, you could have the following code somewhere in one of your activities, to allow the user to take a picture:
Intent i=new CameraActivity.IntentBuilder(this)
.facing(CameraSelectionCriteria.Facing.FRONT)
.to(new File(getFilesDir(), "picture.jpg"))
.skipConfirm()
.build();
startActivityForResult(i, REQUEST_PICTURE);
When the CameraActivity starts, the user is greeted with a large preview,
with a pair of floating buttons over the bottom right side:
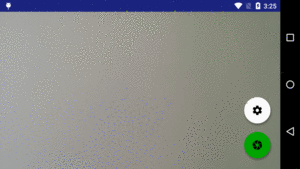
Figure 802: CWAC-Cam2 CameraActivity
The green button will take a picture. The “settings” button above it is a floating action menu — when tapped, the menu exposes other smaller buttons for specific actions, such as switching between the rear-facing and front-facing cameras (where available):
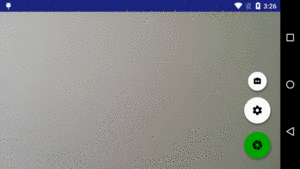
Figure 803: CWAC-Cam2 CameraActivity, Showing Camera Switch Button
Tapping the green button takes the picture and returns control to your activity.
Handling the results of the startActivityForResult() call works
much like that for ACTION_IMAGE_CAPTURE. If the request code passed
to onActivityResult() is the one you supplied to the corresponding
startActivityForResult() call (e.g., REQUEST_PICTURE), check
the result code.
If the result code is Activity.RESULT_CANCELED, that means that the
user did not take a picture. It could be that the device does not
have a camera (use <uses-feature> elements to better control this)
or that the user declined to take a picture and pressed BACK to exit
the CameraActivity.
If the result code is Activity.OK, and you did not call to() on the
IntentBuilder, call data.getParcelableExtra("data") to get the
thumbnail Bitmap of the picture taken by the user.
If the result code is Activity.OK, and you did call to(), your
image should be written to the location that you designated in that
to() call. For convenience, this same value is returned in the
Intent handed to onActivityResult() — call getData() on that
Intent to get your Uri value.
As seen earlier in this chapter, MediaStore offers ACTION_VIDEO_CAPTURE,
as the video counterpart to ACTION_PICTURE_CHAPTER. CWAC-Cam2 also
supports video capture, via the VideoRecorderActivity as a counterpart
to the CameraActivity. The basic flow is the same: build the Intent,
call startActivityForResult(), and deal with the video when the recording
is complete.
VideoRecorderActivity has its own IntentBuilder that supports
many of the same methods as does CameraActivity.IntentBuilder, including
facing() and updateMediaStore(). It also supports the version
of the to() method that takes a File, but not one that takes a Uri,
due to limitations in the underlying video recording code. Note that to()
is required for VideoRecorderActivity, as videos are always written
to files.
It also offers a few new builder-style methods, including:
quality(), into which you can pass Quality.HIGH or Quality.LOW.
Quality.HIGH will aim to give you the best possible resolution, while
Quality.LOW will aim to give you something low-resolution, suitable
for stuff like MMS messages.sizeLimit(), which will aim to cap the video size at around the supplied
size in bytesdurationLimit(), which will aim to cap the video duration at around the
supplied duration in secondsSo, you could have:
Intent i=new VideoRecorderActivity.IntentBuilder(this)
.facing(CameraSelectionCriteria.Facing.FRONT)
.to(new File(getFilesDir(), "test.mp4"))
.quality(VideoRecorderActivity.Quality.HIGH)
.build();
startActivityForResult(i, REQUEST_VIDEO);
The VideoRecorderActivity UI is very similar to the CameraActivity
UI, with a pair of FABs:
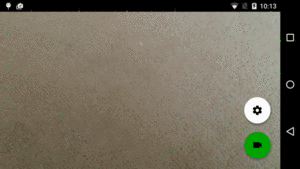
Figure 804: CWAC-Cam2 VideoRecorderActivity
However, the main FAB is green and shows a video camera icon. Tapping
that begins recording, and the FAB switches to a red background with a
stop icon. Tapping the FAB again stops recording and control returns
to whatever activity had started the VideoRecorderActivity.
As with CameraActivity, handling the results of the startActivityForResult() call works
much like that for ACTION_VIDEO_CAPTURE. If the request code passed
to onActivityResult() is the one you supplied to the corresponding
startActivityForResult() call (e.g., REQUEST_VIDEO), check
the result code.
If the result code is Activity.RESULT_CANCELED, that means that the
user did not take a picture, either because the device does not have
a camera or the user pressed BACK without recording a video.
If the result code is Activity.OK, your
video should be written to the location that you designated in your
to() call on the builder. For convenience, this same value is returned in the
Intent handed to onActivityResult() — call getData() on that
Intent to get your Uri value.
Of course, you can bypass these third-party apps and libraries, electing instead to work directly with the camera if you so choose. This is very painful, as will be illustrated in the next chapter.