Chapter 2
Finding and Installing WordPress Themes
IN THIS CHAPTER
 Understanding free theme options
Understanding free theme options
 Exploring things to avoid with free themes
Exploring things to avoid with free themes
 Installing, previewing, and activating your new theme
Installing, previewing, and activating your new theme
 Discovering premium theme options
Discovering premium theme options
WordPress themes are groups of files, called templates, bundled together. When activated in WordPress, themes determine the look and basic function of your site. (See Book 6, Chapter 3 for more about template files.)
Because themes set the design style of your site, including how content displays on it, they’re the first and most basic way of customizing your site to fit your unique needs. Some of the most amazing things about the WordPress community are the thousands of free themes that are available — and the new ones that are released each week.
Although finding one WordPress theme among thousands of options can be challenging, it’s a fun adventure, and you can explore the various designs and features to ultimately find the right theme for you and your site. In this chapter, you discover the options for finding and installing free themes on your WordPress site. I also discuss premium theme options and tell you a few things to avoid.
Getting Started with Free Themes
WordPress comes packaged with one very useful default theme called Twenty Nineteen (named after the year 2019 and released in version 5.0 of WordPress). Most bloggers who use WordPress usually don’t waste any time at all in finding a theme that they like better than the default theme. The Twenty Nineteen theme is meant to get you started. Although you’re not limited to the default theme, it’s a very functional theme for a basic website. Feel free to use it to get started.
Free WordPress themes are popular because of their appealing designs and their ease of installation and use. They’re great tools to use when you launch your new site, and if you dabble a bit in graphic design and CSS (Cascading Style Sheets), you can customize one of the free WordPress themes to fit your needs. (See Book 6, chapters 4 and 5 for some resources and tools for templates and template tags, as well as a few great HTML and CSS references.)
With thousands of free WordPress themes available and new ones appearing all the time, your challenge is to find the right one for your site. Here are a few things to remember while you explore. (Also see the nearby sidebar “Are all WordPress themes free?” for information about free versus commercial themes.)
- Free themes are excellent starting places. Find a couple of free themes, and use them as starting points for understanding how themes work and what you can do with them. Testing free themes, their layouts, and their options helps you identify what you want in a theme.
- You’ll switch themes frequently. Typically, you’ll find a WordPress theme that you adore and then, a week or two later, find another theme that fits you or your site better. Don’t expect to stay with your initial choice. Something new will pop up on your radar screen. Eventually, you’ll want to stick with a theme that fits your needs best and doesn’t aggravate visitors because of continual changes.
- You get what you pay for. Although a plethora of free WordPress themes exists, largely, you receive limited or no support for them. Free themes are often a labor of love. The designers have full-time jobs and responsibilities; they often release these free projects for fun, passion, and a desire to contribute to the WordPress community. Therefore, you shouldn’t expect (or demand) support for these themes. Some designers maintain very active and helpful forums to help users, but those forums are rare. Just be aware that with most free themes, you’re on your own.
- Download themes from reputable sources. Themes are essentially pieces of software. Therefore, they can contain things that could be scammy, spammy, or potentially harmful to your site or computer. It’s vital that you do your homework by reading online reviews and downloading themes from credible, trusted sources. The best place to find free WordPress themes is the Themes Directory of the WordPress website (see Figure 2-1) at
https://wordpress.org/themes.

FIGURE 2-1: The most trusted resource for free themes.
Understanding What to Avoid with Free Themes
Although free themes are great, you want to avoid some things when you find and use free themes. Like everything on the web, themes have the potential to be abused. Although free themes were conceived to allow people (namely, designers and developers) to contribute work to the WordPress community, they’ve also been used to wreak havoc for users. As a result, you need to understand what to watch out for and what to avoid.
Here are some things to avoid when searching for free themes:
- Spam links: Many free themes available outside the WordPress website include links in the footer or sidebars, and these links can be good or bad. The good uses of these links are designed to credit the original designer and possibly link to her website or portfolio. You should maintain these links as a show of appreciation to the creator because the links help increase the designer's traffic and clients. Spam links, however, aren’t links to the designer’s site; they’re links to sites you may not ordinarily associate with or endorse on your site. The best example is a link in the footer that links to odd, off-topic, and uncharacteristic keywords or phrases, such as weight loss supplement or best flower deals. Mostly, this spam technique is used to increase the advertised site’s search engine ranking for that particular keyword by adding another link from your site or, worse, to take the site visitor who clicks it to a site unrelated to the linked phrase.
- Hidden malicious code: Unfortunately, the WordPress community has received reports of hidden, malicious code within a theme. This hidden code can produce spam links, security exploits, and abuses on your WordPress site. Hackers install code in various places that run this type of malware. Unscrupulous theme designers can, and do, place code in theme files that inserts hidden malware, virus links, and spam. Sometimes, you see a line or two of encrypted code that looks like it’s just part of the theme code. Unless you have a great deal of knowledge of PHP or JavaScript, you may not know that the theme is infected with dangerous code.
- Themes that lack continued development: WordPress software continues to improve with each new update. Two or three times a year, WordPress releases new software versions, adding new features, security patches, and numerous other updates. Sometimes, a code function is superseded or replaced, causing a theme to break because it hasn’t been updated for the new WordPress version. Additionally, to use new features added to WordPress (because the software updates add features), the theme needs to be updated accordingly. Because free themes typically come without any warranty or support, one thing you should look for — especially if a theme has many advanced back-end options — is whether the developer is actively maintaining the theme for current versions of WordPress. This issue typically occurs more with plugins than with themes, but it’s worth noting.
- Endless searches for free themes: Avoid searching endlessly for the perfect theme. Trust me — you won’t find it. You may find a great theme and then see another with a feature or design style you wish that the other theme had, but the new theme may lack certain other features. Infinite options can hinder you from making a final decision. Peruse the most popular themes on the WordPress website; to save time, choose five that fit your criteria; and then move on. You always have the option to change a theme later, especially if you find the vast amount of choices in the directory to be overwhelming.
The results of unsafe theme elements can range from simply annoying to downright dangerous, affecting the integrity and security of your computer and/or hosting account. For this reason, the WordPress website is considered to be a safe place from which to download free themes. WordPress designers develop these themes and upload them to the Theme Directory, and the folks behind the WordPress platform vet each theme. On the official WordPress website, themes that contain unsafe elements simply aren’t allowed.
Previewing themes on the WordPress website
While you’re visiting the WordPress Theme Directory, you can easily browse the various themes by using the following features:
- Search: Type a keyword in the search box near the top of the page (refer to Figure 2-1), and press the Enter (or Return on a Mac) key. A new page opens, displaying themes related to the keyword you searched for.
- Featured: Click the Featured link to view the themes that WordPress has chosen to feature in the directory. WordPress changes the featured themes listing regularly.
- Popular: Click the Popular link to view the themes that have been downloaded most often.
- Latest: Click the Latest link to view themes recently added to the directory.
- Feature Filter: Click the Feature Filter to view choices available to filter your theme search by, such as layout, features and subject.
When you find a theme in the directory that you want to examine more closely, click the More Info button that appears when you hover your mouse over the theme, and do one of the following:
- Download: Click this button (see Figure 2-2) to download the theme to your computer.
- Preview: Click the Preview button on the theme page to open a preview window, which gives you a preview of how the theme looks on a website.

FIGURE 2-2: Download or preview a particular theme from the WordPress website.
Installing a Theme
After you find a WordPress theme, you can install the theme on your WordPress site via SFTP or the WordPress Dashboard.
To install a theme via SFTP, follow these steps:
Download the theme file from the Theme Directory.
Typically, theme files are provided in compressed format (
.zipfile).(I discuss how you can peruse the WordPress website from your WordPress Dashboard in the next section, “Browsing the free themes.”)
Unzip or extract the theme's
.zipfile.You see a new folder on your desktop, typically labeled with the corresponding theme name. (Refer Book 2, Chapter 2 for information on using SFTP.)
Upload the theme folder to your web server.
Connect to your hosting server via SFTP, and upload the extracted theme folder to the
/wp-content/themesfolder on your server (see Figure 2-3).
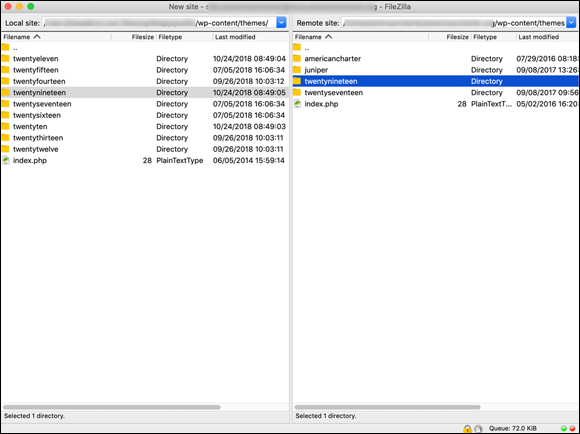
FIGURE 2-3: Upload and download panels via SFTP.
To install a theme via the Dashboard's theme installer, follow these steps:
Download the theme file from the WordPress website to your local computer.
Typically, theme files are provided in compressed format (
.zipfile). When you use this method, you don’t extract the.zipfile, because the theme installer does that for you.- Log in to your WordPress Dashboard.
Click the Themes link on the Appearance menu.
The Themes screen appears.
Click the Add New button.
The Add Themes screen appears, displaying a submenu of links.
Click the Upload Theme button.
The panel displays a utility to upload a theme in
.zipformat.Upload the
.zipfile you downloaded in step 1.Click the Choose File button and then locate and select the
.zipfile you stored on your computer.Click the Install Now button.
WordPress unpacks and installs the theme in the appropriate directory for you. Figure 2-4 shows the result of installing a theme via this method.

FIGURE 2-4: Installing a theme via the Dashboard's theme installer.
Browsing the free themes
Finding free themes via the Add Themes screen is extremely convenient because it lets you search the WordPress themes on the WordPress website from your own site, in the Dashboard. Start by clicking the Themes link on the Appearance menu of the WordPress Dashboard and then click the Add New button to open the Add Themes screen (see Figure 2-5).

FIGURE 2-5: The Add Themes screen, where you can find free themes from your Dashboard.
After you navigate to the Add Themes screen, you see the following items:
- Featured: The Featured link takes you to themes that WordPress.org has selected. The themes in this section are favorites of the members of the Themes team.
- Popular: If you don’t have a theme in mind, the themes in this section are some of the most popular. I recommend that you install and test-drive one of them for your site’s first theme.
- Latest: As WordPress improves and changes, many themes need updating to add new features. Themes in the Latest category are themes that have been updated recently.
- Favorites: If you marked themes as favorites on the WordPress website, you can find them on the Add Themes screen. After you click the Favorites link, fill in your WordPress.org username in the text field, and click the Get Favorites button. This feature only works if you’re logged into your WordPress.org user account.
- Feature Filter: This link gives you a variety of filters to choose among to find a theme you’re looking for. You can filter by Layout, Features, and Subject. After you select your desired filters, click the Apply Filters button to view the themes that match your set filters.
- Search: If you know the name of a free theme, you can easily search for it by keyword, author, or tag. You also can refine your search based on specific features of the theme, including color, layout, and subject (such as Holiday).
After you find the theme that you want, click the Install button that appears when you hover your mouse over the theme’s thumbnail.
Previewing and activating a theme
After you upload a theme via SFTP or install it via the theme installer, you can preview and activate your desired theme.
To preview your new theme, follow these steps:
- Log in to your WordPress Dashboard.
Click the Themes link on the Appearance menu.
The Themes screen appears, displaying your current (activated) theme and any themes that are installed in the
/wp-content/themesdirectory on your web server.Preview the theme you want to use.
Click the Live Preview button that appears when you hover your mouse over the theme thumbnail. A preview of your site with the theme appears in your browser, as shown in Figure 2-6.
(Optional) Configure theme features.
Some, but not all, themes provide customization features. Figure 2-6 shows the customization options for the Twenty Nineteen theme:
- Site Identity
- Colors
- Header Image
- Background Image
- Menus
- Widgets
- Home page Settings
- Theme Options
- Additional CSS
Choose whether to activate the theme.
Click the Activate & Publish button in the top-right corner of the configuration panel to activate your new theme with the options you set in step 4, or close the preview by clicking the Cancel (X) button in the top-left corner of the panel.

FIGURE 2-6: A WordPress theme preview.
To activate a new theme without previewing it, follow these steps:
- Log in to your WordPress Dashboard.
Click the Themes link on the Appearance menu.
The Themes screen appears, displaying your current (activated) theme and any themes that are installed in the
/wp-content/themesdirectory on your web server.- Find the theme you want to use.
Click the Activate button that appears when you hover your mouse over the theme thumbnail.
The theme immediately becomes live on your site.
Exploring Premium Theme Options
Thousands of free WordPress themes are available, but you may also want to consider premium (for purchase) themes for your site. Remember the adage “You get what you pay for” when considering free services or products, including WordPress and free themes.
Typically, when you download and use something that's free, you get no assistance with the product or service. Requests for help generally go unanswered. Therefore, your expectations should be low because you aren’t paying anything. When you pay for something, you usually assume that you have support or service for your purchase and that the product is of high (or acceptable) quality.
WordPress, for example, is available free. Except for the active WordPress support forum, however, you have no guarantee of support while using the software. Moreover, you have no right to demand service.
Here are some things to consider when contemplating a premium theme. (I selected the commercial companies listed later in this chapter based on these criteria.)
- Selection: Many theme developers offer a rich, diverse selection of themes, including themes designed for specific industries, topics, or uses (such as video, blogging, real estate, or magazines). Generally, you can find a good, solid theme to use for your site from one source.
- Innovation: To differentiate them from their free counterparts, premium themes include innovative features such as theme settings or advanced options that extend WordPress to help you do more.
- Great design with solid code: Although many beautiful themes are free, premium themes are professionally coded and nicely designed, cost thousands of dollars, and require dozens of hours to build, which simply isn’t feasible for many free-theme developers.
- Support: Most commercial companies have full-time support staff to answer questions, troubleshoot issues, and point you to resources beyond their support. Often, premium-theme developers spend more time helping customers troubleshoot issues outside the theme products. Therefore, purchasing a premium theme often gives you access to a dedicated support community, which you can ask about advanced issues and upcoming WordPress features; otherwise, you’re on your own.
- Stability: No doubt you’ve purchased a product or service from a company only to find later that the company has gone out of business. If you choose to use a premium theme, purchase a theme from an established company with a solid business model, a record of accomplishment, and a dedicated team devoted to building and supporting quality products.
- Email the designer who’s selling the premium theme, and ask about a support policy.
- Find people who’ve purchased the theme, and contact them to ask about their experiences with the theme and the designer.
- Carefully read any terms that the designer has published on his site to find any licensing restrictions that exist.
- If the premium theme designer has a support forum, ask whether you can browse the forum to find out how actively the designer answers questions and provides support. Are users waiting weeks to get their questions answered, for example, or does the designer seem to be on top of support requests?
- Search online for the theme and the designer. Often, users of premium themes post about their experiences with the theme and the designer. You can find both positive and negative information about the theme and the designer before you buy.
The developers in the following list are doing some amazingly innovative things with WordPress themes, and I highly recommend that you explore their offerings:
- Elegant Themes (
https://www.elegantthemes.com): Shown in Figure 2-7, Elegant Themes emphasizes business WordPress themes that use WordPress as a full-fledged and powerful content management system. The site’s pride and joy is the Divi theme, which includes a visual drag-and-drop page builder. - StudioPress (
https://www.studiopress.com): Shown in Figure 2-8, StudioPress has a great team, paid support moderators, and WordPress themes that are as much high-quality (from a code standpoint) as they are beautiful. You can get access to all StudioPress themes if you’re a customer of the WP Engine WordPress Hosting service (https://wpengine.com/more/studiopress-sites), or you can purchase individual StudioPress themes from the company’s website. - WooCommerce Storefront Themes (
https://woocommerce.com/product-category/themes/storefront-child-theme-themes): Shown in Figure 2-9, WooCommerce is well known for its e-commerce plugin for WordPress, but it also has a wide selection of themes for people who run online stores. The primary theme product is Storefront, and several Storefront child themes are available for purchase. (See Book 6, Chapter 5 for information on child themes.) - Press75 (
https://press75.com): Shown in Figure 2-10, Press75 offers niche themes for photography, portfolios, and video. Check out the Video Elements theme for a great example.

FIGURE 2-7: Elegant Themes, provider of commercial WordPress themes.

FIGURE 2-8: StudioPress, another provider of commercial WordPress themes.

FIGURE 2-9: WooCommerce has premium themes, community, and support.

FIGURE 2-10: Press75 offers premium themes, demos, and theme packages.
 The WordPress website isn’t the only place to find free WordPress themes, but it’s the place to find the most functional and safest themes available. Safe themes contain clean code and basic WordPress functions that are considered to be fundamental requirements in a theme to ensure that your WordPress site functions with the minimum requirements. The WordPress.org website lists the basic requirements that designers have to meet before their themes are accepted into the Theme Directory; you can find that listing of requirements at
The WordPress website isn’t the only place to find free WordPress themes, but it’s the place to find the most functional and safest themes available. Safe themes contain clean code and basic WordPress functions that are considered to be fundamental requirements in a theme to ensure that your WordPress site functions with the minimum requirements. The WordPress.org website lists the basic requirements that designers have to meet before their themes are accepted into the Theme Directory; you can find that listing of requirements at  If you suspect or worry that you have malicious code on your site — either through a theme you’re using or a plugin you’ve activated — the absolutely best place to get your site checked is the Sucuri website (
If you suspect or worry that you have malicious code on your site — either through a theme you’re using or a plugin you’ve activated — the absolutely best place to get your site checked is the Sucuri website (