Chapter 3
Surfing the Web
This chapter shows you how to use the Microsoft Edge web browser to navigate from site to site. You learn how to enter web page addresses, work with tabs, save your favorite sites, search for information, and more.
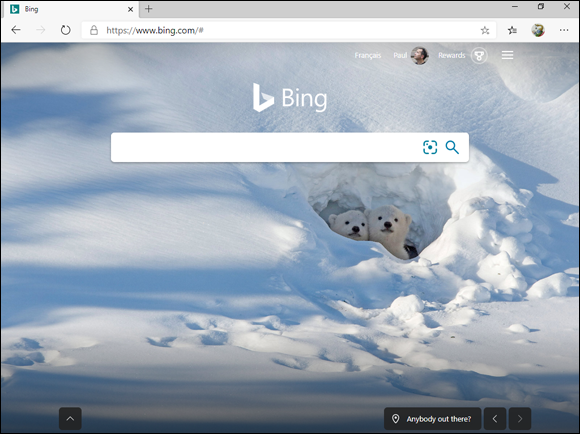
Navigate with the History List
Open a Web Page
Although you usually navigate web pages by clicking links, if you know the address of a specific page, you can type it into the web browser to display it. Every web page is uniquely identified by an address composed of four basic parts: the transfer method (usually http, which stands for Hypertext Transfer Protocol), the website domain name, the directory where the web page is located on the server, and the web page filename. The website domain name suffix most often used is .com (commercial), but other common suffixes include .gov (government), .org (nonprofit organization), .edu (education), and country domains such as .ca (Canada).
Open a Web Page

Enter a Web Page Address
 Click Microsoft Edge (
Click Microsoft Edge ( ).
).
 Click in the address bar.
Click in the address bar.
 Type the address of the web page.
Type the address of the web page.
 Press
Press  .
.
Note: As this book was going to press, Microsoft was rolling out the new version of Edge that you see in this chapter. There is a chance that you might still see the old version, but most of the procedures will be the same.

The web page appears.
 If you find that Microsoft Edge cannot display the page, this is usually a temporary glitch, so click Refresh (
If you find that Microsoft Edge cannot display the page, this is usually a temporary glitch, so click Refresh ( ) to try loading the page again.
) to try loading the page again.

Select a Link
 Position the mouse pointer (
Position the mouse pointer ( ) over a link (
) over a link ( changes to
changes to  ).
).
Note: A link can be text or an image.
 The Status area shows the link address.
The Status area shows the link address.
 Click the link.
Click the link.
Note: The address shown in the status bar when you point at a link may be different than the one shown when the page is downloading. This happens when the website “redirects” the link, which happens often.

The linked web page appears.
 ThMicrosoft Edge closee web page title and address change after the linked page is loaded.
ThMicrosoft Edge closee web page title and address change after the linked page is loaded.
Open a Web Page in a Tab
As you surf the web, you may come upon a page that you want to keep available while you visit other sites. That page may contain important information that you need to reference, or it might be a page that you want to read later on.
Instead of leaving the page and trying to find it again later, Microsoft Edge lets you keep the page open in a special section of the browser screen called a tab. You can use a second tab to visit your other sites and then resume viewing the first site by clicking its tab.
Open a Web Page in a Tab

Open a Web Page in a Tab
 Right-click the link you want to open.
Right-click the link you want to open.
 Click Open link in new tab.
Click Open link in new tab.

 A new tab appears with the page title.
A new tab appears with the page title.
 Click the tab to display the page.
Click the tab to display the page.
 You can also create a new tab by clicking New Tab (
You can also create a new tab by clicking New Tab ( ).
).
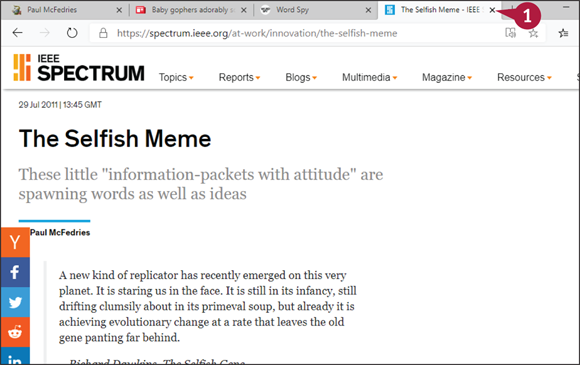
Close a Tab
 On the tab you want to close, click Close Tab (
On the tab you want to close, click Close Tab ( ).
).
Microsoft Edge closes the tab.

Close Multiple Tabs
 Right-click the tab you want to keep open.
Right-click the tab you want to keep open.
 Click Close other tabs.
Click Close other tabs.
Microsoft Edge closes all other tabs.
 Alternatively, you can click Close tabs to the right to close only those tabs that appear to the right of the tab you right-clicked.
Alternatively, you can click Close tabs to the right to close only those tabs that appear to the right of the tab you right-clicked.
Navigate Web Pages
After you have visited several pages, you can return to a page that you visited earlier. Instead of retyping the address or looking for the link, Microsoft Edge gives you some easier methods.
When you navigate from page to page, you create a kind of “path” through the web. Microsoft Edge keeps track of this path by maintaining a list of the pages that you have visited. You can use that list to go back to a page. After you have gone back, you can also use that same list to go forward through the pages again.
Navigate Web Pages

Go Back
 To go back one page, click Back (
To go back one page, click Back ( ).
).
The page appears.

Go Forward
 To go forward one page, click Forward (
To go forward one page, click Forward ( ).
).
Note: If you are at the last page viewed up to that point, Forward ( ) is not active.
) is not active.
The page appears.
Find Text on a Page
When you are reading a page on the web, it is not unusual to be looking for specific information. In those situations, rather than read through the entire page to find the information you are looking for, you can search the web page text for the data. The Find on Page feature in Microsoft Edge lets you to do that by enabling you to search through the current page text for a specific word or phrase.
Find Text on a Page

 Click More (
Click More ( ).
).
 Click Find on page.
Click Find on page.
You can also press  +
+  .
.

The Find on Page bar appears.
 Type the word or phrase that you want to locate.
Type the word or phrase that you want to locate.
 Microsoft Edge highlights the matching text on the page.
Microsoft Edge highlights the matching text on the page.
 You can click Next (
You can click Next ( ) to cycle forward through the matches.
) to cycle forward through the matches.
 You can click Previous (
You can click Previous ( ) to cycle backward through the matches.
) to cycle backward through the matches.
 When you are done, click Close (
When you are done, click Close ( ).
).
Navigate with the History List
Back and Forward ( and
and  ) enable you to navigate pages only in the current browser session. To redisplay sites that you have visited in the past few days or weeks, you need to use the History list, which is a collection of the websites and pages you have visited over the past month.
) enable you to navigate pages only in the current browser session. To redisplay sites that you have visited in the past few days or weeks, you need to use the History list, which is a collection of the websites and pages you have visited over the past month.
If you visit sensitive places such as an Internet banking site or your corporate site, you can increase security by clearing the History list so that other people cannot see where you have been.
Navigate with the History List

 Click More (
Click More ( ).
).
 Click History.
Click History.
 Tabs that you have recently closed appear here.
Tabs that you have recently closed appear here.
 Click Manage history.
Click Manage history.

The History tab appears.
Note: You can also open the History tab by pressing  +
+  .
.
 Click Menu (
Click Menu ( ).
).
 Click the day or week that you visited the site.
Click the day or week that you visited the site.

A list of pages you visited during that day or week appears.
 Click the page you want to display.
Click the page you want to display.
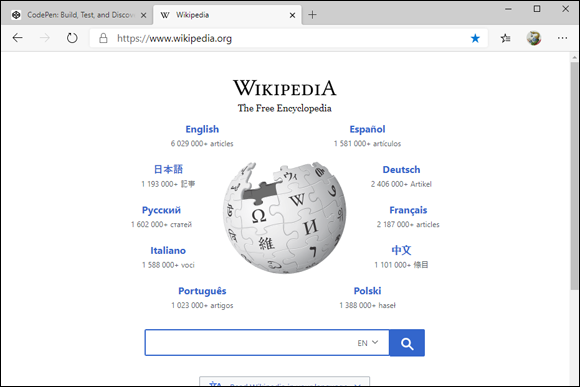
The page appears.
Change Your Startup Page
Your startup page is the screen, web page, or collection of tabs that appears when you first start Microsoft Edge. The default startup page is a new tab, which displays a Bing Search box, a few recent links, and some suggested content. However, you can configure Microsoft Edge to open a specific web page as the startup page.
Change Your Startup Page

 Click More (
Click More ( ).
).
 Click Settings.
Click Settings.
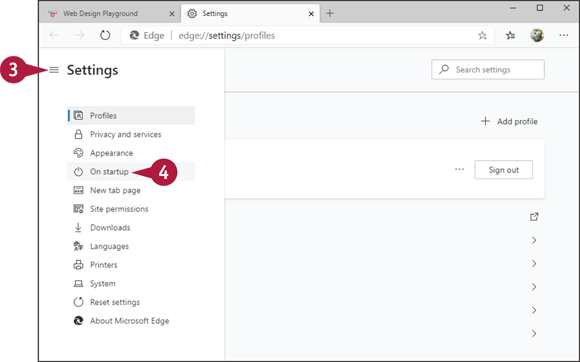
The Settings tab appears.
 Click Menu (
Click Menu ( ).
).
The Settings menu appears.
 Click On startup.
Click On startup.
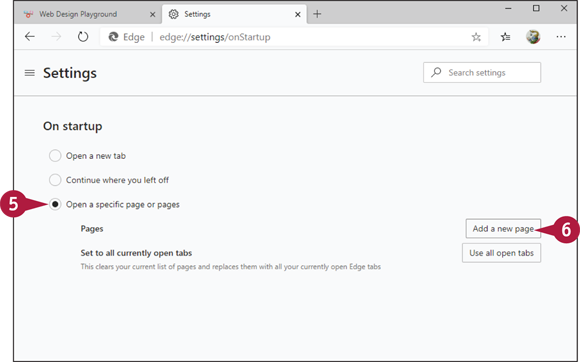
The On Startup settings appear.
 Click Open a specific page or pages (
Click Open a specific page or pages ( changes to
changes to  ).
).
 Click Add a new page.
Click Add a new page.

The Add a New Page dialog box appears.
 Type the address of the web page you want to use as your startup page.
Type the address of the web page you want to use as your startup page.
 Click Add.
Click Add.
 If you want to open multiple pages at startup, repeat steps 6 to 8 as needed. See also the first tip.
If you want to open multiple pages at startup, repeat steps 6 to 8 as needed. See also the first tip.
Microsoft Edge displays the page (or pages) the next time you start the app.
Save Favorite Web Pages
If you have web pages that you visit frequently, you can save yourself time by saving those pages as favorites within Microsoft Edge. This enables you to display the pages with just a couple of clicks.
You save favorite pages in Microsoft Edge by adding them to a special section of the app called the Favorites list. Instead of typing an address or searching for one of these pages, you can display the web page by clicking it in the Favorites list.
Save Favorite Web Pages

Save a Favorite Web Page
 Display the web page you want to save as a favorite.
Display the web page you want to save as a favorite.
 Click Add this page to favorites (
Click Add this page to favorites ( ).
).

The Add to Favorites or Reading List dialog box appears.
Note: You can also display the Add to Favorites or Reading List dialog box by pressing  +
+  .
.
 Edit the page name, as necessary.
Edit the page name, as necessary.
 Click the Folder
Click the Folder  and then click Other favorites.
and then click Other favorites.
 Click Done.
Click Done.
Microsoft Edge saves the web page as a favorite.

Display a Favorite Web Page
 Click Favorites (
Click Favorites ( ).
).
 Click Other favorites.
Click Other favorites.
 Click the web page you want to display.
Click the web page you want to display.

The web page appears.
Take Advantage of the Favorites Bar
You can use Microsoft Edge’s Favorites bar to provide easy one-click access to those websites that you visit most often.
One of Microsoft Edge’s most useful features is the Favorites bar, which appears below the address box. The Favorites bar is fully customizable, which means you can populate the Favorites bar with new buttons associated with the sites you visit most often. This section shows you how to display and populate the Favorites bar and takes you through a few Favorites bar customizations.
Take Advantage of the Favorites Bar

Display the Favorites Bar
 Click More (
Click More ( ).
).
 Click Settings.
Click Settings.

The Settings tab appears.
 Click Menu (
Click Menu ( ).
).
The Settings menu appears.
 Click Appearance.
Click Appearance.
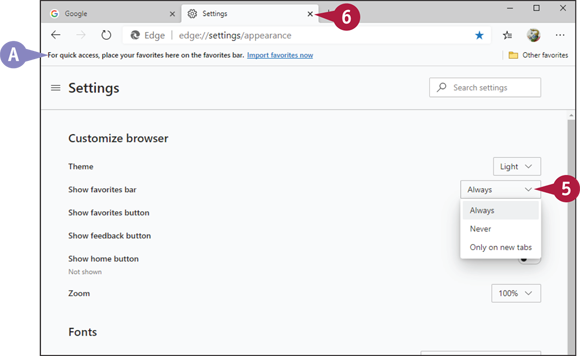
 Click the Show favorites bar
Click the Show favorites bar  and then click Always.
and then click Always.
 Microsoft Edge displays the Favorites bar.
Microsoft Edge displays the Favorites bar.
 Click Close to close the Settings tab.
Click Close to close the Settings tab.
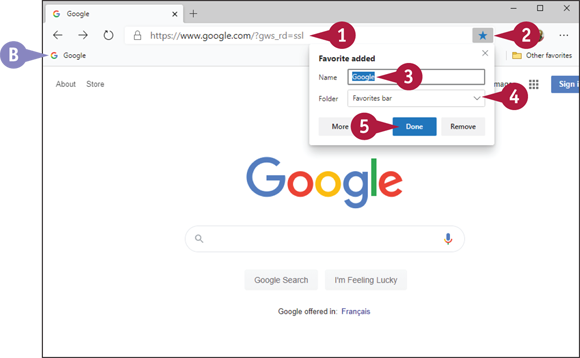
Add a Web Page to the Favorites Bar
 Navigate to the page you want to add to the Favorites bar.
Navigate to the page you want to add to the Favorites bar.
 Click Add this page to favorites (
Click Add this page to favorites ( ).
).
 Edit the page name, as necessary.
Edit the page name, as necessary.
 Click the Folder
Click the Folder  and then click Favorites bar.
and then click Favorites bar.
 Click Done.
Click Done.
 Microsoft Edge adds the web page to the Favorites bar.
Microsoft Edge adds the web page to the Favorites bar.
Share a Web Page
If you come across a web page that you think one or more people would like to view, you can use the Microsoft Edge Share feature to let those people know about the page. You can share a web page with the contacts you have in the People app, or via several other Windows apps, including Mail, OneNote, Skype, and Twitter. You can also copy a link to the web page and paste that link into any app that accepts text.
Share a Web Page

 Navigate to the page you want to share.
Navigate to the page you want to share.

 Click More (
Click More ( ).
).
 Click Share.
Click Share.

Microsoft Edge displays the Share pane.
 Select how you want to share the web page:
Select how you want to share the web page:
 You can click a contact from the People app to email the web page to that person.
You can click a contact from the People app to email the web page to that person.
 You can click Find more people to select from your complete contacts list.
You can click Find more people to select from your complete contacts list.
 You can click an app.
You can click an app.

Windows opens the sharing app, which is Mail in this example.
 Fill in the sharing information required by the app (such as the recipient’s email address).
Fill in the sharing information required by the app (such as the recipient’s email address).
 Share the web page (for example, by clicking Send).
Share the web page (for example, by clicking Send).
Windows shares the web page.
Search for Sites
If you need information on a specific topic, Microsoft Edge has a built-in feature that enables you to quickly search the web for sites that have the information you require. The web has a number of sites called search engines that enable you to find what you are looking for. By default, Microsoft Edge uses the Bing search site. You use the Microsoft Edge address bar to enter a word or phrase that is representative of the information you seek. Microsoft Edge passes the word or phrase to Bing, which then looks for pages that match your text.
Search for Sites

 Click inside the address bar.
Click inside the address bar.
Microsoft Edge selects the current address.
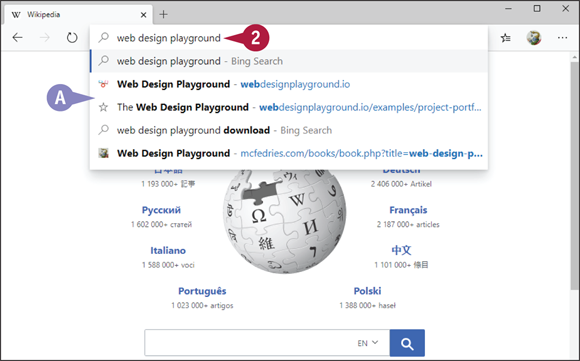
 Type a word, phrase, or question that represents the information you want to find.
Type a word, phrase, or question that represents the information you want to find.
 Bing displays a few search phrases and websites related to what you have typed.
Bing displays a few search phrases and websites related to what you have typed.
 Press
Press  .
.

 A list of pages that match your search text appears.
A list of pages that match your search text appears.
 Click a web page.
Click a web page.

The page appears.
Download a File
Many websites make files available for you to use on your computer, so you need to know how to save them to your PC, a process known as downloading. After you have downloaded a file, you can open it on your computer as long as you have an app that can work with the type of file you downloaded. For example, if the file is an Excel workbook, you need either Excel or a compatible program. You can either open the downloaded file right away, or open it later by displaying your downloaded files.
Download a File

Download and Open a File
 Navigate to the page that contains the link to the file.
Navigate to the page that contains the link to the file.

 Click the link to the file.
Click the link to the file.
 Microsoft Edge displays the information bar to show you the progress of the download.
Microsoft Edge displays the information bar to show you the progress of the download.

Microsoft Edge downloads the file to your PC.
 Click Open file.
Click Open file.
 If you want to see the file in its saved location, you can click Options (
If you want to see the file in its saved location, you can click Options ( ) and then click Show in folder, instead.
) and then click Show in folder, instead.
 If you do not want to work with the file right away, you can click Close (
If you do not want to work with the file right away, you can click Close ( ), instead.
), instead.

View Your Downloaded Files
 Click More (
Click More ( ).
).
 Click Downloads.
Click Downloads.
Note: You can also press  +
+  .
.
Note: If you have just downloaded a file, you can also click Show all in the Information bar.
Microsoft Edge displays the Downloads list.