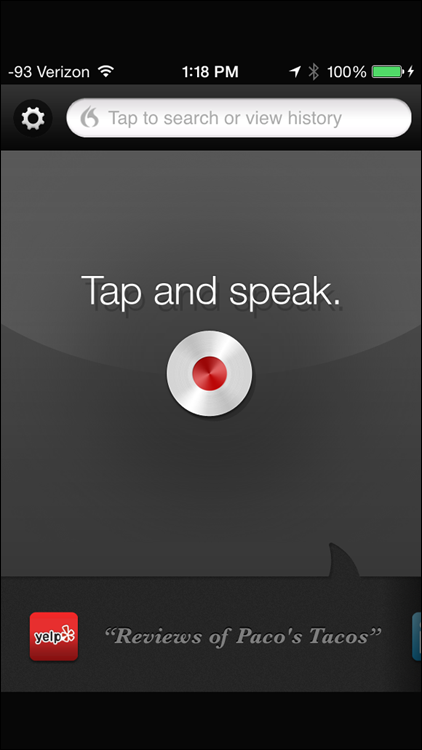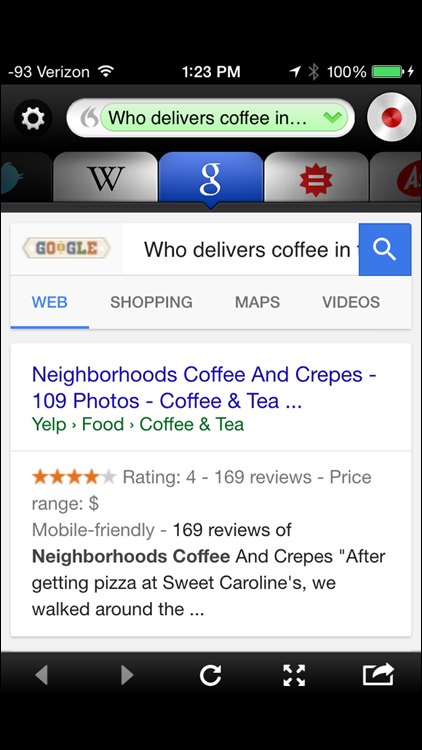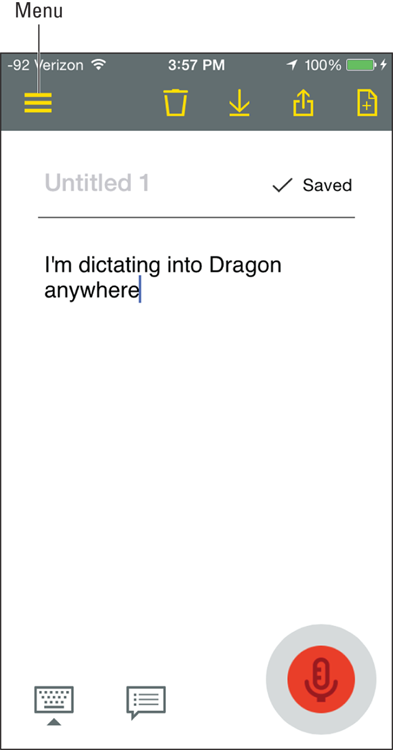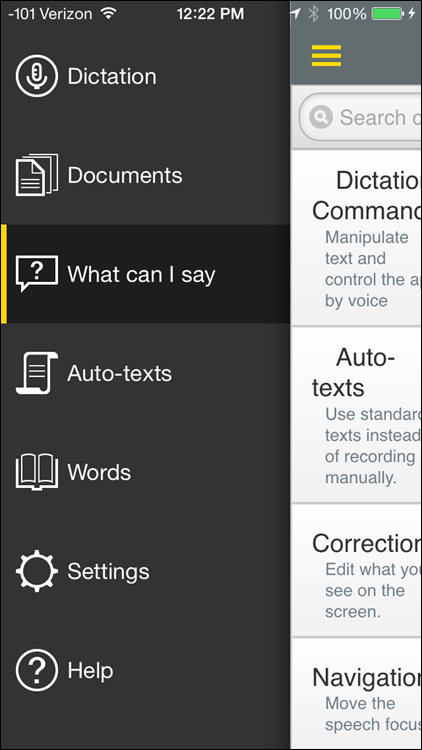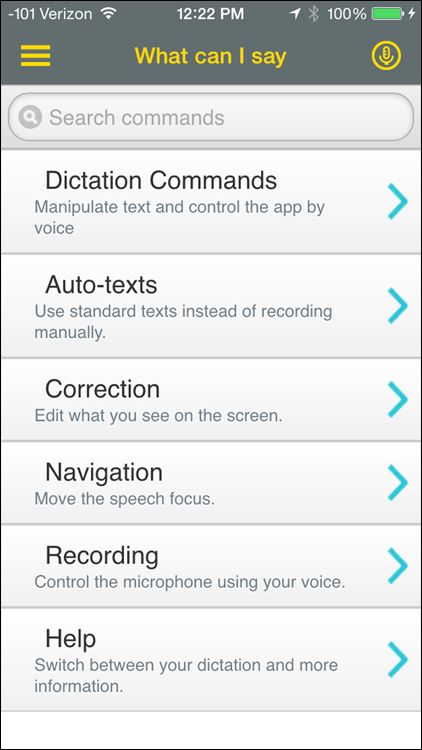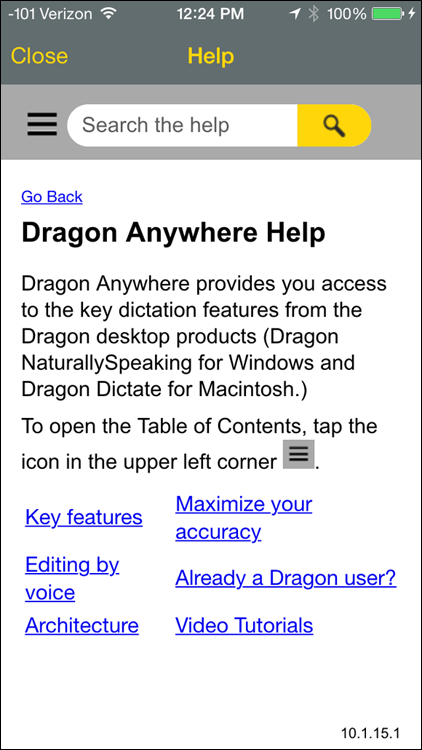Chapter 14
Dictating the Mobile Way
In This Chapter
 Dictating messages for Facebook and Twitter on your iPad
Dictating messages for Facebook and Twitter on your iPad
 Creating reminder notes via voice with your iPad
Creating reminder notes via voice with your iPad
 Correcting what you say
Correcting what you say
 Searching the web with Dragon Search
Searching the web with Dragon Search
 Turning your smartphone into a microphone
Turning your smartphone into a microphone
 Speaking Dragon on your Android phone
Speaking Dragon on your Android phone
 Looking at the new Dragon Anywhere app
Looking at the new Dragon Anywhere app
It was inevitable that after we started talking into mobile phones, we’d want to use Dragon Professional Individual to talk to them as well. Now, thanks to Dragon, have your phone or other mobile device take over the pesky task of typing your emails. If speed is your goal (and whose isn’t?), you can dictate and email to your mobile device — iPhone, iPad, iPod touch, or Android — and quickly dispatch it to your waiting minions. It’s (at least) five times faster than typing on that little keyboard!
This chapter covers the use of Dragon Professional Individual dictation apps for your mobile devices. Typing with your thumbs makes most people feel like, well, “all thumbs.” Now, a way to forget all furious fumbling is close at hand (pun intended).
This chapter starts by looking at the free mobile applications available from Dragon, and then I tell you about a great new application created for use with Dragon Professional Individual called Dragon Anywhere.
Dictating with Free Dragon Apps on Apple Mobile Devices
Nuance’s mobile apps for Apple devices, including the iPhone, iPad, and iPod touch, are incredibly easy. Mostly, you tap, speak, and send. If you like having to figure out how complex applications work, you’re out of luck. The integration with Apple products is nothing short of dead simple. You’ll be up and running as fast as you can download them.
Dragon Professional Individual enables you to use these apps with your Apple devices, and I give you the highlights in the sections that follow:
- Dragon Dictation: Dictate directly into your Apple mobile devices, send email, and post to Facebook and Twitter.
- Dragon Search: Easily search the most popular web search engines.
- Dragon Recorder: Use your iOS device as a digital recorder to take notes on the go and have Dragon transcribe them later.
- Dragon Go!: Makes searching the mobile web with your mobile device almost too easy — and it’s available for Android devices as well.
Discovering Dragon Dictation
What’s great about Dragon Dictation is that it turns your mobile device into a mini-Dragon Professional Individual hub, and it’s free. You get the same quality dictation with the added benefit of bypassing the mini keyboard for email functions.
To get the Dragon Dictation app, go to www.nuancemobilelife.com/apps/dragon-dictation and click the Download for iOS button, shown in Figure 14-1. Or you can download it from iTunes.
Dictating email on your iPhone
This section explains how to dictate emails on the iPhone. Then I show you how to use Dragon Dictation with your iPad to post to Facebook and Twitter and create notes.
To use the app after you’ve installed it on your device, do the following:
Look at the icons present on your home screen.
You see a Dragon icon and the caption “Dictation.”
Tap the Dragon icon.
On the screen, you see a red Recording button with the words “Tap and Dictate” above it, as shown in Figure 14-2.
To begin recording, tap the red button.
The screen indicates that you are recording, as shown in Figure 14-3.
When you are finished, tap the Done button.
 If you are dictating into your iPhone or iPod touch and are not using a wired headset, remember that the built-in microphone is located on the upper-left corner. Speak in that direction. On your iPad, you will see a message indicating where to speak when you dictate.
If you are dictating into your iPhone or iPod touch and are not using a wired headset, remember that the built-in microphone is located on the upper-left corner. Speak in that direction. On your iPad, you will see a message indicating where to speak when you dictate.
 It is easy to end a recording. Tap the arrow icon (see Figure 14-4) on the bottom-right corner of the screen and choose Settings. Tap on the “Detect end of speech” setting to turn it on. Then, when you stop dictating, the recording stops without having to tap it. In that window, you also see other options for your dictation: SMS, Email, Copy, Facebook, Twitter, and Settings.
It is easy to end a recording. Tap the arrow icon (see Figure 14-4) on the bottom-right corner of the screen and choose Settings. Tap on the “Detect end of speech” setting to turn it on. Then, when you stop dictating, the recording stops without having to tap it. In that window, you also see other options for your dictation: SMS, Email, Copy, Facebook, Twitter, and Settings.
To send the message in an email, tap the Email icon, shown in Figure 14-5.
An email form pops up, complete with your message. Send it as you would any other email.
Extending dictation with the iPad
Like Dragon Dictation for your iPhone, you can use your iPad to send email, and you can also
- Post to social networks. Without leaving the app, you can post directly to Facebook and Twitter.
- Create notes. Nuance has added a feature that allows you to dictate notes that you can store and use in a variety of ways.
To post to Facebook and Twitter, do the following:
Launch Dragon Dictation from your iPad home screen by tapping the icon.
You see the recording screen.
- Dictate the message that you want to post to Facebook or Twitter.
Tap the down-facing arrow icon on the upper-right corner of the screen.
A window opens, showing you several choices (see Figure 14-6).
Choose either the Facebook or Twitter icon.
A sign-in screen pops up, asking you to input your screen name and password.
Enter your log-ins.
You’re asked if you want to send your message.
- Tap Send.
After you set up your logins, you’ll be able to seamlessly post your message.
To create notes with Dragon Dictation, follow these steps:
With the Dragon Dictation app open on your iPad, tap the Notes button on the upper-left corner of the screen.
You see a split screen. On one side, you see your list of notes. On the other is the dictation of your last note, as shown in Figure 14-7.
Tap the plus sign (+) to start recording, and then tap it again when you are done.
You see that your dictation is recorded and will be in your list of notes until you either delete it or do something else with it. With the Notes app, you can record and save passages of text, send them as an email, or post to a social network.
 Notes you dictate are automatically saved and put in your notes list. To manually delete a note, use the Trash icon. Your note will also be deleted if you send it as an email or cut it.
Notes you dictate are automatically saved and put in your notes list. To manually delete a note, use the Trash icon. Your note will also be deleted if you send it as an email or cut it.
Correcting what you say
The correction process is a bit different when you dictate with your mobile device versus working on your PC. On your PC, you have the luxury of correcting on a good size screen where you can employ several ways to make corrections. You can select Copy from a list of options, spell it, or type it. You can do that with the small screen (not the spelling function), but the experience is different because of the touchscreen.
If you have Dragon Professional Individual on your PC, you will quickly become familiar with all the different ways to command your assistant. Use this book and other Nuance training resources to build a backlog of knowledge and understand how the application works and what your options are. It becomes second nature, so that when you add a mobile device, you’re more than halfway there. You’ll instinctively know what to do.
On the flip side, if your first introduction to Dragon Professional Individual is on a mobile device, you don’t have the benefit of already knowing how things work in the PC version. You’re starting from scratch. Given the high quality of the mobile apps, it’s still easy to get things up and running. Form a frame of reference for how dictation corrections work. Following are four ways to make corrections that are specific to the Apple mobile devices:
- Correcting/deleting a word: To correct a specific word, tap it. You are presented with possible options. If the correct spelling of the word is there, you can quickly select it by tapping on it. If the word has no options, a delete option appears. If you want, you can choose that.
- Correcting/deleting a phrase: If you want to correct a phrase, instead of tapping one word, drag your finger to select the phrase. It will be highlighted. Then you can select from the list or delete the phrase.
- Voice correcting a word/phrase: Do as indicated previously to select the word or phrase, and then tap the red icon at the top of the screen to record a different word or phrase. That recording replaces the one you highlighted.
- Typing over a word/phrase: Do as indicated previously to select the word or phrase, and then tap the keyboard icon at the bottom of the screen. Type in your correction.
Finding your way around with Dragon Search
Whether you’re on the go or multi-tasking, your iPhone can be a real lifesaver. You can search the web to locate the nearest restaurant, find a new oven, or get sports equipment. The hitch is that it’s hard to navigate on a tiny screen. Dragon Search simplifies the effort in two ways:
- You can speak your search commands. If your arms are loaded down with a briefcase or papers or you are in a room full of people, you can still do your search.
- You can easily access several search locations without lots of extra navigation. Dragon Search has a Search Carousel that is set up to go to Google (or Yahoo! or Bing, if one of them is your default search engine), YouTube, Twitter Search, iTunes, or Wikipedia.
To download the Dragon Search app, go to www.nuancemobilelife.com/apps/dragon-search and click the Download for iOS button. Or you can download it from iTunes.
To perform a search and customize the app for your own searches, follow these steps:
Launch Dragon Search by tapping the icon on your home screen.
You are presented with a screen that reads Tap and Speak.
Tap the red Record button in the center of the screen and say your search term.
It will be placed into the Google search box just as if you typed it.
In this example, say, “Best iPad Apps.”
Up pops the search results in Google. You can either tap a link or select one of the other icons above the search from the Search Carousel, as shown in Figure 14-8. The choices are YouTube, iTunes, Google, Wikipedia, and Twitter Search.
To see what people are saying about the subject, tap the Twitter icon.
This shows you what Twitter users are saying about “Best iPad apps.”
Scroll through to see whether there’s anything interesting that you want to tap.
You can continue to do this or start a new search. Dragon Search makes it very easy to find what you’re looking for — hands free.
Having Fun with Dragon Go!
If you like using Dragon Search, you’ll love using Dragon Go! Nuance created this free downloadable app for use with the iPhone 3GS, iPhone 4, iPhone 5, iPhone 5S and 5C, iPhone 6, iPhone 6 plus, iPhone 6s, iPhone 6s plus, iPod touch (3rd generation), iPod touch (4th generation), iPod touch (5th generation), iPod touch (6th generation), and iPad.
Dragon Go! makes searching with your mobile device almost too easy. (Read: almost.) If you haven’t tried any of the other Dragon Professional Individual mobile apps, this is the one to start with. You don’t need any other Nuance software on your PC, and there is absolutely no software to train. You can use this app to find entertainment and shopping venues, or you can use it to find something serious and important. The choice is yours.
For this example, I use the iPad and do something fun. To get started, do the following:
To learn more about Dragon Go!, go to www.nuancemobilelife.com/apps/dragon-go or http://itunes.apple.com/us/app/dragon-go/id442975871?mt=8&ls=1 and download and install the app.
Sync it as you would any other iPad app.
Launch Dragon Go! by tapping the icon from your home screen.
You’re asked if you would like to use your current location with this app.
 Nuance asks this question so that it has permission to use your personal location to search for things in your area and get driving directions.
Nuance asks this question so that it has permission to use your personal location to search for things in your area and get driving directions.
If you agree, click OK.
After you click OK, you’re asked to select the region in which you live and are asked to accept the end user license agreement.
Select the region and click Accept.
The main title screen appears, as shown in Figure 14-9.
To start a new search, tap the record button that is displayed on the screen.
In this example, I said, “Who delivers coffee in my neighborhood?” A search is returned that shows my local shops, as shown in Figure 14-10.
The searches are enhanced with the use of the Dragon Search Carousel (refer to Figure 14-8).
Carousel choices include: YouTube, iTunes, Google, Wikipedia, and Twitter Search.
You can also click the following links found below the search box to do further searching. The links include web, maps, shopping, images, video, news, books, flights, apps, and search tools.
If you want to share what you’ve found with friends, all you have to do is tap the “up arrow icon” as shown earlier in Figure 14-4, and choose one of the icons for sharing, as shown in Figure 14-6.
Dictating with Android Devices
There are lots of exciting new developments for Android devices. Android developers have improved the operating system’s dictation capabilities. Following are some additional applications that you can use with your Android device.
Are you jealous of all the questions that iOS users get to ask their virtual assistants? Now you can have your own assistant on your Android device, and it’s free. It’s called Dragon Mobile Assistant and it lets you ask questions and make requests of your own. Want to make a call? How about send a text message? Yes, you can. In fact, you can now send and receive text messages completely hands free.
One of the really fun uses available in the latest version is your ability to share your location. You tell the assistant, “Tell <person> where I am.” The person gets a Google Map showing where you are. They can tell you where they are if they’re using Dragon Mobile Assistant too.
You can download Dragon Mobile Assistant from Google Play by going to https://play.google.com/store/apps/details?id=com.nuance.balerion&hl=en.
Swype for Android
Swype is a Nuance application for the Android smartphone. It provides very exciting keyboard functionality as well as dictation. You can download it at http://www.nuancemobilelife.com/apps/swype/. On this page, you’ll also find the list of supported languages.
 For support on Nuance Mobile applications, go to
For support on Nuance Mobile applications, go to www.nuancemobilelife.com/support.
Swype is a booster shot for your Android keyboard. It lets you communicate by tracing on the keyboard with your finger to form words. Tracing is just like it sounds. You use the keyboard with continuous motion and you can actually see the tracing your hand is creating. As you begin tracing a word, you’re given choices. If you see the right choice, tap it and save yourself the trouble of finishing the word. Over time, you can move pretty quickly by working this way.
You can also use your finger to write as you do when you just can’t find anything digital to write with. Then magically it becomes digital — whew, that was close! It recognizes what you write and turns it into text. What’s interesting is that it takes handwriting recognition to the next level. The reason is that it takes advantage of the predictive nature of the Dragon Professional Individual application. In order for Dragon to be able to pick the right word when you dictate, it has algorithms that predict which words most likely go together. By using those same statistics for handwriting recognition, it can be more accurate in the choices it presents to you.
But what about dictation? When using Swype, you can dictate into open windows, and your speech becomes text, just like in applications you use with Dragon Professional Individual on your PC. This means that you can dictate emails, post to social media, send instant messages, and pretty much do anything that involves a text window, like web searching.
Here are some features you may want to try:
- Swype Editor: When you dictate, Swype looks for the word that would fit the context best and suggests it to you. If you would rather use that word, you tap it, and it’s inserted. This is a great help when you’re making corrections.
- Living Language: This is a feature that you have to opt into. It adds words that are currently popular online and incorporates them into the vocabulary available to you. That way, you don’t have to introduce the application to new words that explode in the popular culture.
Considering Dragon Anywhere
Dragon Anywhere is a new mobile application to consider if you need a professional-grade voice recognition tool to accomplish your work on the road. It’s available for both iOS and Android and requires a subscription. Key to its value is that it sync with your desktop.
Here are some of its main features:
- You get the same dictation accuracy you get with Dragon Professional Individual. You can correct your work using editing features, which are similar to what you have on your desktop product.
- There is no time limit to your dictation. You can speak as long as you like to get the job done.
- You can create custom vocabulary to support your specific work documents.
- You can import and export to your favorite cloud sharing applications like Dropbox and notetaking apps like Evernote, giving you the same flexibility that you have with any other shared document.
The systems requirements are
- For iOS devices: iOS 8.1 + (iPad 3+, iPhone 5+, or iPad mini1+)
- For Android: Android 4.4+ phones and tablets
- An active Wi-Fi or cellular connection
So what are some of the main ways to dictate and get help in the application? In Figure 14-11, you see the main dictation screen.
It uses the same easy record button and sharing icons. If you click the menu icon in the upper-left corner of the screen, you see the menu items available to you, as shown in Figure 14-12.
The menu items are as follows:
- Dictation: You dictate from this main dictation screen. Click the Record button on the lower right.
- Documents: This is where you see a list of the documents you are working on.
- What can I say: When you click this menu item, you see the What Can I Say, screen, shown in Figure 14-13.
- Auto-texts: This is where you find a list of the auto-texts you set up.
- Words: In this section, you manage the words you have added to your vocabulary.
- Settings: This is where you manage your login, account, and other settings.
- Help: If you click the Help menu, you are taken to Figure 14-14. Here you see links to a variety of help items.
To find out more about the app and the subscription details, go to http://www.nuance.com/for-business/by-product/dragon/dragon-anywhere.
 Dictating messages for Facebook and Twitter on your iPad
Dictating messages for Facebook and Twitter on your iPad Creating reminder notes via voice with your iPad
Creating reminder notes via voice with your iPad Correcting what you say
Correcting what you say Searching the web with Dragon Search
Searching the web with Dragon Search Turning your smartphone into a microphone
Turning your smartphone into a microphone Speaking Dragon on your Android phone
Speaking Dragon on your Android phone Looking at the new Dragon Anywhere app
Looking at the new Dragon Anywhere app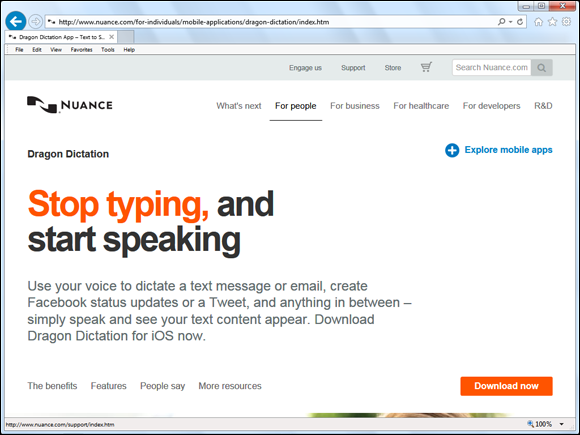
 If you are dictating into your iPhone or iPod touch and are not using a wired headset, remember that the built-in microphone is located on the upper-left corner. Speak in that direction. On your iPad, you will see a message indicating where to speak when you dictate.
If you are dictating into your iPhone or iPod touch and are not using a wired headset, remember that the built-in microphone is located on the upper-left corner. Speak in that direction. On your iPad, you will see a message indicating where to speak when you dictate. It is easy to end a recording. Tap the arrow icon (see
It is easy to end a recording. Tap the arrow icon (see 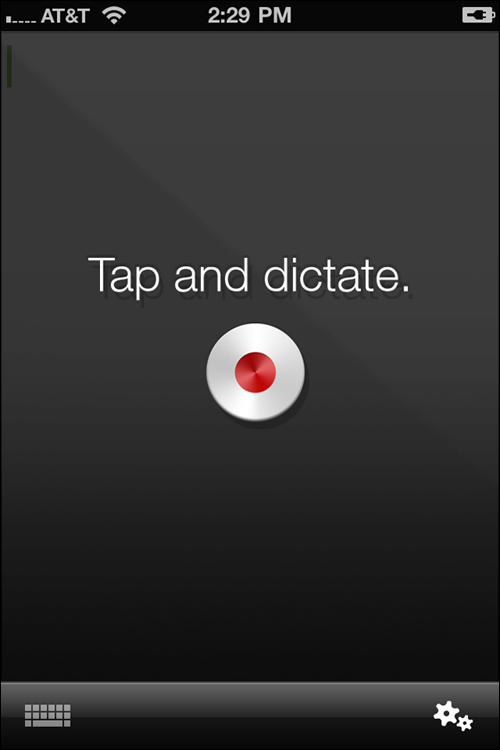
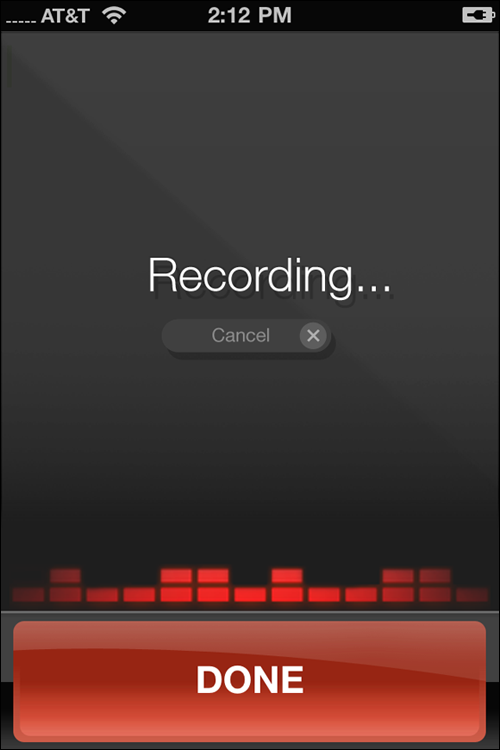
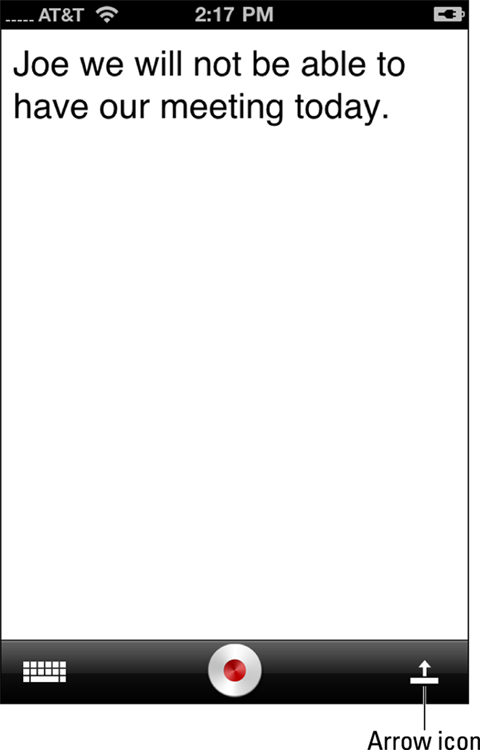
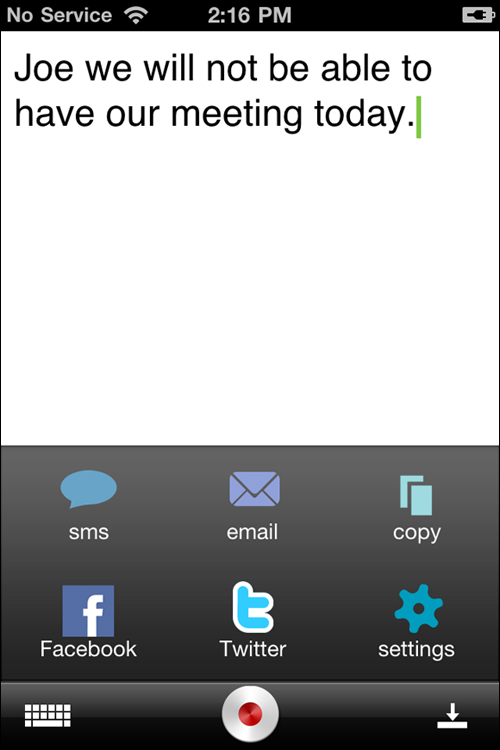
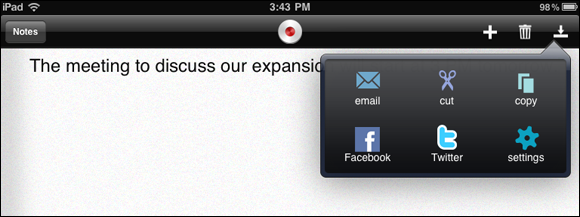
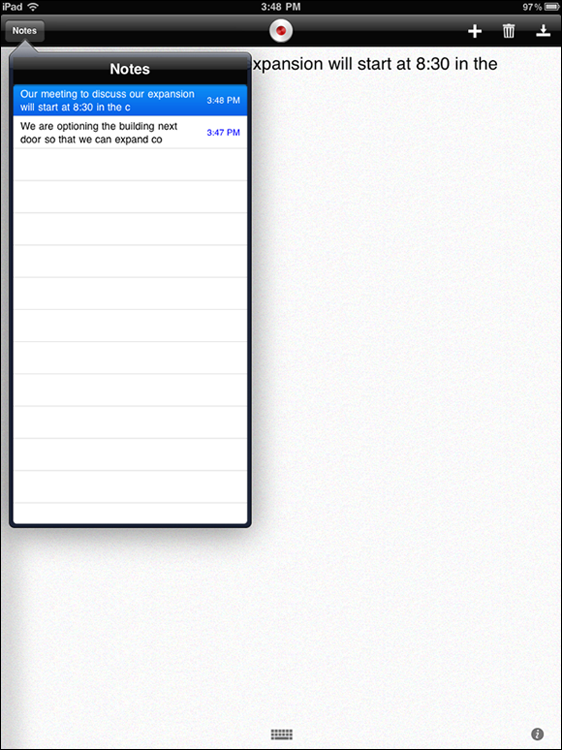
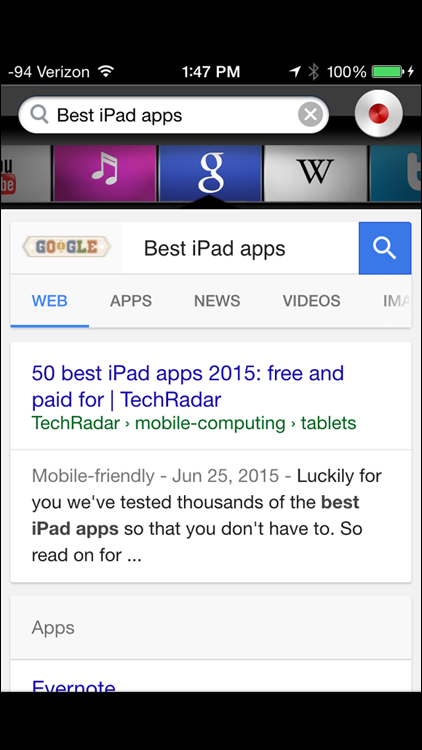
 Nuance asks this question so that it has permission to use your personal location to search for things in your area and get driving directions.
Nuance asks this question so that it has permission to use your personal location to search for things in your area and get driving directions.