Chapter 9
Sharing Photos, Video, and Music
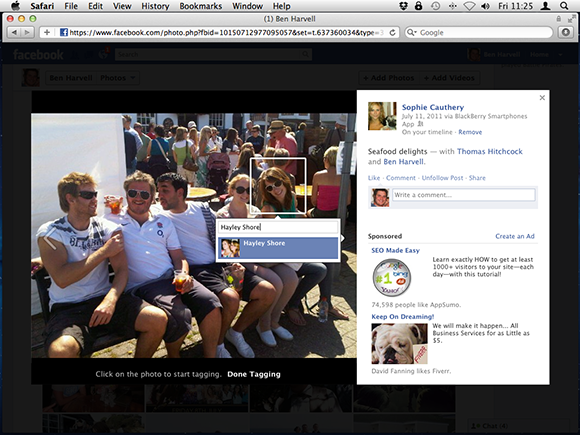
On Facebook, you can upload photos and videos from your computer to share with friends on Facebook. You can also discover the music your friends are listening to and listen along with them by using music apps on Facebook.
View Photos Uploaded by Friends
Review Photos You Are Tagged In
Upload Photos to Facebook
You can upload multiple images from your computer to Facebook to create an album. Once you select the images you want to upload, you can then add a name, tags, locations, and dates to the album you are uploading. You can also add information for individual images within an upload and tag people in your photos by clicking their faces and typing their names. You can make changes to the album while photos are uploaded in the background.
Upload Photos to Facebook
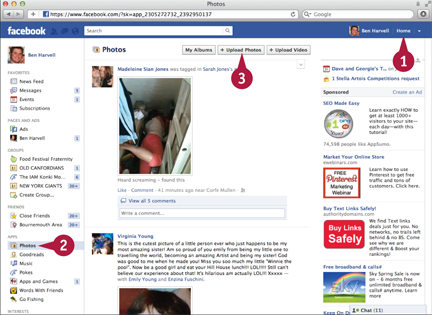
 Click Home.
Click Home.
 Click Photos.
Click Photos.
 Click Upload Photos.
Click Upload Photos.
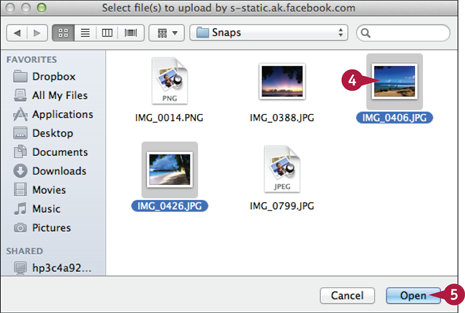
A file browser window appears.
 Select the photos you want to upload.
Select the photos you want to upload.
 Click Open.
Click Open.
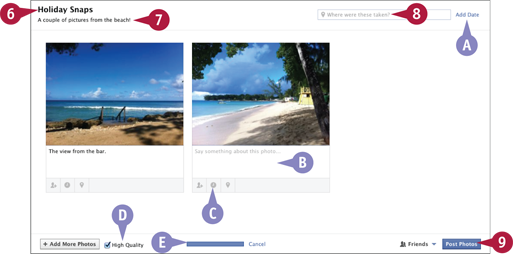
The album creation window appears.
 Click the album title and type a new album name.
Click the album title and type a new album name.
 Click the album description and type your comments.
Click the album description and type your comments.
 Click Where were these taken? and type a location.
Click Where were these taken? and type a location.
A To add a specific date to your photos, click Add Date.
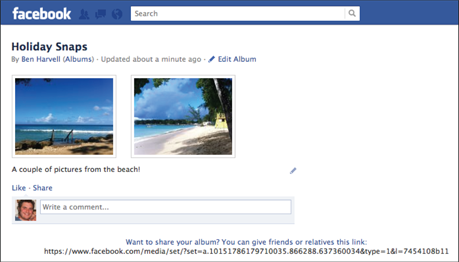
B To add comments to individual photos, click this space and type a comment.
C You can add tags, dates, and locations to individual photos using these buttons.
D Click the High Quality box ( changes to
changes to  ) to share large images at high quality.
) to share large images at high quality.
E A blue bar shows the upload status.
 Click Post Photos.
Click Post Photos.
Your photos are added to your Facebook timeline and Photos page and will appear on the news feeds of friends.
Upload Videos to Facebook
You can upload videos from your computer to Facebook and add information to them in the same way as you do photos. Videos take longer to upload than photographs and it depends on your Internet connection and the length of the video as to how long the upload and processing takes. Videos you upload must be under 1024MB and under twenty minutes in length and should be your property and without containing copyrighted material. Videos uploaded in this way may not be playable on mobile devices such as iPhones and iPads.
Upload Videos to Facebook
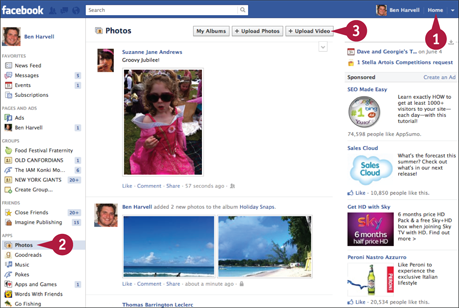
 Click Home.
Click Home.
 Click Photos.
Click Photos.
 Click Upload Video.
Click Upload Video.
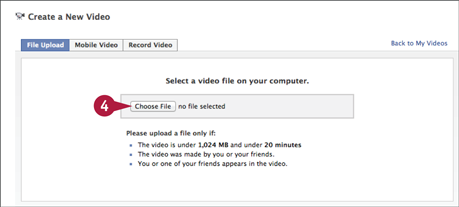
The Create a New Video screen appears.
 Click Choose File.
Click Choose File.
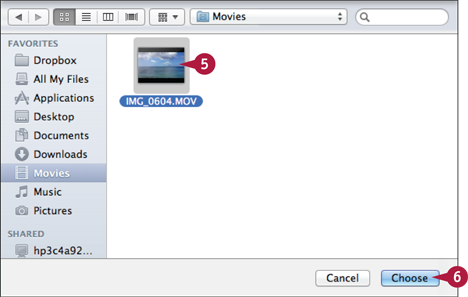
A file browser window appears.
 Select the video you want to upload.
Select the video you want to upload.
 Click Choose.
Click Choose.
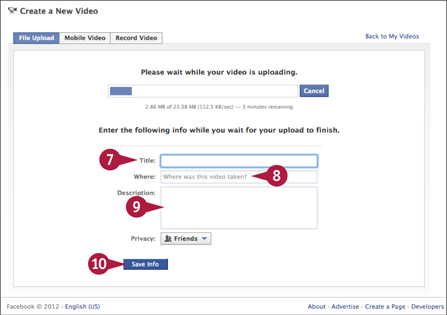
The video starts uploading.
 Type a title for your video into the Title field.
Type a title for your video into the Title field.
 Type where the video was taken into the Where field.
Type where the video was taken into the Where field.
 Type a comment into the Description field.
Type a comment into the Description field.
 Click Save Info.
Click Save Info.
When the upload completes, Facebook adds your video to your timeline.
Organize Your Albums
Clicking the My Albums button enables you to see all the photos you have uploaded to Facebook organized by album. You can change the position in which albums appear on your albums page by clicking and dragging them. You can also set who can see a particular album by using the Audience Selector button. The privacy of some albums cannot be changed, such as Cover Photos, because they must remain public. You will also need to change individual privacy settings for photos in your Mobile Uploads and Webcam Photos albums.
Organize Your Albums
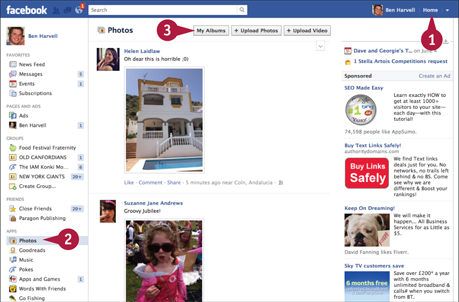
 Click Home.
Click Home.
 Click Photos.
Click Photos.
 Click My Albums.
Click My Albums.
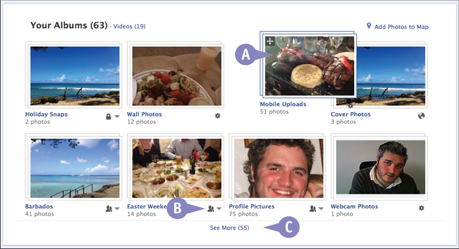
Your photos screen appears.
A Click and drag an album to move it to a new position on the page.
B Click the Audience Selector ( ) on an album to select who can see it.
) on an album to select who can see it.
C Click See More to view more albums.
Tag Photos and Videos
You can tag photos on Facebook with the names of friends and family. In the photo viewer, the Tag Photo button changes the interface to allow you to click on people in a photo and add their name. Facebook notifies people you tag of the action and gives them the chance to untag themselves if they want to. When you are tagged in a photo, friends see the update on their news feed.
Tag Photos and Videos
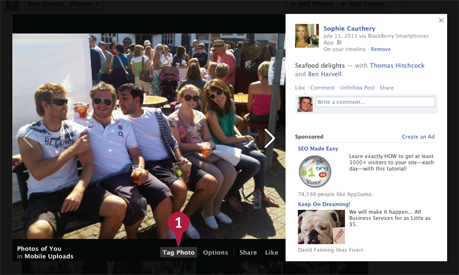
 When viewing an image in the photo viewer, click the Tag Photo button.
When viewing an image in the photo viewer, click the Tag Photo button.
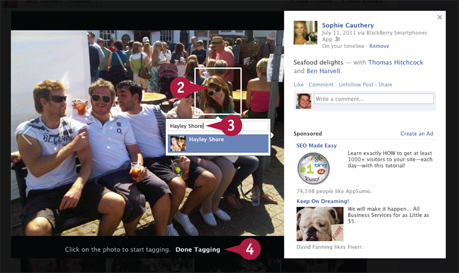
The mouse pointer changes to a crosshair.
 Click the face of a person in the photo.
Click the face of a person in the photo.
A text box appears.
 Type a name into the box and press
Type a name into the box and press  (
( ).
).
 When you have finished adding tags, click Done Tagging.
When you have finished adding tags, click Done Tagging.
Edit Uploaded Photos
You can edit photos you upload to Facebook at any time from the photo viewer. By clicking Edit for a photo, you can add and remove information including tags, description, location, and date. You can also click the Audience Selector button to set who can see the photo you are editing.
Edit Uploaded Photos
Edit basic information
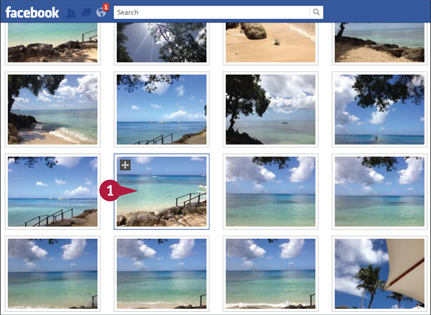
 Click one of your photos anywhere within Facebook.
Click one of your photos anywhere within Facebook.
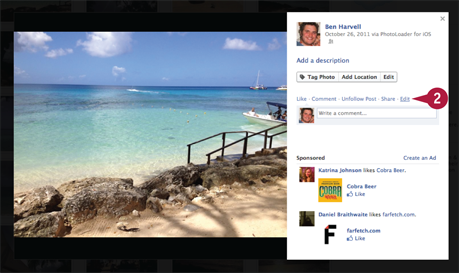
Your photo appears in the photo viewer.
 Click Edit.
Click Edit.
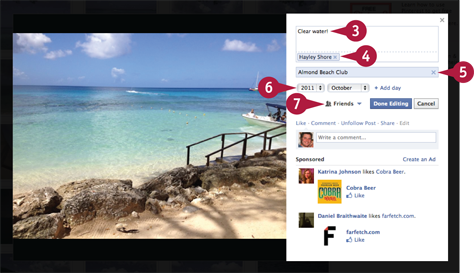
 Click the description to add to it, or type a new description.
Click the description to add to it, or type a new description.
 Click the X to remove a tag, or type more names to tag people.
Click the X to remove a tag, or type more names to tag people.
 Click the X to remove the location or type a new one.
Click the X to remove the location or type a new one.
 Use the arrows (
Use the arrows ( ) to change the date from the pop-up menu.
) to change the date from the pop-up menu.
 Set who can see the photo by clicking the Audience Selector (
Set who can see the photo by clicking the Audience Selector ( ) and selecting a group from the options menu.
) and selecting a group from the options menu.
Use the Options Menu
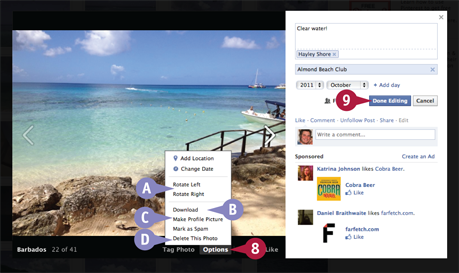
 Click Options below an image in the photo viewer.
Click Options below an image in the photo viewer.
A Click Rotate Left or Rotate Right on the options menu to rotate the image.
B Click Download on the options menu to download the image.
C Click Make Profile Picture to set the image as your profile photo.
D Click Delete This Photo to delete the image.
 Click Done Editing.
Click Done Editing.
Facebook saves your changes.
View Photos Uploaded by Friends
Photos from your friends appear on your news feed when the images are posted or shared with you. You can also view photos from friends by clicking Photos from the left column. When you click a specific photo, the photo viewer appears and enables you to browse one photo at a time as well as like and tag the photos. To view an entire album of photos from a friend, click the album title to be taken to the album page, which includes a thumbnail of every photo in the album.
View Photos Uploaded by Friends
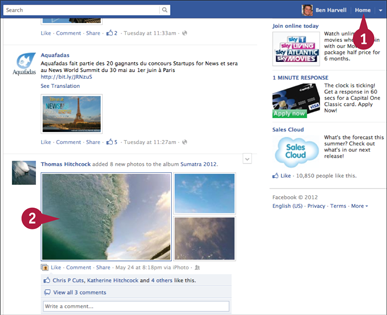
 Click Home.
Click Home.
 Click a photo uploaded by a friend.
Click a photo uploaded by a friend.
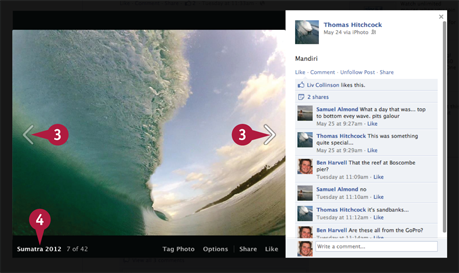
The photo viewer appears.
 Click the photo or arrows to see more images in the album.
Click the photo or arrows to see more images in the album.
 Click the album name to view all photos in this album.
Click the album name to view all photos in this album.
Review Photos You Are Tagged In
When you have Tag Review turned on, Facebook sends you notifications when a friend tags you in a photo. By accessing the photo in which you are tagged from the notifications menu, you can choose to approve or reject the tag and view other photos in which you have been tagged that are pending approval. Your friends on Facebook can see the tags you approve but not the ones you reject.
Review Photos You Are Tagged In
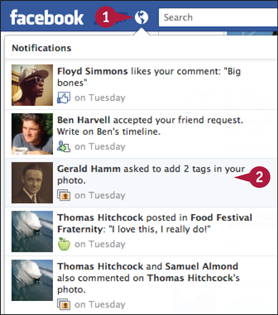
 Click the Notifications button.
Click the Notifications button.
 Click a notification for photo tags.
Click a notification for photo tags.
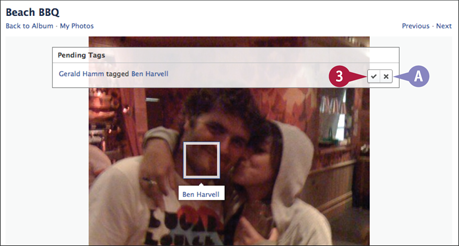
The photo opens in the photo viewer with the pending tags shown.
 Click the check mark to approve the tag.
Click the check mark to approve the tag.
A Click the X to reject the tag.
Set an Album Cover Image
Facebook automatically selects a cover image for albums of photos you upload. You can change this image by editing the album and selecting a new image as the cover. Facebook then shows this image when your album appears on your photos page or when it appears on the news feeds of your friends. You can change the cover image for an album at any time.
Set an Album Cover Image
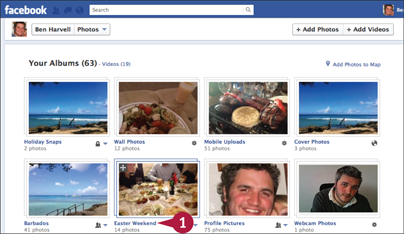
 Click the title of one of your photo albums.
Click the title of one of your photo albums.
The album page appears.
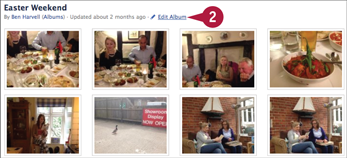
 Click Edit Album.
Click Edit Album.
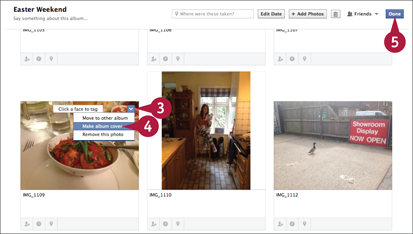
 Click the options menu button on a photo.
Click the options menu button on a photo.
 Click Make album cover.
Click Make album cover.
 Click Done.
Click Done.
Set a Video Thumbnail
Facebook automatically shows a thumbnail image for an uploaded video when it is not playing. You can change this image to a different thumbnail by accessing the Edit Video screen and selecting from a set of thumbnails taken from still frames from your video. After you have set a thumbnail for your video, the image then appears on your friends’ news feeds.
Set a Video Thumbnail
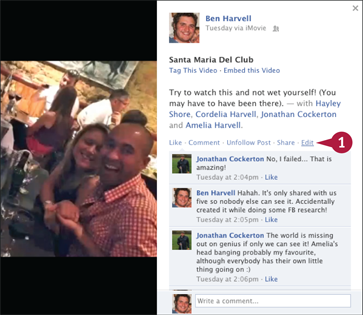
 Click Edit on a video you have uploaded to Facebook.
Click Edit on a video you have uploaded to Facebook.
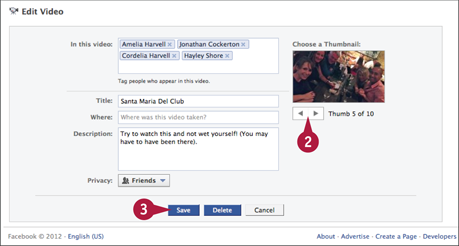
The Edit Video screen appears.
 Click the arrows to select a thumbnail image.
Click the arrows to select a thumbnail image.
 Click Save.
Click Save.
Listen to Music on Facebook
You can listen to music on Facebook after you have installed the required apps. Spotify is one of the most popular music apps on Facebook and allows you to share the music you are listening to with your friends and vice versa. Music that a friend listens to through an app or website can be sent to Facebook where you can choose to listen to the same music or playlist.
Listen to Music on Facebook

 Click the Play button next to the activity of a friend.
Click the Play button next to the activity of a friend.
Note: If you do not have the required app installed, Facebook prompts you to install it and set privacy settings.
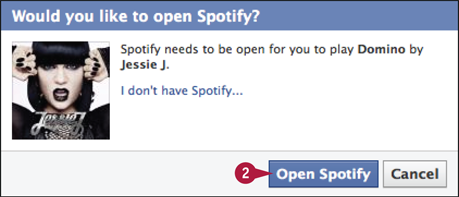
A message window appears.
 Click the button to open the app of the player associated with the music you clicked.
Click the button to open the app of the player associated with the music you clicked.
The app or website opens and your music begins playing.
Listen to Music with Friends
When a friend is listening to music with privacy controls set to share activity from a music app, you can see what he or she is listening to on your news feed. By clicking the Listen link below the story on your news feed, you can listen to the same song, album, or playlist using the same music app your friend uses. If you do not have the app installed or the correct software on your computer, Facebook asks to install the app or install and launch the software before you can listen to the music.
Listen to Music with Friends
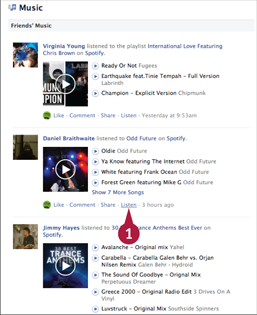
 Click Listen beneath a story about a friend listening to music.
Click Listen beneath a story about a friend listening to music.
Facebook attempts to launch the required music application.
Note: If you do not have the required music app installed or running, Facebook asks you to install it or launch it.
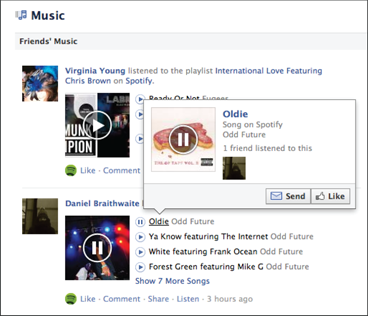
The music your friend is listening to starts playing through the app.