Chapter 12
Using Search and Notifications
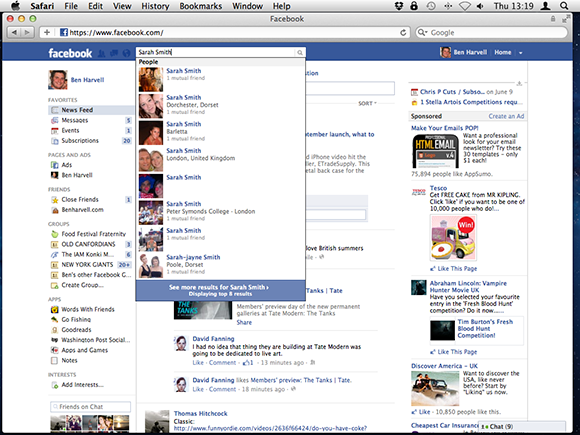
Use the Facebook search tool to find friends and other content like pages or groups, or to access specific sections of Facebook quickly. Set your Facebook notifications so you are alerted when certain events occur on Facebook, such as photo tagging or messages.
Set Individual Group E-Mail Notifications
Search for People and Content
You can search for people, apps, and pages using the Search box at the top of the Facebook interface. Facebook analyzes your search criteria and provides results that it believes are most relevant to you at the top of the typeahead, which is the menu that appears as you search. To view more search results, you can click the See More Search Results option to show a page of results for your search.
Search for People and Content
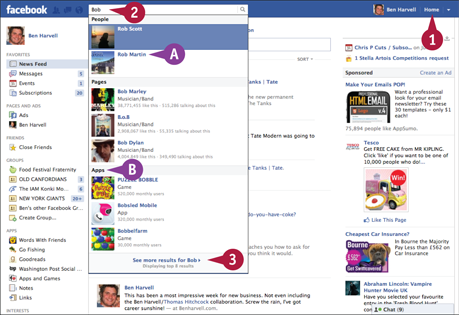
 Click Home.
Click Home.
 Type your search into the Search box.
Type your search into the Search box.
A Results Facebook determines are relevant to you appear first on the typeahead.
B Search results are split into People, Pages, and Apps.
 Click See more results.
Click See more results.
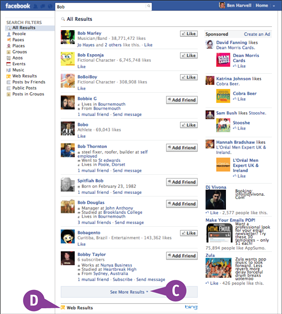
Facebook shows all results for your search.
C To view more results, click See More Results.
D Results from the web are shown below the Facebook search results.
Filter Search Results
You can filter your search results on Facebook by People, Pages, Places, Groups, and more using the Search Filters column at the left of the search results page. By default, the search results page shows the most relevant results from all areas of Facebook, but when using filters, only a specific type of content is shown. You can also search for content from the web and in posts using filters.
Filter Search Results
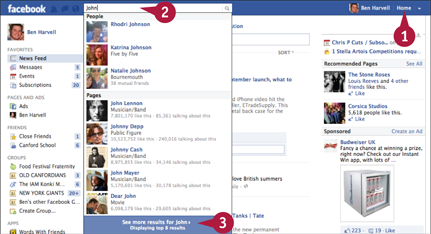
 Click Home.
Click Home.
 Type your search into the Search box.
Type your search into the Search box.
 Click See more results.
Click See more results.
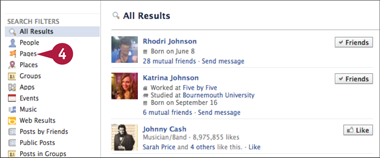
The results page appears.
 Click a filter from the left column.
Click a filter from the left column.
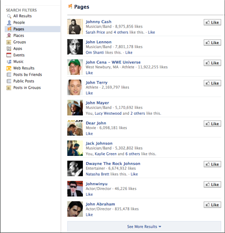
Facebook filters the results to show only the type of content you selected.
Find Friends Through Search
You can use the Facebook search feature to look for friends who might be on Facebook but have not been added as a friend. Using the search filters to show only people in the search results, as well as further filters to streamline your search to show people by education, location, or workplace, you can quickly narrow down your search to find the person you are looking for. You can then view how many friends you have in common with that person and send him or her a message or add the person as a friend.
Find Friends Through Search
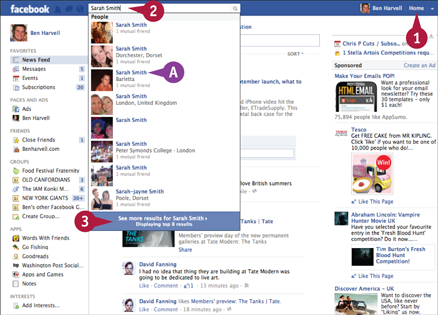
 Click Home.
Click Home.
 Type a name into the Search box.
Type a name into the Search box.
A If the person you are looking for appears in the drop-down menu, click the result to view his or her profile.
 Click See more results.
Click See more results.
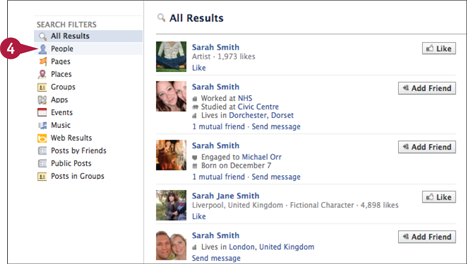
The results page appears.
 Click People.
Click People.
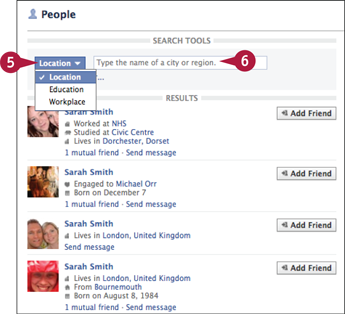
Facebook filters the results to show only people.
 Click the Location button and select Location, Education, or Workplace from the options menu.
Click the Location button and select Location, Education, or Workplace from the options menu.
 Type a city, school, or company into the field and press
Type a city, school, or company into the field and press  (
( ).
).
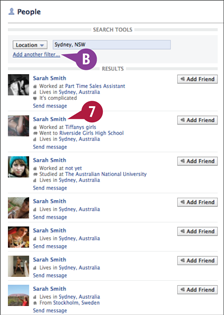
The results are filtered further.
B Click Add another filter... to further filter your results.
 Click the name of a person to view their profile.
Click the name of a person to view their profile.
Search for Friends on Chat
If you have many friends on Facebook, you cannot see all of them on the Chat list at one time. To quickly find friends to chat with, you can use the Search box that appears at the bottom of the chat interface. As you type, the list of available friends shrinks until you find the person you want to chat with.
Search for Friends on Chat
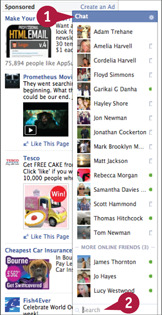
 Expand the chat interface by clicking Chat at the bottom right of the interface.
Expand the chat interface by clicking Chat at the bottom right of the interface.
Note: If your browser is set to a larger width, the chat interface may already be visible.
 Click the Search box and type the name of a friend on Facebook.
Click the Search box and type the name of a friend on Facebook.
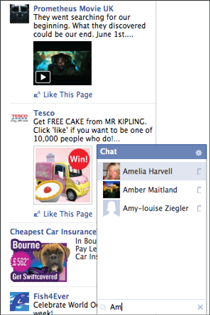
The Chat list reduces to show only names that match your search criteria.
View Recent Notifications
From the Notifications section of the Account Settings screen, you can view notifications that Facebook has sent you. From here you can view the notifications you receive most often and toggle the type of notification to your liking. Recent Notifications are shown in chronological order and divided into groups by day and the past week. You can also use the See More link to show more notifications from the past week if you want.
View Recent Notifications
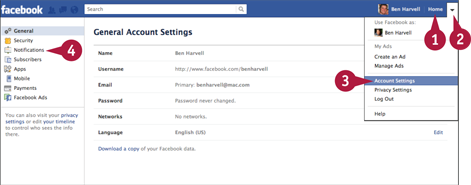
 Click Home.
Click Home.
 Click the Account menu (
Click the Account menu ( ).
).
 Click Account Settings from the options menu.
Click Account Settings from the options menu.
 Click Notifications.
Click Notifications.
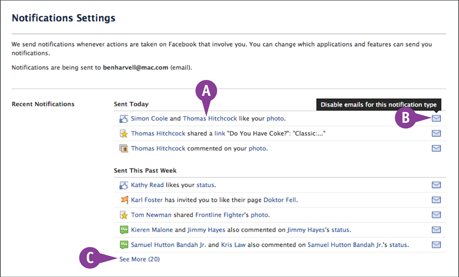
The Notifications Settings screen appears.
A Click a link to view a person or other content about which you have been notified.
B Click the envelope button next to a notification to toggle that notification type on or off.
C Click See More to view more Recent Notifications.
Set Facebook Notifications
You can set what activity Facebook notifies you about from the Notifications Settings screen. These notifications include messages sent to you on Facebook, people adding you as a friend, friend confirmations, and tags. You can set custom notification settings by toggling individual notifications on or off, or you can choose to turn all notifications on or off. These changes are saved on the Notifications Settings screen and can be edited at any time.
Set Facebook Notifications
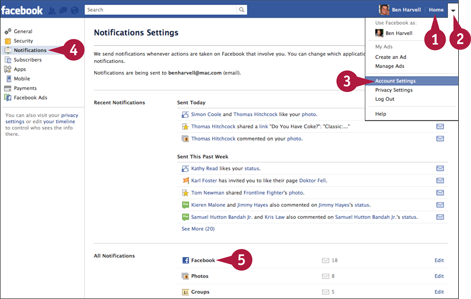
 Click Home.
Click Home.
 Click the Account menu (
Click the Account menu ( ).
).
 Click Account Settings from the options menu.
Click Account Settings from the options menu.
 Click Notifications.
Click Notifications.
 Click Facebook.
Click Facebook.
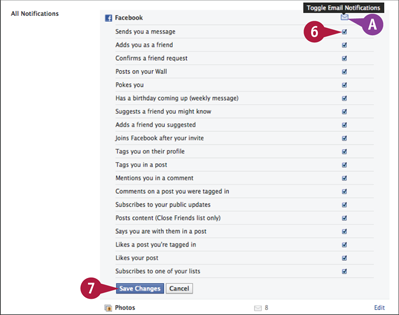
A list of Facebook notifications appears.
Note: You may need to scroll back to the All Notifications section if your browser refreshes.
 Click the option box next to the notifications you want to allow (
Click the option box next to the notifications you want to allow ( changes to
changes to  ).
).
A Click the envelope button to select or deselect all notifications.
 Click Save Changes.
Click Save Changes.
Set App Notifications
From the Notifications screen under Account Settings, you can set which applications on Facebook have permission to send you e-mail messages. Applications cannot send messages to the e-mail account you have linked to Facebook if you turn off notifications for them. You can select specific apps to allow to send you e-mail, or you can toggle permission on and off for all the apps you use on Facebook.
Set App Notifications
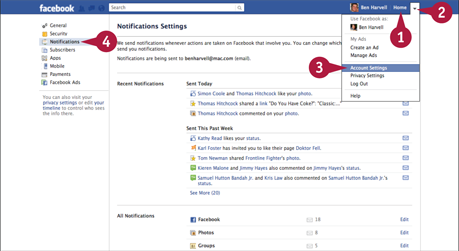
 Click Home.
Click Home.
 Click the Account menu (
Click the Account menu ( ).
).
 Click Account Settings from the options menu.
Click Account Settings from the options menu.
 Click Notifications.
Click Notifications.
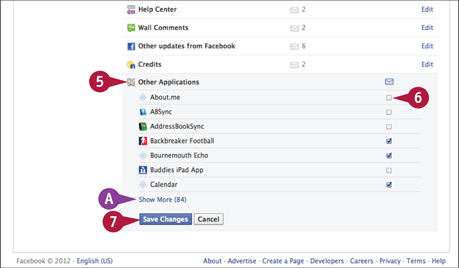
 Scroll down the page and click Other Applications.
Scroll down the page and click Other Applications.
Note: You may need to scroll back to the Other Applications section if your browser refreshes.
 Click the option boxes next to apps you want to allow to send you e-mail (
Click the option boxes next to apps you want to allow to send you e-mail ( changes to
changes to  ).
).
A Click Show More to show more apps.
 Click Save Changes.
Click Save Changes.
Set Photo Notifications
By default you are sent notifications when you are tagged in a photo, when someone tags one of your photos, or when comments are made on one of your photos or a photo of you. You can toggle these notifications, as well as other photo-related notifications, on or off using the Notifications Settings screen. By checking individual boxes, you can customize the actions that trigger a notification and reduce the number of alerts you receive from Facebook.
Set Photo Notifications
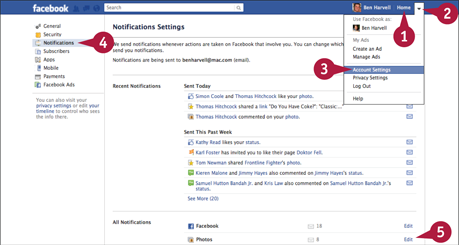
 Click Home.
Click Home.
 Click the Account menu (
Click the Account menu ( ).
).
 Click Account Settings from the options menu.
Click Account Settings from the options menu.
 Click Notifications.
Click Notifications.
 Click Edit.
Click Edit.
Note: You may need to scroll back to the Photos section if your browser refreshes.
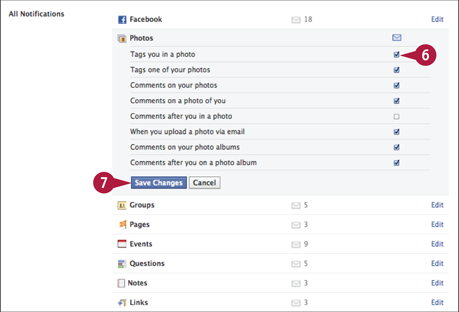
 Click the option boxes next to the actions you want to be notified about (
Click the option boxes next to the actions you want to be notified about ( changes to
changes to  ).
).
 Click Save Changes.
Click Save Changes.
Set List Notifications
By default, lists you create on Facebook send you notifications when those within the list make changes to their account, upload photos, and make comments. By adjusting the type of notifications you receive from Facebook lists, you can limit the number of alerts you receive via e-mail or on Facebook or turn them off completely. The notification level can be set using the Notifications button found at the top right of the List page.
Set List Notifications
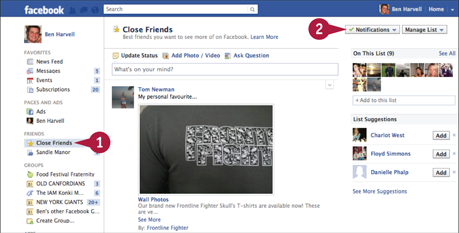
 Click the name of a list from the left column.
Click the name of a list from the left column.
 Click Notifications.
Click Notifications.
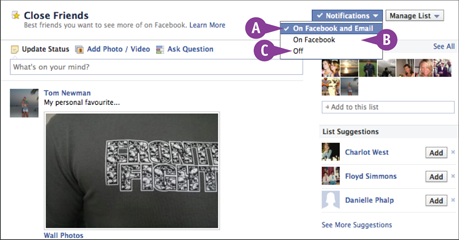
A Click On Facebook and Email to receive notifications via e-mail and on Facebook.
B Click On Facebook to stop e-mail notifications but show Facebook notifications.
C Click Off to turn off all notifications for this list.
Set Event Notifications
You can adjust the level of notifications you receive from events you have been invited to or are attending on Facebook. Often, events with a large number of invitees can produce an unwanted level of notifications as people write on the wall or add comments to the event. You can turn all notifications for an event off or select a custom level of notifications, such as when you are invited to an event and when the event time and date is changed or if it is cancelled.
Set Event Notifications
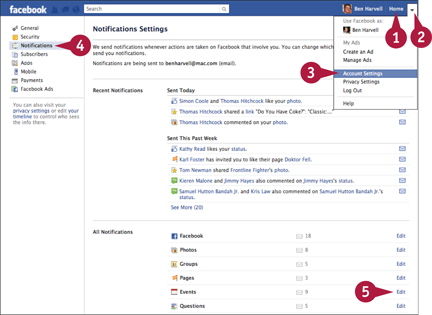
 Click Home.
Click Home.
 Click the Account menu (
Click the Account menu ( ).
).
 Click Account Settings from the options menu.
Click Account Settings from the options menu.
 Click Notifications.
Click Notifications.
 Click Edit.
Click Edit.
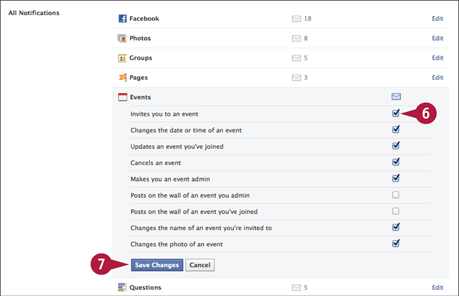
Note: You may need to scroll back to the Events section if your browser refreshes.
 Click the option boxes next to the actions you want to be notified about (
Click the option boxes next to the actions you want to be notified about ( changes to
changes to  ).
).
 Click Save Changes.
Click Save Changes.
Set Individual Group E-Mail Notifications
You can set custom notification levels for groups on Facebook using the Notifications Settings screen. This includes changes to the name of a group, invitations to a group, and adjustments to the privacy settings of a group. You can also set which specific groups trigger e-mail notifications and which do not. You can only adjust group e-mail settings for groups of which you are a member.
Set Individual Group E-Mail Notifications
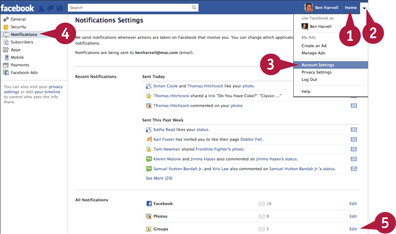
 Click Home.
Click Home.
 Click the Account menu (
Click the Account menu ( ).
).
 Click Account Settings from the options menu.
Click Account Settings from the options menu.
 Click Notifications.
Click Notifications.
 Click Edit.
Click Edit.
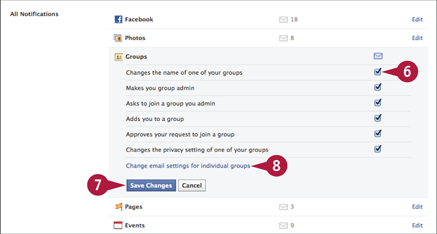
Note: You may need to scroll back to the Groups section if your browser refreshes.
 Click the option boxes next to the actions you want to be notified about (
Click the option boxes next to the actions you want to be notified about ( changes to
changes to  ).
).
 Click Save Changes.
Click Save Changes.
 Click Change email settings for individual groups.
Click Change email settings for individual groups.
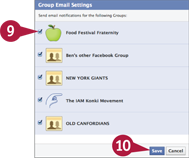
The Group Email Settings window appears.
 Click the option boxes next to the groups you want to be notified about by e-mail (
Click the option boxes next to the groups you want to be notified about by e-mail ( changes to
changes to  ).
).
 Click Save.
Click Save.
Search for Multiple Criteria
Rather than search for one term using Facebook Search, you can add a second term by splitting your search criteria into two parts, using a “pipe” which can be added by typing  and
and  at the same time. By placing two search terms either side of this symbol, you can search for two elements at once to narrow down your search faster.
at the same time. By placing two search terms either side of this symbol, you can search for two elements at once to narrow down your search faster.
Search for Multiple Criteria
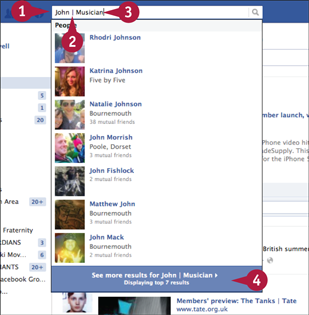
 Type your first search term into the Search box.
Type your first search term into the Search box.
 Add a space and a “pipe” after your first search term by pressing
Add a space and a “pipe” after your first search term by pressing  +
+ .
.
 Add another space and type your second search term.
Add another space and type your second search term.
 Click See more results.
Click See more results.
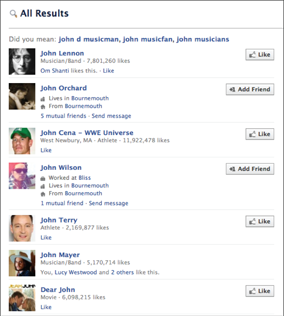
Results for both of your search terms appear.
Search Public Posts
You can find posts on a given topic on Facebook from people outside your network by searching public posts using the search filters. The search results show any posts on Facebook that include the search terms you have selected and that other Facebook users have made public. This is a useful way to find out about a particular topic or find interesting people to subscribe to on Facebook.
Search Public Posts
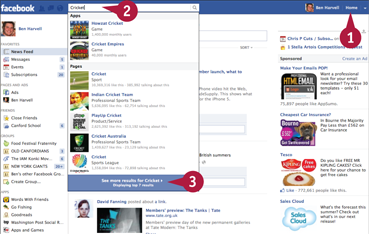
 Click Home.
Click Home.
 Type your search into the Search box.
Type your search into the Search box.
 Click See more results.
Click See more results.
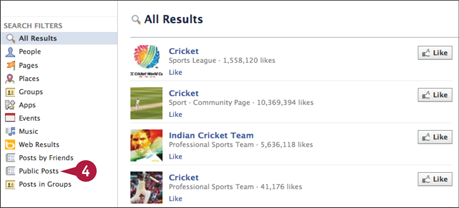
The results page appears.
 Click Public Posts.
Click Public Posts.
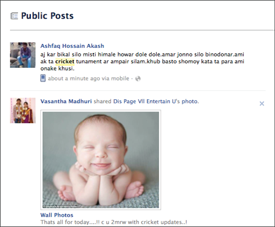
A list of posts containing your search criteria that have been made public is shown.