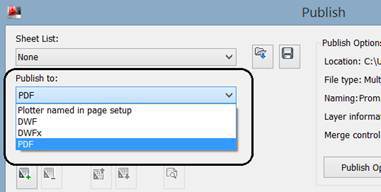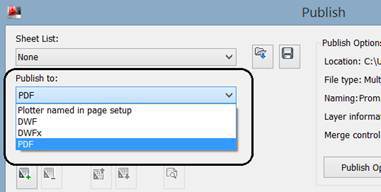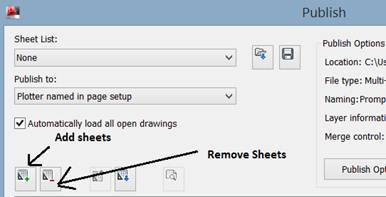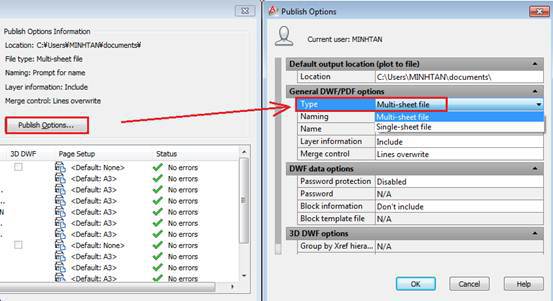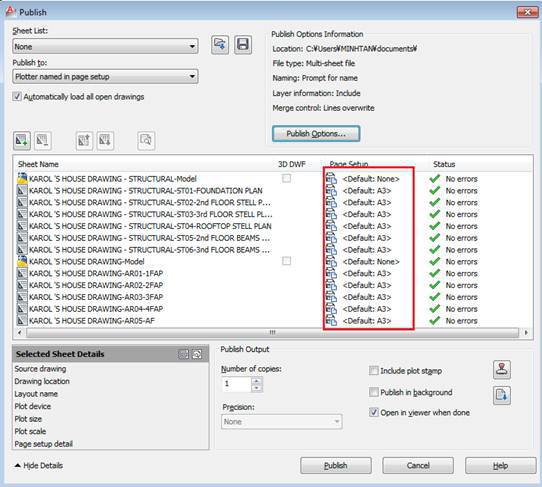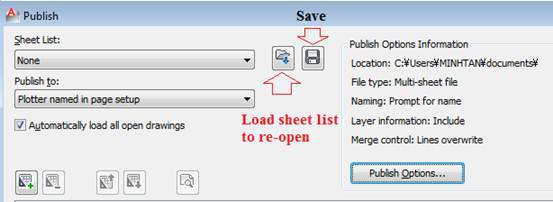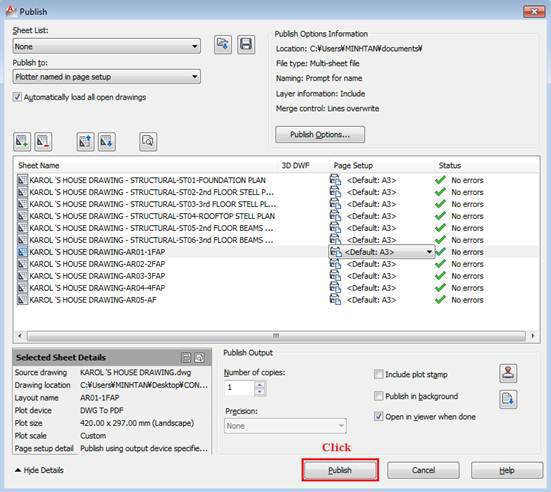Some key functions:
|
|
Publish to
: allows you to choose the print style according to the original settings or the option to print vector or print PDF.
|
|
|
Add sheets
: allow inserting sheets from another drawing file here
Remove sheets
: allows deleting sheets you don't want to print
|
- You click on Publish Options:
+ Type: it only makes sense when printing PDF. To be Multi-Sheet file is to merge all printed drawings into one PDF file. If to Single is each drawing is printed into a separate PDF file
+ Location: if you print a PDF file, click the three-dot button (...) to choose a location to save the PDF file. Print it out, there's no need to tick it
- The area where the drawings' names and Layout sheets are located in the control area for the drawings you want to print. You can drag the slider to see the drawings below.
- If the drawings have a standard Page Setup setting, the Page Setup column will always show the <Default: setup name> line, specifically here is <Default: A3>
- Because we only print Layout drawings, we will delete 2 Model drawings sheets: by selecting these 2 sheet names and then clicking Delete or clicking the Remove Sheets button.
- To remove a Layout drawing, select it and press Delete or click
Remove Sheets
.
- We can click the Save button to save this Publish file. After this, to reopen just select Load sheet list
Assuming here I will print the entire drawing in the Layout sheet, so I need to delete the 2 Model sheets.
Done then we click Publish to agree to print in batch.
- All Layout drawings will be printed at the same time as Sheet Set. The corner of the screen flickers.
If printing in PDF, go to the saved drive to see the results. If it's printed, it's done. The results between Publish and Sheet Set are no different. Each has its advantages and disadvantages as I said. Choose to use Publish or Sheet Set as your right, I still direct you to use Sheet Set.