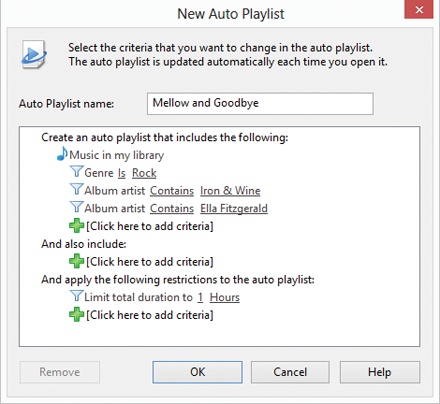The beauty of a CD burner is that it frees you from the stifling restrictions put on your musical tastes by the record companies. You can create your own “best of” CDs that play in any CD player—and that contain only your favorite songs in your favorite order. The procedure goes like this:
Click the Burn tab. Insert a blank CD.
If you’ve inserted a rewriteable disc like a CD-RW, and you’ve burned it before, right-click its icon in the navigation tree. Then, from the shortcut menu, choose “Erase disc” before you proceed.
Specify which songs you want to burn by dragging them into the Burn List (where it says “Drag items here”).
You can add music to your CD-to-be in just about any kind of chunk: individual songs, whole albums, playlists, random audio files on your hard drive, and so on. You drag them into the Burn list, just as you’d drag them into a playlist like the one shown in Figure 18-8.
To add a whole playlist to the Burn List, drag its name right across the screen from the navigation tree. To add a file that’s not already in Media Player, drag it out of its Explorer window directly into the Burn List. Drag tracks up or down in the Burn list to change their sequence.
As you go, keep an eye on the time tally above your list of tracks. It lets you know how much you’ve put on your CD, measured in minutes:seconds. If you go over the limit (about an hour), Media Player will have to burn additional CDs. (“Next disc” markers will let you know where the breaks will come.)
Tip
Media Player adds 2 seconds of silence between each song, which might explain why you may not be able to fit that one last song onto the disc even though it seems like it should fit. It also applies volume leveling, which is great when you’re mixing songs from various albums that would otherwise be at different volume levels. (You control both the gaps and the volume leveling by opening the Burn menu and choosing “More burn options.”)
Click “Start burn” above the list of songs.
It takes awhile to burn a CD. To wind up with the fewest “coasters” (mis-burned CDs that you have to throw away), allow your PC’s full attention to focus on the task. Don’t play music, for example.
If you have a pocket gizmo that’s capable of playing music (like a SanDisk Sansa) or a Windows Phone, then the process for loading your favorite material onto it is very similar to burning your own CD. The only difference in the procedure is that you do your work on the Sync tab instead of the Burn tab.
If you attach a player or phone with a capacity greater than 4 gigabytes, Media Player automatically copies your entire collection onto it, if possible. If it’s smaller, or if your whole library won’t fit, Media Player switches into manual-sync mode, in which you handpick what gets copied.
Connect the player or phone. Media Player announces that it will perform an automatic sync. Click Finish. Smile. Wait.
From now on, just connecting the player to Media Player brings it up to date with whatever songs you’ve added or deleted on your PC. As your library grows, shrinks, or gets edited, you can sleep soundly, knowing that your gadget’s contents will be updated automatically the next time you hook it up to your PC’s USB port.
Connect the player or phone. Read the dialog box. Click Finish.
In Media Player, click the Sync tab. Drag songs, videos, playlists, or albums into the List pane, exactly as you would when preparing to burn a CD. Click “Start sync.”
Tip
If you’d like to surrender to the serendipity of Shuffle
mode, you can let Media Player choose the songs you get. From
the Sync options ( ) menu, choose the name of your player or
phone; from the submenu, choose “Shuffle list.” Each time you
sync, you get a different random selection from your collection.
) menu, choose the name of your player or
phone; from the submenu, choose “Shuffle list.” Each time you
sync, you get a different random selection from your collection.