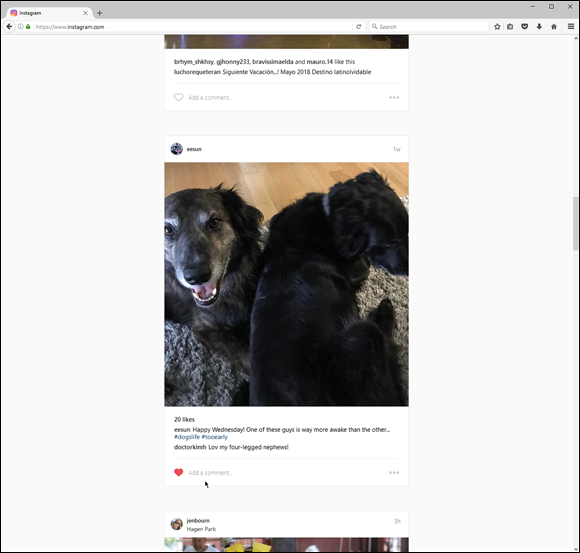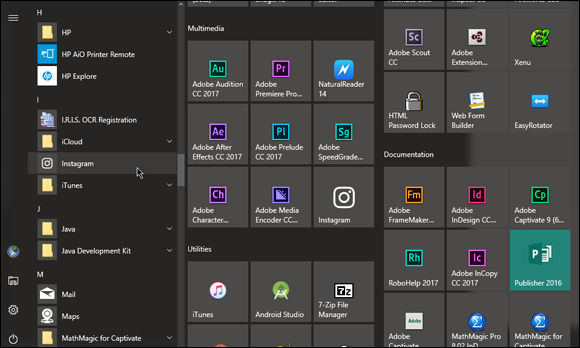Chapter 1
Installing Instagram
IN THIS CHAPTER
 Finding Instagram apps for your device or computer
Finding Instagram apps for your device or computer
 Deploying Instagram apps on Windows and Mac computers
Deploying Instagram apps on Windows and Mac computers
 Installing Instagram apps on mobile devices
Installing Instagram apps on mobile devices
 Using Instagram on the web
Using Instagram on the web
 Launching Instagram on your computer or mobile device
Launching Instagram on your computer or mobile device
The good people at the Instagram division of Facebook realized long ago that many people use Instagram with all their computing devices, not just smartphones. What’s more, they knew that if business owners were going to adopt Instagram as the de facto photo-sharing app, Instagram had to be available everywhere: on smartphones, tablets, computers, and even the Instagram website.
If you haven’t installed Instagram yet, this is the chapter you need to read. We start by showing you where to find Instagram on the web, and then you find out how to install the Instagram app on computers, smartphones, and tablets.
Next, you see how to use Instagram on the web in case you’re using a computer or device that either doesn’t or can't have Instagram installed, such as a company smartphone that allows only company-approved apps. Finally, you launch the Instagram app on your computer or device so you can scratch that itch and start Instagramming.
Moving Instagram to the Launch Pad
Facebook had the good sense to keep the Instagram website intact, so you don’t have to go through the Facebook website to get to all that Instagram goodness. As soon as you type www.instagram.com in your browser and press Enter (or Return), the Instagram website kindly checks your computer to see whether it has Instagram installed.
 If the website reports that it’s having trouble checking your system for Instagram, you need to enable cookies in your web browser settings. After you enable cookies, refresh the Instagram website page and it will check your system.
If the website reports that it’s having trouble checking your system for Instagram, you need to enable cookies in your web browser settings. After you enable cookies, refresh the Instagram website page and it will check your system.
If you don’t have Instagram installed, you’ll see a brightly colored bar at the top of the page, where Instagram (having detected the operating system you're using) invites you to visit the applicable app store to download the latest version, such as the Windows example shown in Figure 1-1.
So what happens if Instagram finds that the app is installed? If you’re using Windows or a Mac, the app screen will appear in a new window or tab. On your smartphone or tablet, the app opens and appears on your screen.
 If your workplace has a BYOD (Bring Your Own Device) policy, pass this book around to the people in your company so they can refer to the appropriate section in this chapter for installing Instagram on their computer or device.
If your workplace has a BYOD (Bring Your Own Device) policy, pass this book around to the people in your company so they can refer to the appropriate section in this chapter for installing Instagram on their computer or device.
Installing on a Computer
Instagram was designed for a smartphone, but in a business setting you'll be more likely to view it at your desk while you’re working. Otherwise, you'll have to keep looking from your computer screen to your smartphone.
Fortunately, the Instagram app is available for Windows and the Mac, so you can view, like, and comment on photos and videos from other Instagram users. However, you can’t use your computer’s webcam to take pictures or shoot video.
 Feel free to skip ahead to the “No App? No Problem: Instagram Is on the Web” section to learn how to use the Instagram website. (This information should go in your brain's “be prepared” file.) Then continue reading to the end of the chapter to learn how to log in to Instagram.
Feel free to skip ahead to the “No App? No Problem: Instagram Is on the Web” section to learn how to use the Instagram website. (This information should go in your brain's “be prepared” file.) Then continue reading to the end of the chapter to learn how to log in to Instagram.
Installing on a Windows PC (sort of)
The Windows version of Instagram is a Windows 10 app. As any Windows 10 user knows, Microsoft is trying to make Windows the best of both worlds by offering apps that can run on both Windows on computers and the Windows Mobile 10 operating system. (Good luck trying to find anyone using Windows Mobile 10 on a smartphone.)
Windows PC users can install the Instagram app from the Windows Store or the Instagram website. Here’s how to install the app from the Windows Store:
- Click the Start icon in the taskbar.
- Click Store in the list of programs or click the Start tile in the Start menu.
- In the Search box, type Instagram.
- In the list that appears below the Search box, click Instagram.
Click the Install button, as shown in Figure 1-2.
After the Windows Store installs the Instagram app on your computer, the Install button in the Store window changes to Launch.
- Click Launch to start the app.
If you prefer to install the Windows app from the Instagram website, follow these steps:
- Navigate to the Instagram website.
Click the Get button in the upper-right corner of the Instagram web page.
The Store window appears in front of your browser window.
- Click the Install button (refer to Figure 1-2).
- After installation, start the app by clicking the Launch button.
Now you can skip ahead of the rest of the class and start Instagramming by going to the “Starting to Gram Instantly” section.
Installing on a Mac (sort of)
Instagram doesn’t have a Mac version of its app available to download, as you'll discover if you search for Instagram in the App Store. If you try to download the app from iTunes by clicking Get on the Instagram app page, you’ll see the Get button change to Downloading for a few seconds, and then the button will change back to Get.
The only way you can access Instagram is on its website. And if you use a web browser other than Safari, you’ll only be able to view, like, and comment on photos and videos. Fortunately, you can bamboozle the Instagram website into thinking you’re accessing the website on the iPhone so you can upload photos.
 You can only upload photos from your Mac from the bamboozled Instagram website. You can’t take photos, shoot videos, or upload videos.
You can only upload photos from your Mac from the bamboozled Instagram website. You can’t take photos, shoot videos, or upload videos.
An article by Lewis Painter on the Macworld UK website (www.macworld.co.uk/how-to/mac-software/how-use-instagram-on-mac-2017-3641569/) tells you how to do this. But rather than make you go to the website for this information, we tell you how here:
- Open Safari.
- Choose Safari ⇒ Preferences or press Command+, (comma).
- Click the Show Develop Menu in Menu Bar check box, shown at the bottom of Figure 1-3.
Close the window.
The Develop option now appears in the menu bar.
- Click Develop, move the mouse pointer over User Agent, and then click Safari—iOS 10—iPhone in the side menu.
Open the Instagram website and log in.
The Instagram home screen appears, as shown in Figure 1-4.
Click the camera icon.
The File window opens so you can navigate to your desired folder and add photo(s) to your Instagram profile.
 If you click the Open in App button (above the camera icon, as shown in Figure 1-4), Safari will tell you that it can’t open the specified address. Close this button by clicking the X in the button.
If you click the Open in App button (above the camera icon, as shown in Figure 1-4), Safari will tell you that it can’t open the specified address. Close this button by clicking the X in the button.
Alas and alack, after you upload your photos, you’ll find that the photo-editing options in Safari are more limited than those in the iPhone app. (And remember that you can’t upload videos to Instagram on Safari.)
If you'd rather upload photos to Instagram by using an app, check out the two apps that the Instagram website lists: Flume and Uplet. A discussion of third-party apps is beyond the scope of this book, so please visit the website for that information.
Now that you have Instagram doing your bidding on your Mac, start using Instagram by moving ahead to the “Starting to Gram Instantly” section.
Installing on Instagram’s Native Platform
The first version of Instagram, which was available for download on October 6, 2010, was for iPhone users. It was a wise decision: The popularity of the iPhone combined with Instagram’s ease of use when it came to sharing photos resulted in more than one million registered Instagram users by the end of 2010. You can install the iPhone app not only on your iPhone but also on your iPad if you prefer to use your tablet.
Installing on an iPhone
It’s easy to download Instagram from the App Store to your iPhone:
- Tap the App Store icon.
- Tap the magnifying glass icon at the bottom of the screen.
- Tap the Search icon in the lower-right corner of the screen.
Tap the Search box, at the top of the screen, and start typing the word Instagram.
After you type the first few letters, Instagram appears at the top of the results list.
Tap Instagram in the results list.
The app information appears on the screen, as shown in Figure 1-5.
Tap Get.
If you need to sign into the App Store, type your password in the Sign In to iTunes Store window and then tap Buy. (If you use Touch ID instead of typing your password, place the appropriate finger or thumb on the Home button.)
- Tap Open.
The next time you want to open Instagram, swipe to the Home screen that has room for icons — because that’s where you’ll find the Instagram icon.
Now Instagram is ready for you to start using it, so move ahead to the “Starting to Gram Instantly” section.
Installing on an iPad
Instagram has yet to create a native app for the iPad, which is another one of life’s great mysteries (but not at the level of where missing socks go). However, you can use the iPhone app on the iPad.
Here’s how to install Instagram on an iPad:
- Tap the App Store icon.
- Tap the Search icon in the lower-right corner of the screen.
Tap the Search box, at the top of the screen, and start typing the word Instagram.
After you type the first two or three letters, Instagram appears at the top of the results list.
- Tap Instagram in the results list.
- In the upper-left corner of the screen, tap Supports.
- Tap iPhone Only, as shown in Figure 1-6.
Tap Get (see Figure 1-7).
If you need to sign into the App Store, type your password in the Sign In to iTunes Store window. Then tap Buy. Or, if you use Touch ID, place the appropriate finger or thumb on the Home button instead.
- Tap Open.
Now that you’ve installed Instagram on your iPad, go straight to the “Starting to Gram Instantly” section to learn how to start using Instagram.
Instagram Has Android Covered, Too
After Instagram was satisfied with the development of its app on the iPhone, staffers turned their attention to developing Instagram for the Android platform. On the first day the app was released, in April 2012, more than a million users downloaded it.
Here’s how to install Instagram from the Google Play Store:
Tap the Play Store icon on the Home screen.
If the Play Store icon isn’t on a Home screen, tap Apps on the Home screen and then tap Play Store in the Apps screen.
Tap the Search box at the top of the screen, and start typing the word Instagram.
After you type, Instagram appears in the results list.
Tap Instagram in the results list.
The app information screen shown in Figure 1-8 appears.
- Tap Install.
- Tap Open.
It’s time to start Instagramming, so skip ahead to the “Starting to Gram Instantly” section.
No App? No Problem: Instagram Is on the Web
If your company doesn’t allow you to install unauthorized apps on company smartphones, you can still access the Instagram website on your smartphone or computer, but there is less functionality.
Open the Instagram website by typing www.instagram.com in your browser’s address bar. You can log in to Instagram on the web in one of two ways:
- Instagram username and password: Type your Instagram username in the Username box and then type your password in the Password box. Then click or tap Log In.
- Facebook account: If you prefer to use your Facebook account, click or tap Log In with Facebook. (If your browser doesn’t have your Facebook account information stored in a cookie, the Facebook window appears on your screen so you can type your username and password.) Then click or tap the Log In As button.
 If you haven’t created an Instagram account yet, bookmark this page and read Chapter 2 to learn how to create an effective profile.
If you haven’t created an Instagram account yet, bookmark this page and read Chapter 2 to learn how to create an effective profile.
After you log in, you see the home page with the latest photos and videos from users you follow. The top of the screen, shown in Figure 1-9, features the Instagram logo at the left, the Search box in the center, and three icons to the right of the Search box:
- Compass icon: Opens the Discover People page so you can view a list of other users whom Instagram thinks you may want to follow. To follow a user, click the Follow button.
- Heart icon: Displays a list of notifications, such as when someone comments on one of your photos or videos.
- Person icon: Displays your Profile page.
If you’re on the Discover People or Profile pages, you can return to the home page by clicking the Instagram icon (camera) or the Instagram logo.
Scroll down the screen to see photos and videos from other Instagram users you follow. Below the photo, you can click the heart icon to like the photo. You can also add a comment by clicking Add a Comment (see Figure 1-10), typing the comment, and then pressing Enter.
Note the icon with three dots to the right of Add a Comment. Click this icon to open a pop-up menu that enables you to report the photo or video as inappropriate, embed the photo on a website, or cancel the action and close the menu.
Starting to Gram Instantly
If you’ve installed the Instagram app on your Windows PC or smartphone, you should use those versions instead of the tablet versions or the website because they have more functionality. And if you have a choice between using a PC or a smartphone, remember that iPhone and Android smartphone versions of Instagram have the most functionality of all.
 You can also use the smartphone version of the Instagram app on your iPad or Android tablet.
You can also use the smartphone version of the Instagram app on your iPad or Android tablet.
Starting Instagram on a computer
To open Instagram on your Windows PC, click the Start icon in the taskbar and then click Instagram in the apps list, as shown in Figure 1-11. Alternatively, you can click the Instagram icon in the Start menu.
After you launch the app for the first time, it will ask you to sign in using your Instagram username and password or to log in with your Facebook account.
If you don’t have an Instagram account, click the Sign Up link at the bottom of the window. The signup screen asks you to log in with Facebook or create an Instagram account by clicking the Sign Up with Phone or Email link. From there, you’ll be able to use the signup wizard to create an account.
 Want to launch Instagram from your taskbar? Simply right-click the Instagram icon in the taskbar, and click Pin to Taskbar.
Want to launch Instagram from your taskbar? Simply right-click the Instagram icon in the taskbar, and click Pin to Taskbar.
Starting Instagram on a mobile device
If you're using Instagram on an iPhone, iPad, or Android device, you can start the app by tapping its icon, as shown in Figure 1-12.
If you’re using Instagram on an iPhone or iPad, you'll be asked to turn on Instagram notifications in the Please Turn On Notifications window. If you don’t turn them on, you won’t know, for example, if one of your followers likes a photo you posted. Turn on Instagram notifications by tapping OK in the window. Next, you see the Instagram Would Like to Send You Notifications window. This seems redundant, but Instagram is asking you to send your notifications with sounds and alerts. If you want to do this, tap Allow in the window. Otherwise, tap Don’t Allow in the window.
If you’re using an Android smartphone or tablet, you won’t see a notification window. Instead, you’ll see your home screen. You can change the notification settings in Instagram for Android, as you discover in Chapter 15.
 Finding Instagram apps for your device or computer
Finding Instagram apps for your device or computer Deploying Instagram apps on Windows and Mac computers
Deploying Instagram apps on Windows and Mac computers Installing Instagram apps on mobile devices
Installing Instagram apps on mobile devices Using Instagram on the web
Using Instagram on the web Launching Instagram on your computer or mobile device
Launching Instagram on your computer or mobile device If the website reports that it’s having trouble checking your system for Instagram, you need to enable cookies in your web browser settings. After you enable cookies, refresh the Instagram website page and it will check your system.
If the website reports that it’s having trouble checking your system for Instagram, you need to enable cookies in your web browser settings. After you enable cookies, refresh the Instagram website page and it will check your system.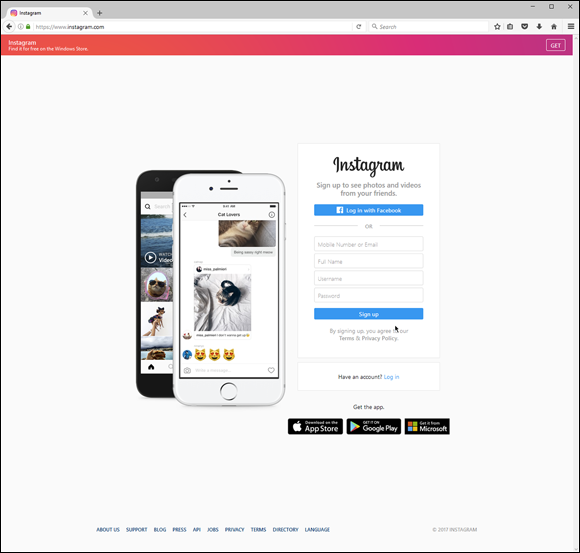
 If your workplace has a BYOD (Bring Your Own Device) policy, pass this book around to the people in your company so they can refer to the appropriate section in this chapter for installing Instagram on their computer or device.
If your workplace has a BYOD (Bring Your Own Device) policy, pass this book around to the people in your company so they can refer to the appropriate section in this chapter for installing Instagram on their computer or device.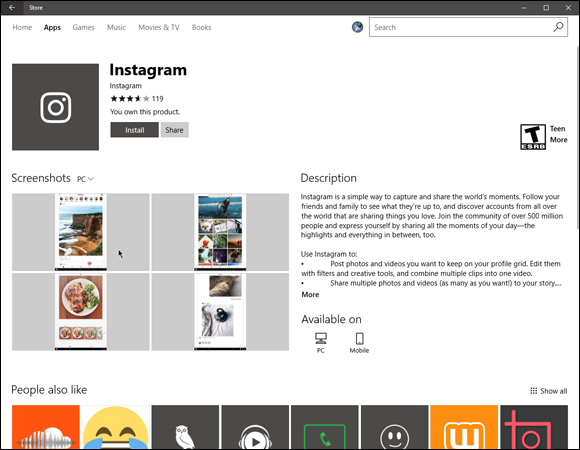
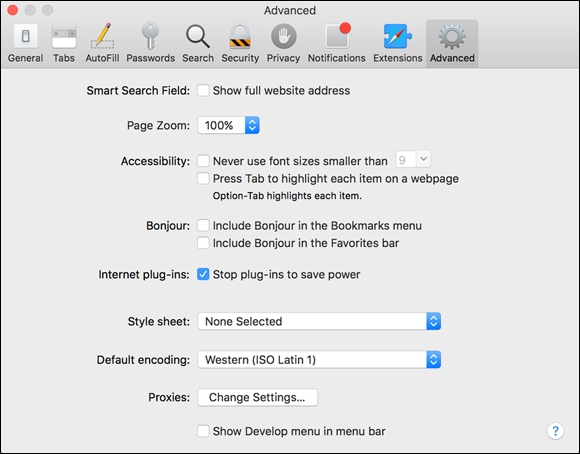

 If you click the Open in App button (above the camera icon, as shown in
If you click the Open in App button (above the camera icon, as shown in