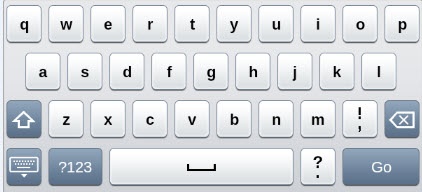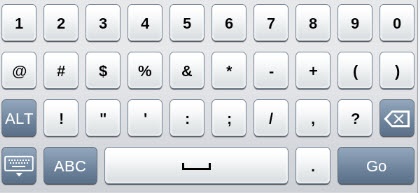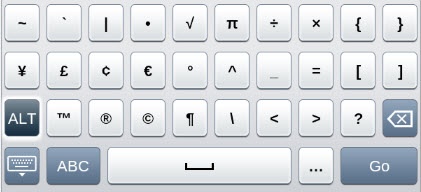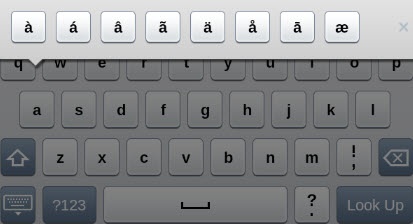Most of the time you’ll be tapping, swiping, scrolling, and pinching while using your NOOK, but sometimes you’ll be using a keyboard as well—a virtual, onscreen keyboard rather than a physical one.
You don’t need to do anything special to make the keyboard appear. Tap anywhere you need to enter text—in a search box on a website or in the body of an email message, say—and it automatically appears.
Use the keyboard as you would a physical one, except tap instead
of type. To switch from the letter keyboard to the number and symbol
one, tap the ?123 icon. You’ll find plenty of numbers and symbols—but
there’s even more. Tap the Alt key  to find them. The keyboard has a very nice
timesaving shortcut—the Go
to find them. The keyboard has a very nice
timesaving shortcut—the Go  button to the right of the space bar. When
typing in text for a search on the Web, tap that button rather than
tapping the search button on a web page. Don’t waste your precious
time hunting and pecking for a search button.
button to the right of the space bar. When
typing in text for a search on the Web, tap that button rather than
tapping the search button on a web page. Don’t waste your precious
time hunting and pecking for a search button.
When you’re in the number and symbol keyboard, click the ABC
icon  to switch back.
to switch back.
Note
Depending on what you’re doing on your NOOK, the keyboard may change slightly. For example, when you’re typing a web address into your browser, the key to the left of the space bar will be the @ sign, and the key to the right of the space bar will insert the text .com.
Your fingers may get a bit cramped tapping on the small screen, so if you want to feel more expansive and get a bit more room as you tap away, turn the NOOK sideways, and the keyboard expands to fill the extra space.
To make the keyboard disappear, tap the keyboard icon
 in the lower-left corner of the screen.
in the lower-left corner of the screen.
Tip
Here’s a quick way to insert many punctuation marks: Hold your finger on the exclamation point/comma key on the letter keyboard, and you’ll get a pop-up menu of 14 common ones. Just tap the one you want to enter.
What? You say you’re not satisfied with those symbols and want even more? Well, you’re in luck. If you want to enter accented or special characters, such as those used in foreign languages (é, for example) it’s simple to do. Press and hold your finger on a key such as the letter “a.” A palette of accented characters appears. Tap the one you want to insert. The following chart shows which keys let you enter special characters.
Key | Accented and Special Characters |
|---|---|
A | á, à, â, ã, ä, å, æ |
C | ç |
E | 3, è, é, ê, ë, ē |
I | ì, í, î, ï, ī, 8 |
N | Ñ |
O | ò, ó, ô, õ, ö, ō, œ, ø, 9 |
S | §, ß |
U | ù, ú, û, ü, ū, 7 |
Y | ´y, ÿ, 6 |
0 | n, Ø |
% | ‰ |
- | –, — |
+ | ± |
( | [, {, < |
) | ], }, > |
“ | |
? | ¿ |
Tip
When you hold your finger on certain letters, among the choices of characters are normal numbers, such as the number 3. They generally match the location of the numbers on the number keyboard. It’s a quick way of inserting a number without having to switch back and forth between the numeric and letter keyboards.