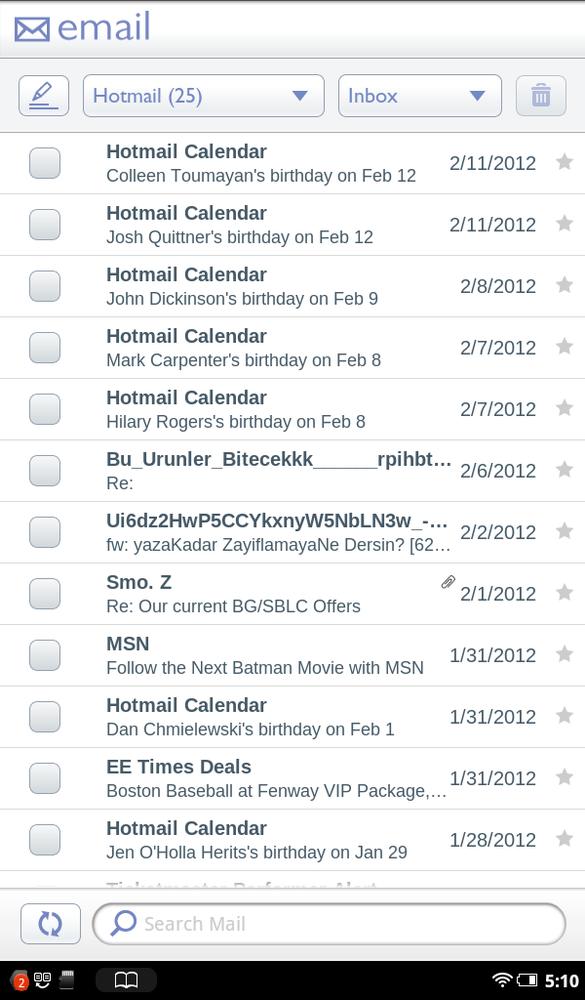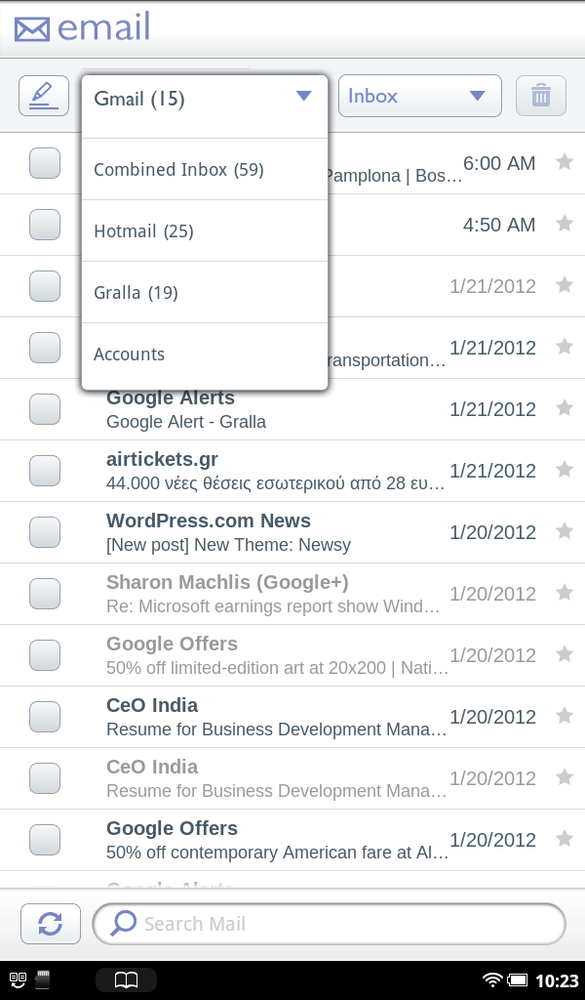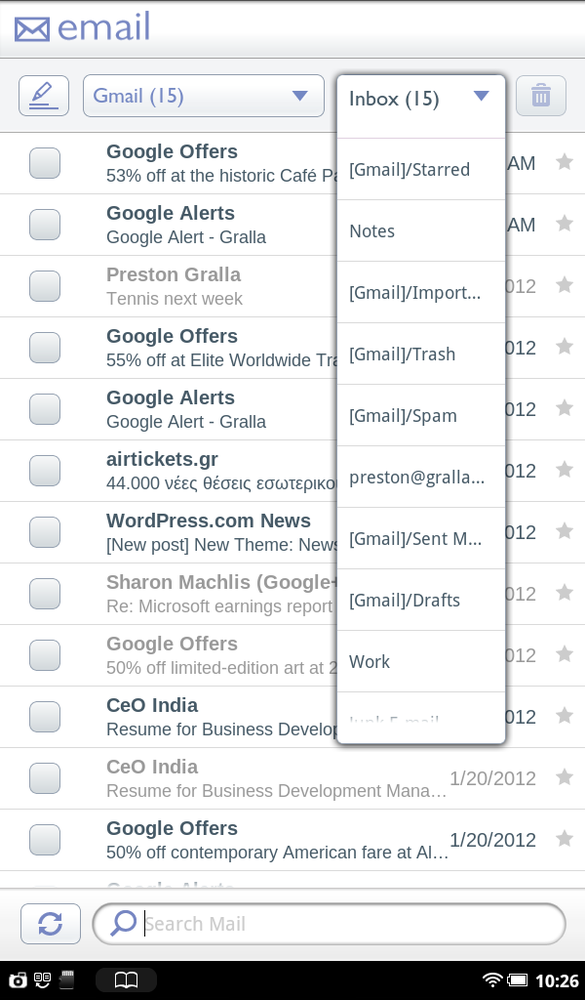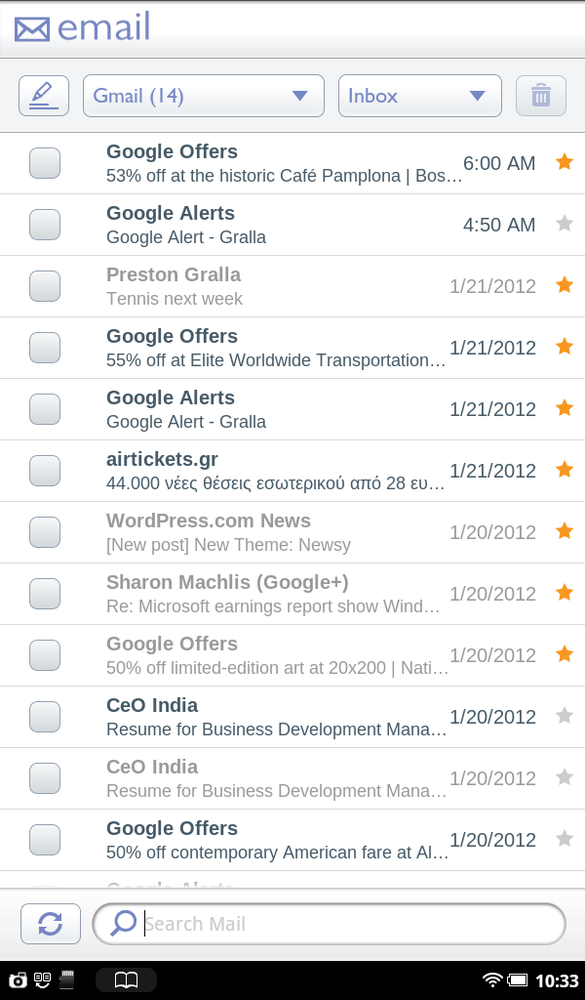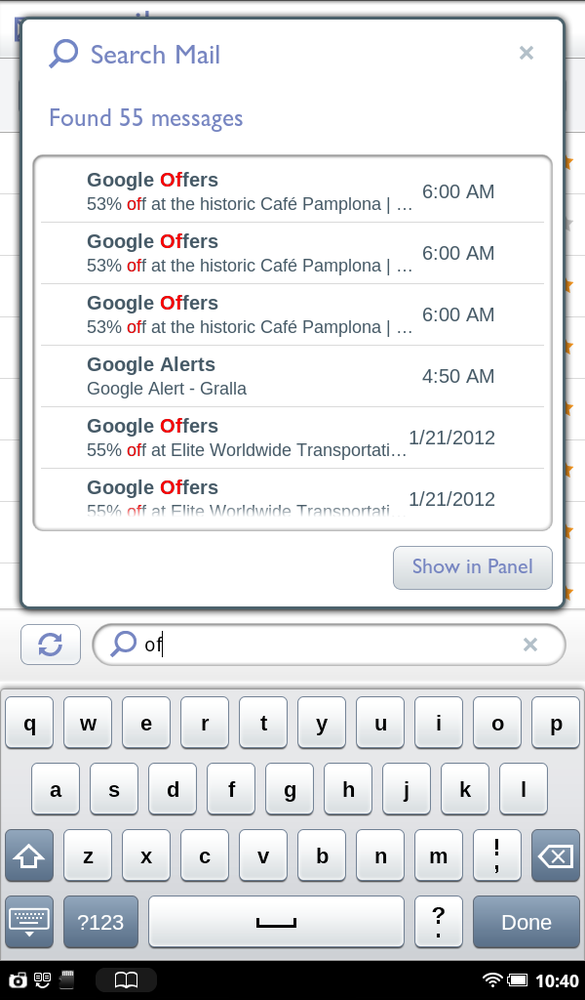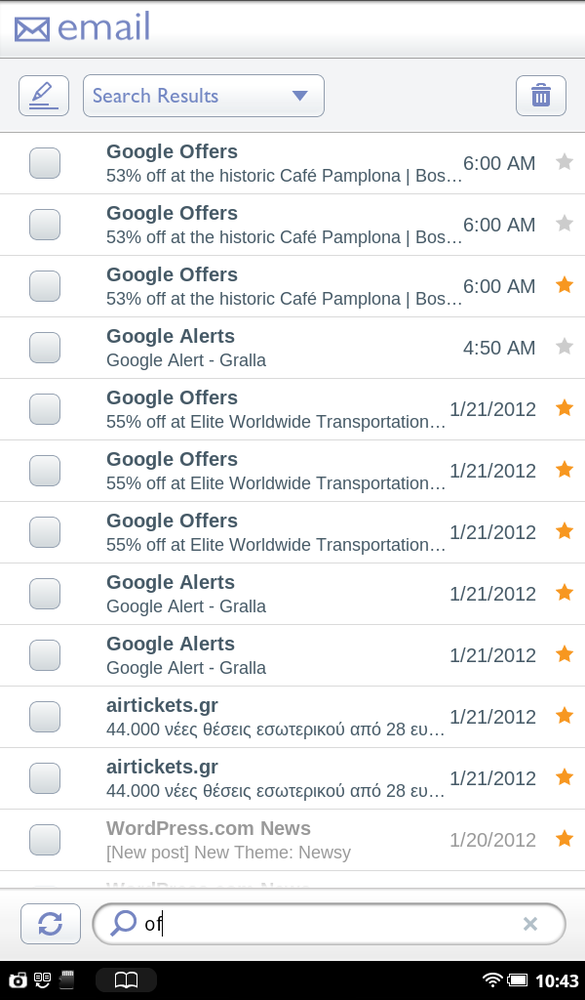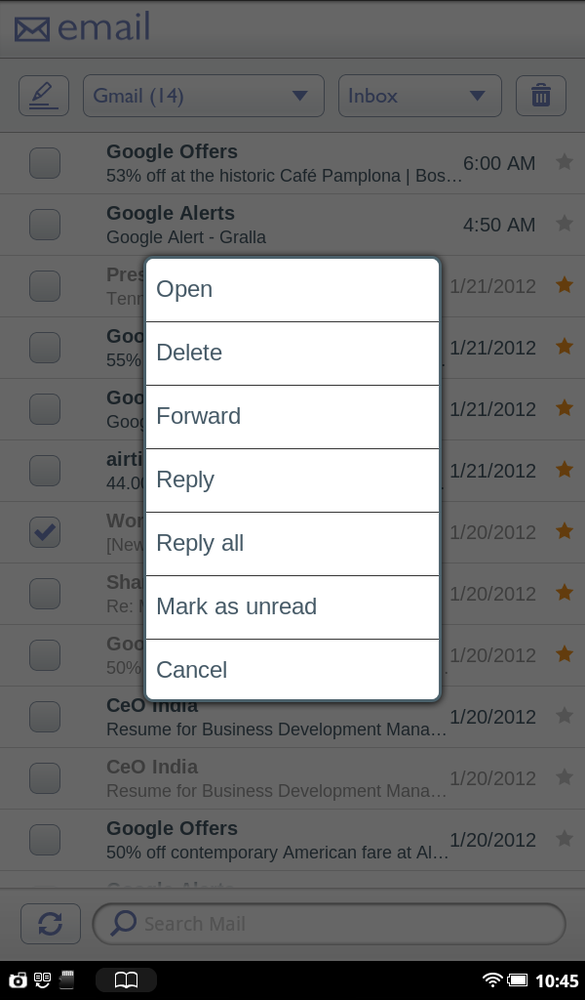As explained previously, when you’re in a folder (or label in Gmail), you’ll see a list of your most recent email. Unread mail appears in boldface, and read mail appears in regular face. There’s a lot more you can do from this screen than just scroll through your messages.
The row of icons across the top of your screen gives you these options:
Compose mail. As detailed in the previous section, tap here to compose a new email.
Switch to a new account. Tap the down arrow on the button to the right of the Compose Mail icon. If you have more than one email account set up on the NOOK Tablet, it shows a list of them all, including how many messages you’ve got in each. Tap any to go to that account. If you want to see all your email from all your accounts in one place, tap Combined Inbox.
Switch to a different folder. Tap the down arrow on the second button from the right of the screen. It shows you all the folders in your current email account. In POP3 accounts and many web-based mail accounts, the only folder you’ll see will be your Inbox, and a Draft folder if you’ve created a draft of an email message. In Gmail you’ll see all your folders. To view mail in a folder, tap it. Tap Draft and you’ll be able to see all your drafts. Tap any to open it, edit it, send it, save it, or cancel it.
Delete mail. You can delete a single email, or an entire group of them. Tap the box to the left of any mail you want to delete, and a checkmark appears. After you’ve selected all you want to delete, tap the Delete button.
Note
On POP3 accounts, when you delete email, you’re only deleting it from your NOOK Tablet, not from the server or from any mail stored on your computer. On web-based mail such as Gmail, you’ll generally delete it or move it to the Trash.
There are plenty of other things you can do from a folder:
Star mail. Do you have important emails that you want to highlight so you’ll always be able to see them? Tap the star icon to the right of any email, and it turns gold. The mail will be put in a special Starred folder. Go to that folder as you would get to any other folder. To unstar a mail, tap the gold star icon so it turns gray. Note that POP3, IMAP, and many web-based mail accounts won’t have a star folder, so you can’t use starring with them. You can, however, use it with Gmail.
Get mail. To check whether you’ve got new email, tap the small sync icon at the bottom left of the screen
 . It checks for new mail, and downloads it
if it finds any.
. It checks for new mail, and downloads it
if it finds any.Search. Type letters in the Search box at the bottom of the screen. It searches through the current folder. As you type, the search results narrow. Tap any to go the mail. To see them all in a list like in a folder, tap “Show in Panel” and they’ll appear just like in a folder, one labeled Search Results. You can manage them just like you can any other mail in a folder.
Want more ways to manage your mail? It’s simple to do. Press and hold your finger on any piece of email, and this straightforward menu pops up:
Open. Opens the email for reading.
Delete. Deletes the email.
Forward. Forwards the email. You can type additional text into the message before forwarding it.
Reply. Replies to the email.
Reply all. Replies to everyone who has received the email.
Mark as unread. Changes the mail from regular-faced to boldfaced, so it appears unread.
Cancel. Does nothing except make the pop-up menu disappear.
Note
Have important emails that you want to highlight so you’ll always be able to see them? Tap the star icon to the right of any email and it turns gold. The mail will be put in a special Starred folder. Go to that folder like you would get to any other folder. To unstar a message, tap the gold star icon so it turns gray. Note that POP3, IMAP, and many web-based mail accounts don’t have a star folder, so you can’t use starring with them. You can, however, use it with Gmail.