Chapter 11
Understanding Internet Basics
Get ready to . . .
⇒ Understand What the Internet Is
⇒ Explore Different Types of Internet Connections
⇒ Set Up an Internet Connection
⇒ Practice Navigation Basics with the Start Screen IE App
⇒ Practice Navigation Basics with the Desktop IE App
⇒ Understand Tabs in Browsers
⇒ Understand Home Pages
⇒ Set Up a Home Page in Desktop IE
For many people, going online might be the major reason to buy a computer. You can use the Internet to check stock quotes, play interactive games with others, and file your taxes, for example. For seniors especially, the Internet can provide wonderful ways to keep in touch with family and friends located around the country or on the other side of the world via e-mail or instant messaging. You can share photos of your grandchildren or connect with others who share your hobbies or interests.
But before you begin all those wonderful activities, it helps to understand some basics about the Internet and how it works.
This chapter helps you understand what the Internet and World Wide Web are, as well as some basics about connecting to the Internet and navigating it. I also tell you about the Internet Explorer app, which is new in Windows 8.
Understand What the Internet Is
The “Internet,” “links,” the “web”. . . . People and the media bounce around many online-related terms these days, and folks sometimes use them incorrectly. Your first step in getting familiar with the Internet is to understand what some of these terms mean.
Here’s a list of common Internet-related terms:
⇒ The Internet is a large network of computers that contain information and technology tools that anybody with an Internet connection can access. (See the next section for information about Internet connections.)
⇒ Residing on that network of computers is a huge set of documents, which form the World Wide Web, usually referred to as just the web.
⇒ The web includes websites, which are made up of collections of web pages just as a book is made up of individual pages. Websites have many purposes: For example, a website can be informational, function as a retail store, or host social networking communities where people can exchange ideas and thoughts.
⇒ You can buy, sell, or bid for a wide variety of items in an entire online marketplace referred to as the world of e-commerce.
⇒ To get around online, you use a software program called a browser. Many browsers are available, and they’re free. Internet Explorer (IE) is Microsoft’s browser; others include Mozilla Firefox, Google Chrome, Safari, and Opera. Browsers offer tools to help you navigate from website to website and from one web page to another.
⇒ Each web page has a unique address that you use to reach it, called a Universal Resource Locator (URL). You enter a URL in a browser’s address bar to go to a website or a particular page within a site.
⇒ When you open a website, you might see colored text or graphics that represent hyperlinks, also referred to as links. You can click links to move from place to place within a web page, within a website, or between websites. Figure 11-1 shows some hyperlinks indicated by colored text or graphics.
 A link can be a graphic (such as a company logo) or text. A text link is identifiable by colored text, which is sometimes underlined and which sometimes changes color when you hover your mouse over it. After you click a link, the link itself usually changes color to indicate that you’ve followed the link.
A link can be a graphic (such as a company logo) or text. A text link is identifiable by colored text, which is sometimes underlined and which sometimes changes color when you hover your mouse over it. After you click a link, the link itself usually changes color to indicate that you’ve followed the link.
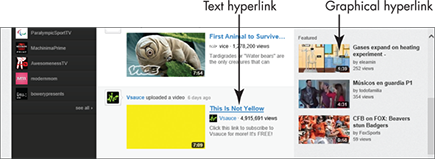
Figure 11-1
Explore Different Types of Internet Connections
Before you can connect to the Internet for the first time, you have to have certain hardware in place and choose your Internet service provider (also referred to as an ISP or simply a provider). An ISP is a company that owns dedicated computers (called servers) that you use to access the Internet. ISPs charge a monthly fee for this service.
You can choose a type of connection to go online. The type of connection you want determines which companies you can choose from to provide the service. For example, a DSL connection might come through your phone company, whereas a cable connection is available through your cable-TV company. Not every type of connection is necessarily available in every area, so check with phone, cable, and local Internet providers rather than national or international providers to find out your options and costs (some offer discounts to AARP members, for example).
Here are the most common types of connections, each of which offers pros and cons in terms of the quality of the signal and potential service interruptions depending on the company and your locale, so do your homework before signing on the dotted line:
⇒ Digital Subscriber Line (DSL): This service is delivered through your phone land line, but your phone is available to you to make calls even when you’re connected to the Internet. DSL is a form of broadband communication, which may use phone lines and fiber-optic cables for transmission. You have to subscribe to a broadband service (check with your phone company) and pay a monthly fee for access.
⇒ Cable: You may instead go through your local cable company to get your Internet service via the cable that brings your TV programming rather than your phone line. This is another type of broadband service, and it’s relatively fast. Check with your cable company for monthly fees.
⇒ Satellite: Especially in rural areas, satellite Internet providers may be your only option. This requires that you install a satellite dish. DISH and Comcast are two providers of satellite connections to check into.
⇒ Wireless hotspots: If you take a wireless-enabled laptop computer, tablet, or smartphone with you on a trip, you can piggyback on a connection somebody else has made. You will find wireless hotspots in many public places, such as airports, cafes, and hotels. If you’re in range of such a hotspot, your computer usually finds the connection automatically, making Internet service available to you for free or for a fee.
⇒ Dialup: This is the slowest connection method, but it’s relatively inexpensive. With a dialup connection, you use a phone line to connect to the Internet, entering some phone numbers (local access numbers) that your ISP provides. Using these local access numbers, you won’t incur long distance charges for your connection. However, with this type of connection, you can’t use a phone line for phone calls while you’re connected to the Internet, so it’s no longer a popular way to connect.
Internet connections have different speeds that depend partially on your computer’s capabilities and partially on the connection you get from your provider. Before you choose a provider, it’s important to understand how faster connection speeds can benefit you:
⇒ Faster speeds allow you to send data faster, for example to download a photo to your computer. In addition, web pages and images display faster.
⇒ Dialup connection speeds run at the low end, about 56 kilobits per second, or Kbps. Most broadband connections today are around 500 to 600 Kbps. If you have a slower connection, a file might take minutes to upload. (For example, you upload a file you’re attaching to an e-mail.) This same operation might take only seconds at a higher speed.
⇒ Broadband services typically offer different plans that provide different access speeds. These plans can give you savings if you’re economy minded and don’t mind the lower speeds, or offer you much better speeds if you’re willing to pay for them.
Depending on your type of connection, you’ll need different hardware:
⇒ A broadband connection uses an Ethernet cable and a modem, which your provider should make available, as well as a connection to your phone or cable line.
⇒ Many desktop and laptop computers come with a built-in modem for dialup connections (though these are being left out more and more as people move to wireless connections) and are enabled for wireless. If you choose a broadband connection, your phone or cable company will provide you with an external modem and wireless router (usually for a price).
⇒ If you have a laptop that doesn’t have a built-in wireless modem, you can add this hardware by buying a wireless CardBus adapter PC card at any office supply or computer store. This card enables a laptop to pick up wireless signals.
If this all sounds like Greek to you, review your computer’s user guide for information about its networking capabilities, and then visit a computer or major office supply store and ask representatives for their advice about your specific hardware.
 Many providers offer free or low-cost setup when you open a new account. If you’re not technical by nature, consider taking advantage of this when you sign up.
Many providers offer free or low-cost setup when you open a new account. If you’re not technical by nature, consider taking advantage of this when you sign up.
Set Up an Internet Connection
1. The first step is to set up a connection in Windows so you can access the Internet. Begin typing the words control panel from the Start screen, and then click Control Panel in the Search results.
2. Click Network and Internet.
3. In the resulting window, click Network and Sharing Center.
4. In the resulting Network and Sharing Center window (see Figure 11-2), click the Set Up a New Connection or Network link.
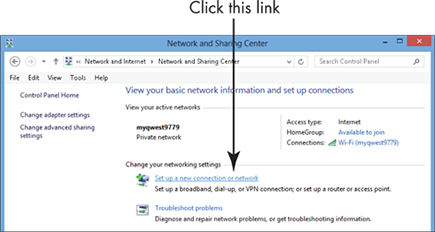
Figure 11-2
5. In the Choose a Connection Option window, click Next to accept the default option of creating a new Internet connection. If you’re already connected to the Internet, a window appears; click Set Up a New Connection Anyway.
6. In the resulting dialog box, click your connection. (These steps follow the selection of Broadband.)
7. In the resulting dialog box, shown in Figure 11-3, enter your username and password, and change the connection name if you wish (this is optional), and then click Connect. Windows automatically detects the connection, and the Network and Sharing Center appears with your connection listed.
 In many cases, if you have a disc from your ISP, you don’t need to follow the preceding steps. Just pop that DVD into your DVD-ROM drive, and in no time, a window appears that gives you the steps to follow to get set up.
In many cases, if you have a disc from your ISP, you don’t need to follow the preceding steps. Just pop that DVD into your DVD-ROM drive, and in no time, a window appears that gives you the steps to follow to get set up.
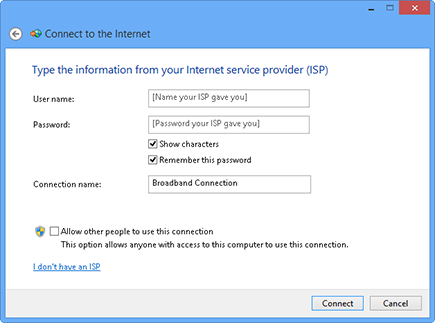
Figure 11-3
Practice Navigation Basics with the Start Screen IE App
1. A browser is a program that you use to navigate, manage, and use features on the various pages of content on the web. You can practice how to get around the web using a browser such as the popular Internet Explorer 10 (IE) from Microsoft. Open IE by clicking the Internet Explorer tile on the Start screen.
Note: This opens a different version of IE than you open from the desktop. See Chapter 12 for more info about the two versions of IE 10, and see the next task for info on using the traditional, Internet Explorer program that you might already be familiar with.
2. If the address bar isn’t visible, right-click to display it along the bottom of the screen. Enter a website address in the address bar that appears (as shown in Figure 11-4; http://techsmartsenior.com is my company’s website), and then press Enter.
3. On the resulting website, click a link to display another page. Try using navigation tools on the page (such as the About Us tab on the page in Figure 11-4) or enter another address in the address bar and press Enter to proceed to another page.
 If you don’t see the address bar, right-click onscreen, but try to avoid right-clicking photos and links when you do that. Right-clicking one of those elements could display a menu or display a different page or site instead of the address bar.
If you don’t see the address bar, right-click onscreen, but try to avoid right-clicking photos and links when you do that. Right-clicking one of those elements could display a menu or display a different page or site instead of the address bar.
 A link can be text or graphics (such as an icon or photo). A text link is identifiable by colored text, sometimes blue. After you click a link, it usually changes to another color (such as purple) to show that it’s been followed.
A link can be text or graphics (such as an icon or photo). A text link is identifiable by colored text, sometimes blue. After you click a link, it usually changes to another color (such as purple) to show that it’s been followed.
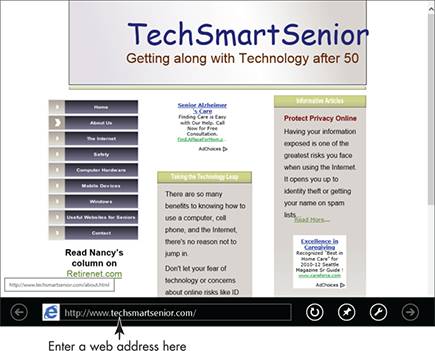
Figure 11-4
4. Click the Back button to the left of the address bar to move back to the first page that you visited. Click the Forward button to the far right of the address bar to go forward to the second page that you visited.
If you hover your mouse pointer in the middle of the left or right edge of the screen, a backward or forward arrow is displayed. You can click the arrows to move backward or forward among other pages you’ve displayed.
 The Refresh button (a curved arrow) to the right of the address bar is useful for navigating sites. Clicking the Refresh button redisplays the current page. This is especially useful if a page, such as on a stock market site, updates information frequently. You can also use the Refresh button if a page doesn’t load correctly; it might load correctly when refreshed.
The Refresh button (a curved arrow) to the right of the address bar is useful for navigating sites. Clicking the Refresh button redisplays the current page. This is especially useful if a page, such as on a stock market site, updates information frequently. You can also use the Refresh button if a page doesn’t load correctly; it might load correctly when refreshed.
 You can quickly access frequently viewed and pinned sites by clicking in the address bar. You see the Frequent and Pinned tiles. Click a tile that represents the website you want to go to.
You can quickly access frequently viewed and pinned sites by clicking in the address bar. You see the Frequent and Pinned tiles. Click a tile that represents the website you want to go to.
Practice Navigation Basics with the Desktop IE App
1. With the version of IE 10 accessed from the desktop, the address bar is always displayed across the top of the screen, as are buttons to move forward and backward among pages viewed. To open the desktop version of IE 10 from the desktop click the Internet Explorer button in the taskbar.
2. Enter an address such as www.microsoft.com in the address bar. Note you can also enter a search term here to search for online content.
3. Click the Previous button to return to the page you just left.
4. Click the Next button to go back to the second site you visited.
 In the version of IE 10 accessed from the desktop, traditional tabs are still used. See the next section, “Understand Tabs in Browsers,” for more about using them.
In the version of IE 10 accessed from the desktop, traditional tabs are still used. See the next section, “Understand Tabs in Browsers,” for more about using them.
 In the desktop version of IE 10, you can display a history of recently visited sites by clicking the arrow in the address bar.
In the desktop version of IE 10, you can display a history of recently visited sites by clicking the arrow in the address bar.
Understand Tabs in Browsers
Several browsers use tabs (Figure 11-5 shows tabs in the Start screen IE app), which allow you to keep multiple web pages open at once and easily switch among them by clicking the tabs. A tab is a sort of window you can use to navigate to any number of web pages. You don’t have to create a new tab to go to another site, but you can more quickly switch between two or more sites without a lot of clicking around or entering URLs.
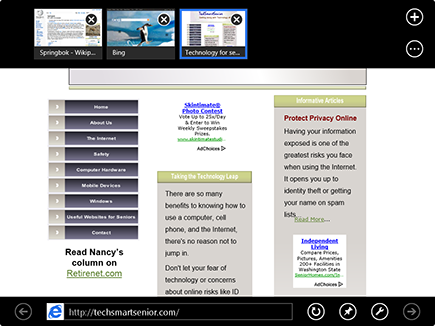
Figure 11-5
In desktop IE, for example, tabs across the top of the page look like tabs used to divide index cards. Click on a tab to display that page. With the Start screen’s IE app, the thumbnails at the top of the page represent pages that you currently have open. (If the thumbnails don’t appear, right-click the page to display them.) These thumbnails are the Start screen IE app’s version of tabbed browsing. Click a thumbnail to go to the page it represents.
 To open a new tab in the Start screen IE app, click the New Tab button shown in Figure 11-6 (or press Ctrl+T). Close a tab by clicking the Close button in the upper-right corner of the tab.
To open a new tab in the Start screen IE app, click the New Tab button shown in Figure 11-6 (or press Ctrl+T). Close a tab by clicking the Close button in the upper-right corner of the tab.
 To open a new tab using the Start screen IE app, right-click the page and the tabs are displayed. Close a tab by right-clicking it and clicking the Close button.
To open a new tab using the Start screen IE app, right-click the page and the tabs are displayed. Close a tab by right-clicking it and clicking the Close button.
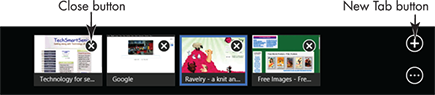
Figure 11-6
Understand Home Pages
With Windows 8 you don’t close apps as you did in previous versions of the operating system, you simply return to the Start screen and go to another app.
When you return to the Start screen after using Internet Explorer and you click the Internet Explorer tile again you simply display the last page you were viewing.
However, in the traditional desktop Internet Explorer (and other browser brands), the first page you see when you open the browser is your home page, which you can choose. In fact, you can even choose multiple home page tabs. Your home page(s) appear automatically every time you log on to the Internet, so choose one or a few sites that you go to often for this setting. See the next task, where I tell you how to set this up.
Set Up a Home Page in Desktop IE
1. Open desktop Internet Explorer. Near the upper-right corner, click the Tools icon (it looks like a gear) and choose Internet Options from the menu.
2. In the resulting Internet Options dialog box, on the General tab, enter a website address to use as your home page, as shown in Figure 11-7, and then click OK. Note that you can enter several home pages that will appear on different tabs every time you open IE.
Alternatively, click one of the following preset buttons shown in Figure 11-7:
• Use Current. Sets whatever page is currently displayed in the browser window as your home page.
• Use Default. This setting sends you to the MSN website.
• Use New Tab. If you’re a minimalist, this setting is for you. No web page displays; you just see a blank area.
3. Click the Home Page icon (see Figure 11-8) on the far- right side of the IE toolbar (it looks like a little house) to go to your home page.
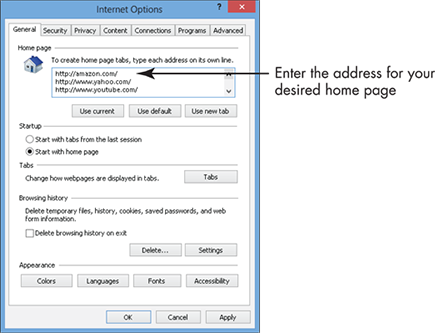
Figure 11-7
 If you’re on a web page and decide that you want to add it to your home page tabs, you can easily do that. Right-click the Home button and choose Add or Change Home Page. In the Add or Change Home Page dialog box that appears, click the Add This Webpage to Your Home Page Tabs radio button, and then click Yes. Display other sites and repeat this procedure for all the home page tabs you want.
If you’re on a web page and decide that you want to add it to your home page tabs, you can easily do that. Right-click the Home button and choose Add or Change Home Page. In the Add or Change Home Page dialog box that appears, click the Add This Webpage to Your Home Page Tabs radio button, and then click Yes. Display other sites and repeat this procedure for all the home page tabs you want.
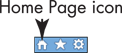
Figure 11-8
 To remove a home page that you’ve set up, go to the Internet Options dialog mentioned earlier in Step 2 and, on the General tab, select and delete the home page URL; then click OK.
To remove a home page that you’ve set up, go to the Internet Options dialog mentioned earlier in Step 2 and, on the General tab, select and delete the home page URL; then click OK.