What do we want out of Motion 5? Where do we want our projects to live? How big should it be? The minute we launch Motion, we are presented with a lot of choices. Let's take an in-depth look at some of those options.
- To launch Motion, click on the application icon on your Dock or double-click it from the Applications folder.
Tip
Downloading the example code
You can download the example code files for all Packt books you have purchased from your account at http://www.packtpub.com. If you purchased this book elsewhere, you can visit http://www.packtpub.com/support and register to have the files e-mailed directly to you.
The high resolution colored images of the book can also be found in the code bundle.
- Upon entering, we are presented with a welcome window called the Project Browser. It can be divided into three sections. On the left-hand side, we have the option of starting with a recent, blank, or pre-existing composition (this is where we can find our preinstalled Motion templates). Since this is our first time here, make sure Blank is selected from the list, as shown in the following screenshot:
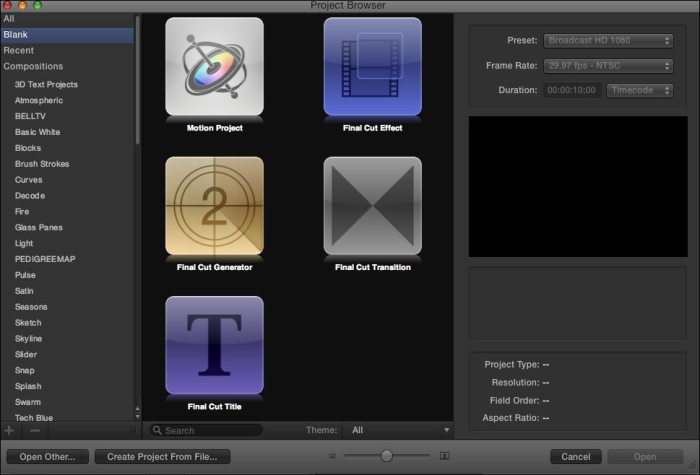
- In the middle, we can choose between five projects. Motion Project is usually chosen when we want to start and finish our work solely in Motion. If we choose Final Cut Effect, Generator, Transition, or Title, we are telling Motion that when we save our project, we want to make it available in Final Cut. Depending on the type of project you select, it will save in the corresponding section in FCP X's Media Browser, as shown here. For now, make sure Motion Project is selected.

- On the right, you can choose from a variety of different presets depending on the material you're working with or where you're exporting. Say your footage was shot in Europe with a DSLR camera. You could choose a Broadcast HD 1080 setting with a Frame Rate value of 25. The duration could match the length of the files you're bringing in and you could choose to display it as timecode, frames, or seconds. For this exercise, let's choose the Broadcast HD 720 setting with a frame rate of 29.97 and a 6 second duration. Press Open.
- The Motion interface launches and we're ready to bring in some media to work with.
Here's a little more information on the different types of Motion projects and the attributes associated with them.
If you choose Composition from the left-hand side of the Project Browser window, you can choose from one of the pre-existing Motion templates available.
If you open Motion by choosing Motion Project, you can still make it available in Final Cut by going to File | Save As and then clicking Final Cut Generator from the dialog box.
Most of the parameters we see in Motion can be brought into Final Cut. In fact, we can even create rigs where a slider, checkbox, or pop-up widget can change several parameters at once.
While saving a Motion project for use in FCP X is already powerful, nothing beats being able to take specific parameter controls from Motion's architecture and make them available inside FCP X. You'll learn more about this extremely powerful workflow in Chapter 11, Publishing Your Work to FCP X.
- Publishing a Motion 5 generator and its parameters to FCP X in Chapter 11, Publishing Your Work to FCP X.
- Creating an effect for FCP X in Chapter 11, Publishing Your Work to FCP X.
- Creating a transition for FCP X in Chapter 11, Publishing Your Work to FCP X.