So far, the behaviors we've added in Motion have had no restrictions. It means we can apply them to any movie, still, PSD file, or Text object, and it will work. The next few behaviors we'll be exploring are restrictive, meaning you can only apply them to particular objects. For instance, particle behaviors can be applied to particles and text behaviors can only be applied to text. While there's an entire chapter dedicated to text, here's a sneak peak at animating text with behaviors.
- From the exercise files of this chapter, open the
03_09project by double-clicking on it. - Press the Space bar to play back the project. It's a simple text object with a lightly-animated gradient background from the Library. Let's animate this layer in and out using some blur behaviors.
- Go to the gear icon under the Canvas and navigate to Text Basic | Blur In.
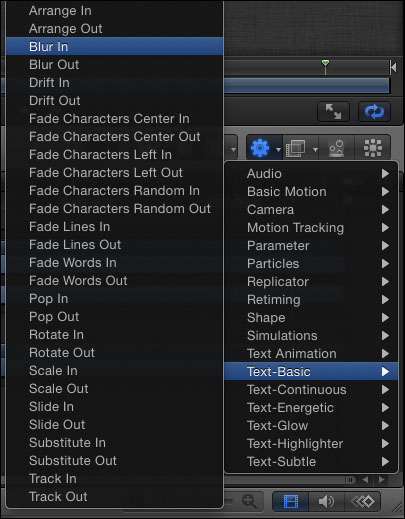
Selecting a text behavior from the behavior icon underneath the Canvas
- Play back the animation. The text blurs in. With the Blur In behavior selected in the Layers tab, notice in the mini-Timeline that the behavior is 1 second and 10 frames long. Unlike the majority of behaviors we've added in previous exercises, a lot of text behaviors are simply meant to bring your text in and out of the screen, so they are much shorter in length.
- Let's have our text blur offscreen as well. Select the text again and click on the gear icon underneath the Canvas. Navigate to Text Basic | Blur Out.
- Play back the animation. Notice how the text animation blurs in and then blurs out at the same time. By default, text behaviors start at the beginning of the text layer. All we need to do is move the behavior. Select the Blur Out behavior. In the mini-Timeline, move your playhead to the last frame of the project. Press the Shift + ] shortcut to move the out-point of the Blur Out behavior to where your playhead is, as shown in the following screenshot:

- Let's add one behavior that will animate your text for the entire project length. Press the Command + 2 shortcut to go to the Library and navigate to Behaviors | Text Sequence. Double-click on the Text-Continuous folder as shown in the following screenshot. Drag the Quiver behavior to the text in the Layers tab. Play back the project. Press the F2 key to go to the Behaviors tab and change some of the values under the Randomize Sequence section to your liking. Play back the project again.
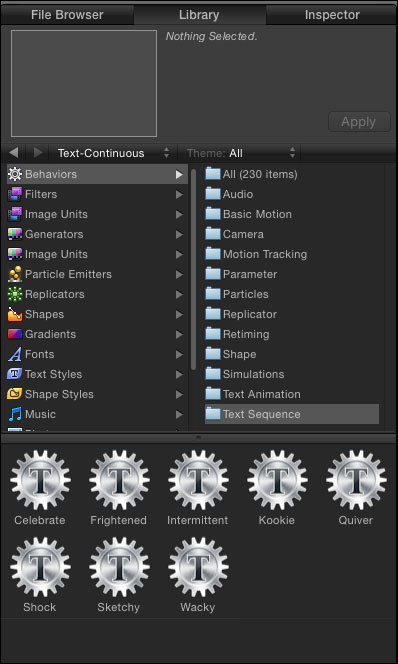
All the text behaviors you see in Motion come from one behavior!
There are a lot of text behaviors in Motion but the funny thing is one behavior created them all. Under the Text Animation category, there is a behavior called Sequence Text. This behavior will allow you to recreate any animation from Motion's text behaviors.
You can get a good grasp of all the text behaviors by previewing them in the Library.
