Final Cut Pro X allows you to make speed changes by simply clicking on a clip and going to the Retime menu as shown in the following screenshot. In Motion, applying speed changes is similar, but rather than a Retime menu, we have the Behavior menu to which we apply a speed behavior to the full clip or a portion of a clip.
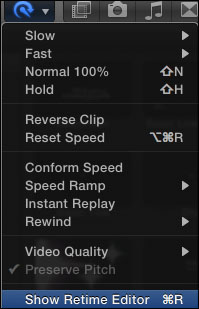
Locate a clip you would like to adjust the look of on your computer by adding some speed adjustments to it. Launch Motion. Select a Motion project with settings suitable for your footage. Choose Open. Use the Command + 1 shortcut to go to the File Browser. Navigate to your footage and import it into your project.
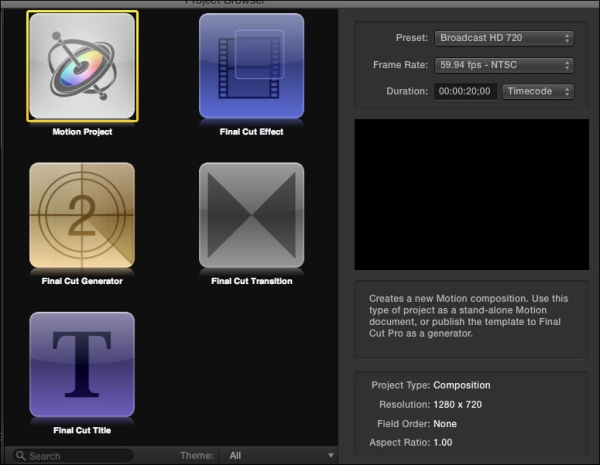
- Select the clip in the Layers tab and go to your gear icon underneath the Canvas. Choose Set Speed from under Retiming as shown in the following screenshot:
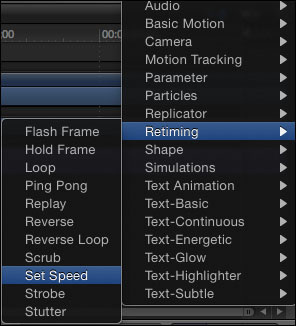
- Press the F7 key to show the HUD. The clip has already been slowed down to 50%. 100% represents the actual speed of a clip. To speed it up, set the Speed to 300%. If you're having trouble getting to the exact percentage, Option + click to the right or left of the scroll wheel to move one increment at a time. Play back your project.
- Let's say that we wanted the clip to play faster at the beginning of the clip, slow down for a pivotal moment, then play back at normal speed. To achieve this, we're going to use three speed behaviors. First, trim back the out-point of your first behavior just before you want to slow it down by dragging it.
- Option + click and drag the behavior in the Layers tab to make a copy.
- Name the first behavior as
Fastand the second one asSlow. Select the Fast behavior and move to its out-point by using the Shift + O shortcut. Select the Slow behavior and use the Shift + [ shortcut to move its in-point to the playhead. - In the HUD, change the value of Speed to 20. Drag the out-point of the behavior to encompass the whole action you're trying to slow down. Increase the Ease In and Ease Out time to 30.
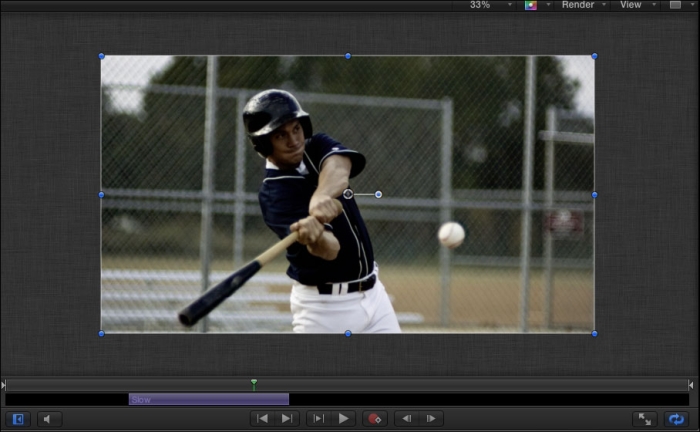
- Select the Fast behavior and press Command + C to copy it and Command + V to paste it. Move it down in the Timeline right after the Slow behavior finishes. Select the Fast Copy behavior and move it to the end of the Timeline and press the O key to trim the out-point to the playhead. Play back your animation.