Sometimes you may just want a video clip to repeat itself over and over again. At other times, you may need to hold the end frame of a clip or an action in the middle of the clip. We can use the Retiming behavior to achieve these desired results.
Locate a clip you would like to adjust the look of on your computer. Launch Motion. Select a Motion project with settings suitable for your footage. Choose Open. Press Command + 1 to go to the File Browser. Navigate to your footage and import it into your project. Play back your project. Find a frame you want to hold and move to that frame.
- Select the clip in the Layers tab and go to your gear icon underneath the Canvas. Choose Hold from under Retiming.
- Play back your project. The Hold Frame behavior gets added right where your playhead is and lasts to the end of your project. Let's make it only 1 second. Select the Hold Frame behavior and use the Shift + I shortcut to move to the in-point of the behavior.
- Press Shift + Command + A to deselect everything and press Shift + = + 1 + . to move your playhead 1 second forward. Select the Hold Frame behavior and press the O key to trim its out-point to your playhead as shown in the following screenshot:
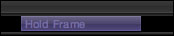
- Let's try to loop the video clip we have three times. First, select your Hold Frame behavior and press the Delete key on your keyboard.
- We need to find out how long our clip is and then increase our project length to three times that amount. To find out the exact length of the clip, go to the Media tab behind the Inspector and look at the duration for your clip as shown in the following screenshot:

- Click on the arrow in the time field underneath the Canvas and choose Show Project Duration. Double-click on the time field and change the project duration to fit the time you need. Use the following screenshot for reference:

- Click on the Layers tab and select your clip. Go to the gear icon under the Canvas and navigate to Retiming | Loop. Select the clip. In the mini-Timeline, move the playhead to the end of your project and press the O key to extend the clip and the behavior for the full project duration.

- The only thing left to decide is how often we want the animation to loop. By default, it's set to loop the video every 30 frames. Let's say your video is 10 seconds long and your project is set to 29.97 fps; we would set the value of the loop behavior to 300 frames so it goes through the whole video. Select the Loop behavior. Press the F2 key to go to the Behaviors tab of the Inspector and adjust the Loop Duration to your desired setting.