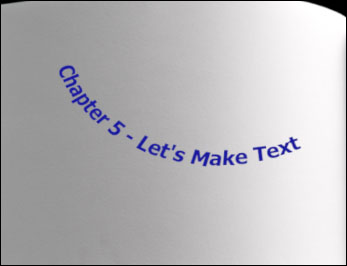Sometimes we want text to follow along a path for a variety of different reasons. We may want text to travel across the edges of a shape or wrap to the pages of a book whose perspective is not flat to the screen. Whatever the reason may be, playing with text on a path in Motion is fun.
Open the 05_04 project in your Chapter 5 folder. This project consists of a sketch book from Motion's library.
We're going to create some text and try to have it match our book's perspective.
- Press T to select the Text tool and on the left side of the book type
Chapter 5 – Let's Make Text. Press the Esc key to exit the text entry mode and press F7 to show the HUD. Change the value of Font to Tahoma, make it Bold and set the size to31. Choose a dark blue color of your liking by keeping Ctrl pressed and clicking on the color well. Center align the text and move it back over the book. Use the following screenshot for reference: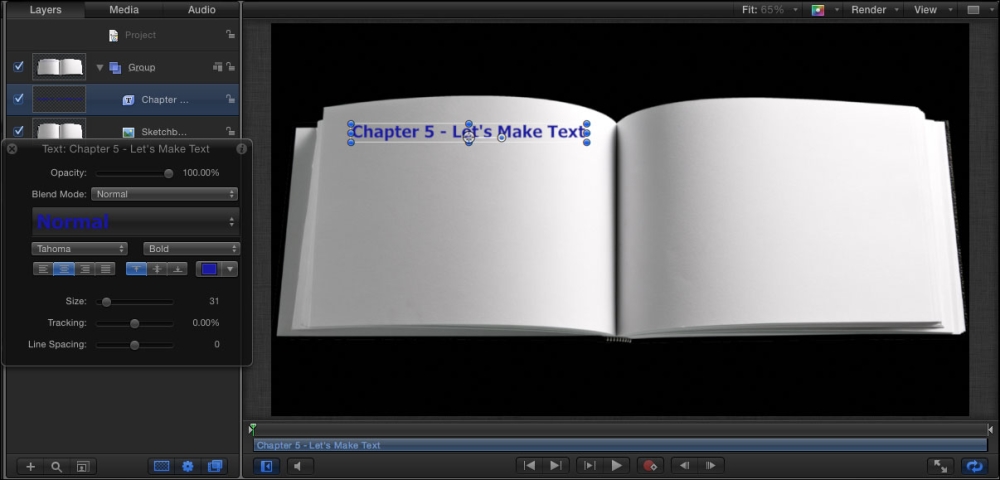
- We're going to change the perspective of our text to make it seem like it's in the book. Make sure the text is selected in the Layers tab. Press F1 to go to the Properties tab of the Inspector. Click on the disclosure triangle next to Rotation. Change the value of X to
-30. - Press F4 to go to the Text tab of the Inspector and click on the Layout pane. Under Layout Controls change Layout Method to Path, as shown in the following screenshot. At the very bottom of the Layout pane are the path options. We can have the text go a long a circle, rectangle, or even feed it our own custom shape. For now we're going to leave the default as Open Spline.
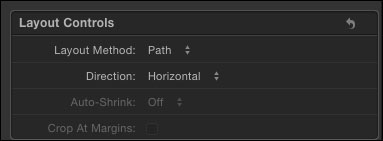
- In order to adjust the path, double-click on the text in the Canvas. Move the control points that appear and wrap the text to the book.
- Play with the offset value to center the text on the left side of the book. Notice we can easily keyframe this to animate our text along the path.
- Let's try a different path shape. Change value of Path from Open Spline to Closed Spline. Click on the empty square to add a checkmark next to Inside Path. Drag the text back on the left side of the book. Use the following screenshot for reference: