Let's explore some of the behaviors Motion has to offer us for the text.
Open the 5_05 project from the exercise folder for this chapter. Play back the project. It consists of a background and three pieces of text
that come on screen one second after each other.
We're going to start by having our text come from different directions offscreen to onscreen.
- Click on the disclosure triangle to open the Text group in the Layers tab. Select the Ready text and press Command + 2 to go to the Library. Navigate to Behaviors | Text Sequence | Text Basic. Select the Slide In behavior and click on Apply.
- Move to 1 second on the mini-Timeline. Press Command + Option + O to trim the out-point of the play range. Play back the animation. Press Command + - twice to zoom out on the Canvas. Click and drag the red arrow until it's offscreen left as shown in the following screenshot. Press F2 to go to the Behaviors tab of the Inspector.

- Click the disclosure triangle for controls, and under unit size change it from
CharacterstoWord. - Option + click the Slide In behavior in the Layers tab and drag it to the Set text. Double-click on the Slide In behavior on the Ready text layer and rename it
Slide in from left. Double-click on the Slide In behavior on the set text layer and rename itSlide in from right. - Select the Slide in from right behavior. Drag the red arrow right across the screen till it's no longer visible.
- Option + click on the Slide In from left behavior from the Ready text layer and drag it to the Go text. Move to 3 seconds on the mini-Timeline. Press Command + Option + O to trim the play range to the playhead. Play back the animation so far.
- Let's finalize our animation by having each of our text behaviors dolly out of the screen. Select the Ready text. Select the gear icon underneath the Canvas and choose Text Energetic | Dolly Out as shown in the following screenshot. Move to 5 seconds. Select the Dolly Out behavior in the Layers tab and press Shift + ] to move its out-point to 5 seconds. Press F2 to go to the Properties tab of the Inspector. Under the Dolly Out behavior, click on the disclosure triangle for controls and under Unit Size change it from Characters to Word.
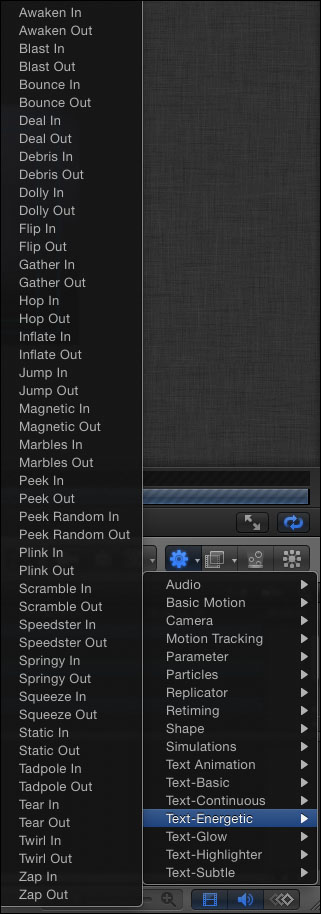
- Option + click and drag the Dolly Out behavior to the Set text and repeat the step for the Go text.
- Move to 5 seconds and 25 frames. Select the Dolly Out behavior on the Set text and press Shift + ] to move the behavior's out-point to this location. Move to 6 seconds and repeat the earlier step for the Go text. Press Option + X to reset the play range and play back the animation. Great work!
Text behaviors preceded by the word Out are meant to animate the text off screen. By default, when you apply them to text they are always added at the beginning. Make sure you don't forget to move the behavior in the mini-Timeline to where you want your text to animate out so you can achieve your intended result.
- The Applying a Fade In/Fade Out and Grow/Shrink behavior to a still recipe in Chapter 3, Making It Move with Behaviors
- The Sequence Text recipe