Motion has the flexibility to allow us not only to create masked shape selections but also to mask any object or group in the Layers tab. Let's take a look at how we can achieve this.
Under the exercise folder of this chapter, double-click on the 06_09 project file. Play back the project; it's a series of animated blurred circles moving across the screen from right to left. In this project, there is also a Video clip layer that has been turned off. Click on the empty square next to it to turn it on. Our goal is to have our video play with the circles onscreen. We can use either the luminance or transparency of the Bokeh group to achieve this.
We're going to add an image mask to the Video layer in this project.
- Select the Video layer and from the Object menu choose Add Image Mask, as shown in the following screenshot. An image mask becomes applied to the video image but it needs a source.
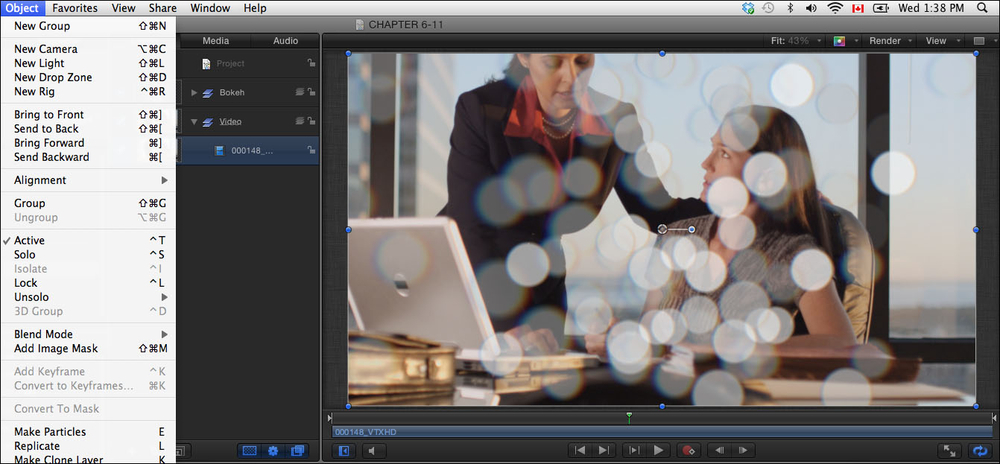
- Drag the Bokeh group over the top of the image mask in the Layers tab and release your mouse when you see a hooked arrow. Notice the Bokeh group is turned off automatically. Motion assumes that, when you use an object or group as an image mask, you don't want to see it on the Canvas.
- Play back the clip and notice how the video only appears in the circles. Try experimenting with different sources from Motion's Library to see the different type of results you can get.
If your image mask source does not contain an Alpha channel (a fourth channel of information on a video clip that creates transparency), which is the default mode, simply change it to Luminance to see if you get your desired result. This effect depends on the contrast in your footage. For example, a quick way to create a reflection is to use a black-and-white gradient as a source for an image mask while setting the mode to Luminance, as shown in the following screenshot. Anything covered by black in the image will be masked out, anything covered by gray will be partially transparent, and anything covered by white will be fully opaque.
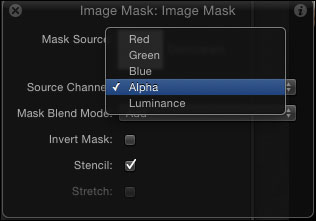
- The Using videos and textures to fill text recipe in Chapter 5, Let's Make Text
- The Using shape masks recipe of this chapter