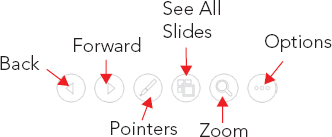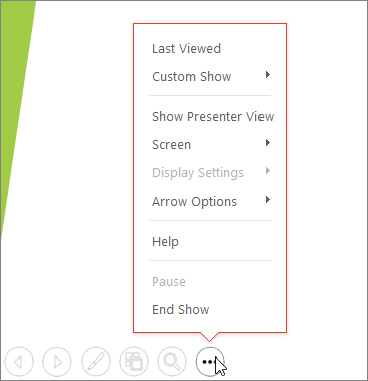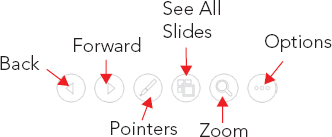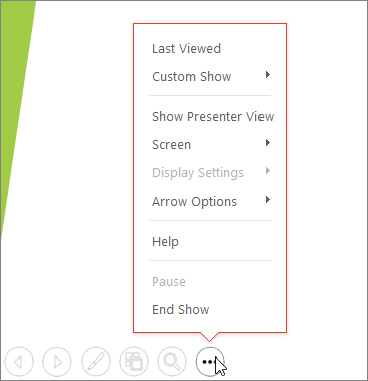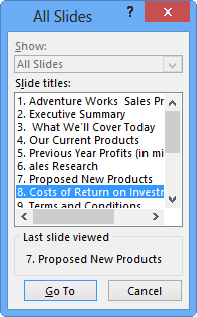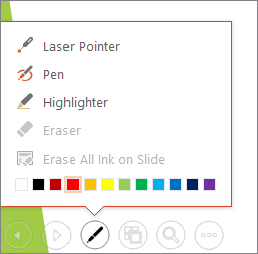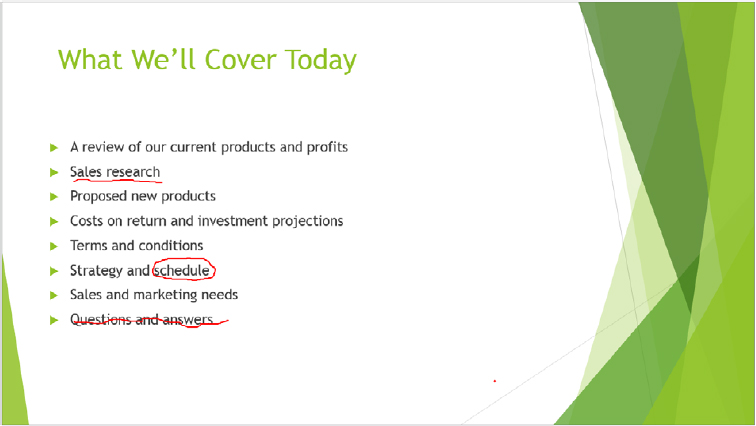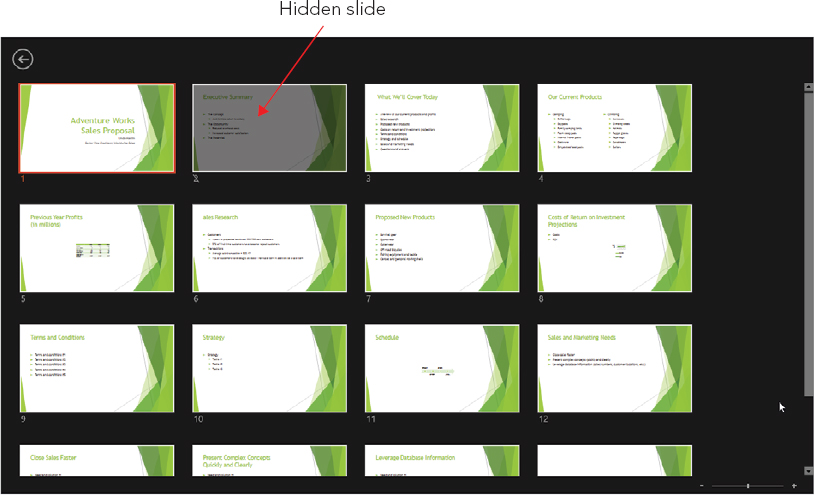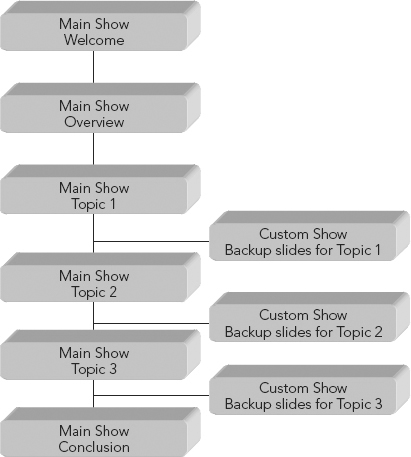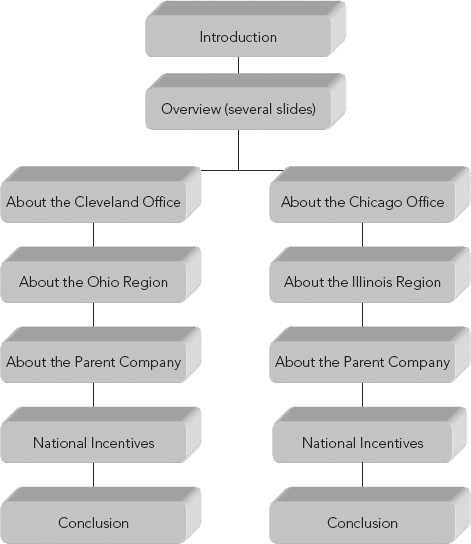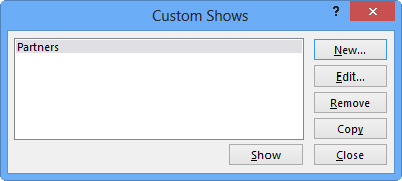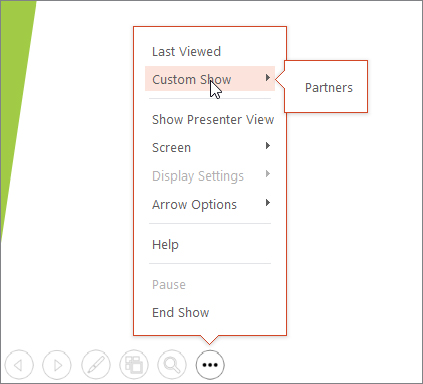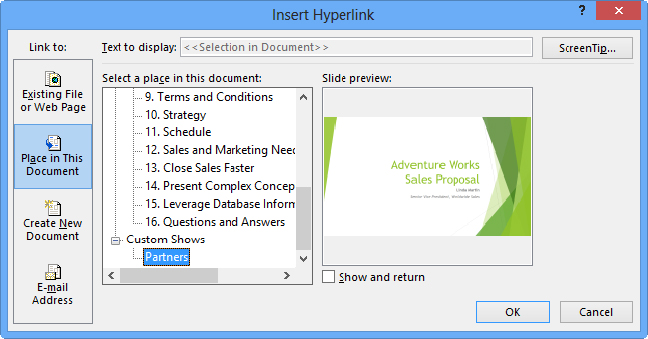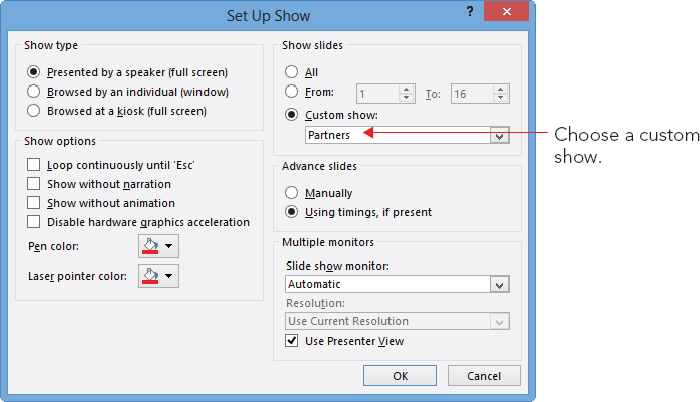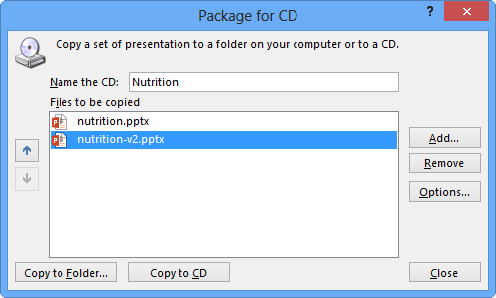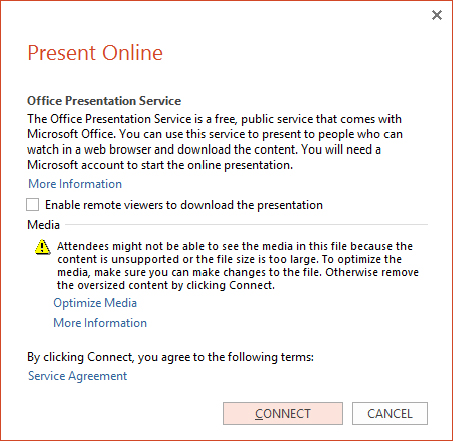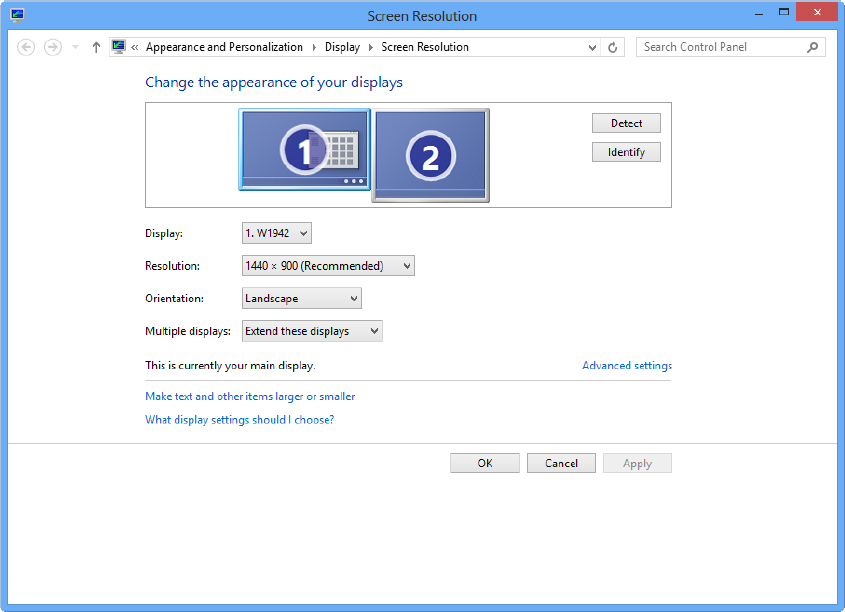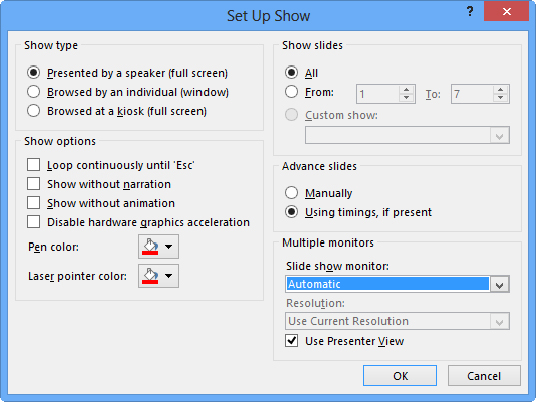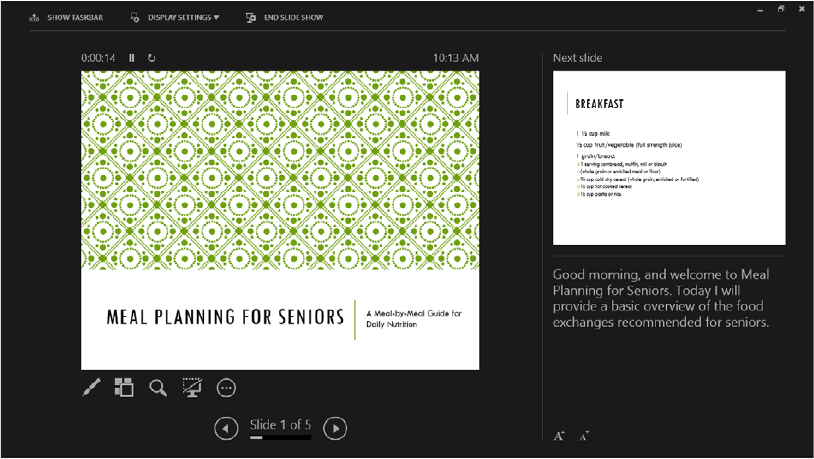Chapter 26
Delivering a Live Presentation
IN THIS CHAPTER
Starting and ending a show
Using the on-screen show controls
Using the on-screen pen
Hiding slides for backup use
Using custom shows
Creating and using sections
Giving a presentation on a different computer
Delivering an online presentation
Working with audio-visual equipment
It’s show time! Well, actually I hope for your sake that it is not time for the show this very instant because things will go much more smoothly if you can practice using PowerPoint’s slide-show controls before you have to go live.
Presenting the show can be as simple or as complex as you make it. At the most basic level, you can start the show, move through it slide by slide with simple mouse clicks or key presses, and then end the show. However, to take advantage of PowerPoint’s extra slide-show features, you should spend a little time studying the following sections.
Note
The first part of this chapter assumes that you are showing your presentation on a PC that has PowerPoint 2013 installed; sections later in this chapter discuss other situations.
Starting and Ending a Show
To start a show, do any of the following:
- On the Slide Show tab in the Start Slide Show group, click either From Beginning or From Current Slide.
- Click the Slide Show View button in the bottom-right corner of the screen (to begin from the current slide).
- Press F5 (to begin from the beginning).
- Press Shift+F5 (to begin from the current slide).
Once the show is underway, you can control the movement from slide to slide as described in the section “Moving from Slide to Slide.”
To end the show, do any of the following:
- Right-click and choose End Show.
- Press Esc, − (minus), or Ctrl+Break.
If you want to temporarily pause the show while you have a discussion, you can blank the screen by pressing W or , (comma) for a white screen or B or . (period) for a black screen. To resume the show, press any key.
Using the On-Screen Show Controls
When you display a slide show, the mouse pointer and show controls are hidden. To make them appear, you can move the mouse. When you do this, very faint buttons, shown in Figure 26.1, appear in the bottom-left corner of the slide show and the mouse pointer also appears. PowerPoint calls this row of buttons the popup toolbar. The buttons on this toolbar are different from the ones in earlier versions of PowerPoint, and they offer many additional capabilities. From left to right, the buttons are as follows:
- Back: The leftmost button, takes you back to the previous slide or to the previous animation event if the present slide contains animation.
- Forward: Moves you to the next slide. Normally, you can just click to go to the next slide, but if you are using the pen (covered later in this chapter), then clicking it causes it to draw rather than advance the presentation. In this situation, you can use the Forward button.
- Pointers: Opens a menu for controlling the appearance of the pen or pointer. (I discuss this feature later in this chapter.)
- See All Slides: Opens a slide-sorter-like view within Slide Show view, from which you can quickly select the slide you want to jump to by looking at thumbnails.
- Zoom: Enables you to zoom in on a portion of a slide and then zoom back out again.
- Options: Opens the menu shown in Figure 26.2. It contains a variety of commands for controlling the presentation, including setting arrow options and controlling display settings and Presenter view. You can also open this menu by right-clicking anywhere on the slide.
Tip
You can set up your show to move backward when you click the right mouse button. Choose File ⇒ Options, click Advanced, and in the Slide Show section, deselect the Show menu on right mouse click check box. If you do that, you can’t right-click to open the navigation menu though. The toolbar in the lower-left corner of Slide Show view can be disabled via File ⇒ Options ⇒ Advanced ⇒ Slide Show ⇒ Show popup toolbar.
Note
Because the menu that appears is identical whether you click the Options button or right-click anywhere on the slide, this chapter mentions only the right-click method when you need to choose something from this menu. However, keep in mind that you can also click the Options button on the popup toolbar if you prefer.
There are a lot of shortcut keys to remember when working in Slide Show view, and so PowerPoint provides a handy summary of these keys. To see them, right-click and choose Help, or press F1. The Slide Show Help dialog box appears (Figure 26.3). The dialog box has several tabbed pages; click a tab to browse for the shortcuts of interest to you. Click OK to close this dialog box when you are done.
Moving from slide to slide
The simplest way to move through a presentation is to move to the next slide. To do so, you can use any of these methods:
- Press any of these keys: N, Spacebar, Right Arrow, Down Arrow, Enter, or Page Down.
- Click the left mouse button.
- Right-click and choose Next.
- Click the right-pointing arrow button in the bottom-left corner of the slide.
If you have animated any elements on a slide, these methods advance the animation and do not necessarily move to the next slide. For example, if you have animated your bulleted list so that the bullets appear one at a time, then any of the actions in this list make the next bullet appear rather than making the next slide appear. Only after all of the objects on the current slide have displayed does PowerPoint advance to the next slide. If you need to immediately advance to the next slide, you can use the instructions in the next section, “Jumping to specific slides.”
To back up to the previous slide, use any of these methods:
- Press any of these keys: P, Backspace, left arrow, up arrow, or Page Up.
- Click the left-pointing arrow button on the bottom-left corner of the slide.
- Right-click and choose Previous.
You can also go back to the last slide that you viewed. To do this, right-click and choose Last Viewed. Although you would think that the last slide viewed would be the same as the previous slide, this is not always the case. For example, if you jump around in the slide show — such as to a hidden slide — then the last slide viewed is not the previous slide in the show but the hidden slide that you have just viewed.
Jumping to specific slides
There are several ways to jump to a particular slide. One of the easiest ways is to use See All Slides to locate the slide from its thumbnail image. To do so, follow these steps:
1. During the slide show, right-click to display the shortcut menu.
2. Select See All Slides. Thumbnail images of the slides appear, as shown in
Figure 26.4.
3. Click the slide to which you want to jump.
You can also jump to a certain slide by typing its number and pressing Enter. For example, to go to the third slide, you would type 3 and then press Enter. Another way is to press Ctrl+S to open an All Slides dialog box listing the titles of all of the slides in the presentation. You can click a slide to select it and then click Go To, as shown in Figure 26.5.
To jump back to the first slide in the presentation, hold down both the left and right mouse buttons for two seconds (or type 1 and press Enter).
Blanking the screen
Sometimes during a live presentation there may be a delay. Whether it is a chatty audience member with a complicated question, a fire drill, or just an intermission, you will want to pause the show.
If you have the slides set for manual transition, then the slide you stopped on remains on the screen until you resume. However, you may not want this. For example, it may be distracting to the audience, especially if the pause is to allow someone to get up and speak in front of the screen. A solution is to turn the screen into a blank expanse of black or white. To do so, type W or a comma (for white), or type B or a period (for black). To return to the presentation, you can press the same key or press any key on the keyboard.
Tip
While the screen is completely black or white, you can draw on it with the pen tool so that it becomes a convenient “scratch pad.” Annotations you make with the pen on the blank screen are not saved; when you resume the presentation, they are gone forever. (In contrast, you do have the opportunity to save any annotations you make on the slides themselves, as you will learn in the next section.)
Using the On-Screen Pen
Have you ever seen a coach in a locker room drawing out football plays on a chalkboard? Well, you can do the same thing in PowerPoint. You can have an impromptu discussion of concepts that are illustrated on slides and punctuate the discussion with your own circles, arrows, and lines. Perhaps during the discussion portion of your presentation, you may decide that one point on the slide is not important. In this case, you can use the pen to cross it out. Conversely, a certain point may become really important during a discussion and you want to emphasize it. In this case, you can circle it or underline it with the pen cursor.
You can choose your pen color as follows:
1. Move the mouse to make the buttons appear.
2. Click the Pointers button (the one that looks like a pen). A menu appears. Alternatively, you can right-click and then choose Pointer Options to see a similar menu. (The main difference is that on the right-click version, you have to select the Ink Color command for access to the ink color swatches.)
3. Click the color you want, as shown in Figure 26.6. (If you’re using the right-click version of the menu, point to Ink Color first.)
Tip
To change the default pen color for the show so you don’t always have to manually select the color you want, click Set Up Show on the Slide Show tab. Then, in the Pen Color drop-down list, choose the color you want.
You can turn on the type of pen that you want, as follows:
1. Click the Pointers button again.
2. Click the type of pen that you want:
- Pen: A thin solid line
- Highlighter: A thick, semitransparent line
Note
The on-screen buttons in the slide show continue to work while you have a pen enabled, but you have to click them twice to activate them — once to tell PowerPoint to temporarily switch out of the Pen mode and then again to open the menu.
You can also turn on the default pen by pressing Ctrl+P and then return to the arrow again by pressing Ctrl+A or Esc.
After enabling a pen, just drag and draw on the slide to make your mark. You should practice drawing lines, arrows, and other shapes because it takes a while to master. Figure 26.7 shows an example of using the pen.
Caution
The on-screen pen is not very attractive. If you know in advance that you are going to emphasize certain points, you may prefer to build the emphasis into the presentation by making these points larger, bolder, or in different colors. You can also circle the points using an animated oval shape.
To erase your lines and try again, press E (for Erase), or open the Pointer menu (or right-click and choose Pointer Options) and choose Erase All Ink on Slide. To erase just a part of the ink, open the Pointer menu, choose Eraser, and then use the mouse pointer to erase individual lines.
Note
Unlike in some earlier versions of PowerPoint, drawings are not erased on a slide when you move to another slide.
When you exit Slide Show view after drawing on slides, a dialog box appears, asking whether you want to keep or discard your annotations. If you choose Keep, the annotations become drawn objects on the slides, which you can then move or delete, similar to a line drawn with the drawing tools.
The pen remains a pen when you advance from slide to slide. To change the pen back to a pointer again, open the Pointer menu and choose Arrow, press Ctrl+A, or press Esc.
Hiding Slides for Backup Use
You may not always want to show every slide that you have prepared. Sometimes it pays to prepare extra data in anticipation of a question that you think someone might ask or to hold back certain data unless someone specifically requests it.
By hiding a slide, you keep it filed in reserve, without making it a part of the main slide show. Then, at any time during the presentation when (or if) it becomes appropriate, you can display that slide. Hiding refers only to whether the slide is a part of the main presentation’s flow; it has no effect in any other view.
Tip
If you have only a handful of slides to hide, go ahead and hide them. However, if you have a large group of related slides to hide, consider creating a custom show instead. Custom shows are covered later in this chapter.
Hiding and unhiding slides
Slide Sorter view is a good view from which to hide and unhide slides because an indicator appears below each slide to show whether it is hidden. This way, you can easily determine which slides are a part of the main presentation. In the slide thumbnail pane in Normal view, hidden slides appear ghosted out.
Follow these steps to hide a slide:
1. Switch to Slide Sorter view.
2. Select the slide or slides that you want to hide. Remember, to select more than one slide, hold down the Ctrl key as you click the ones that you want.
3. Click the Hide Slide button in the Set Up group of the Slide Show tab of the ribbon, or right-click one of the selected slides and choose Hide Slide from the shortcut menu. A diagonal line crosses through the slide indicating that it is hidden. The slide’s content also appears dimmed.
To unhide a slide, select the slide and click Hide Slide again. The slide’s number returns to normal. You can also right-click a slide and choose Hide Slide again to toggle the hidden attribute off.
Tip
To quickly unhide all slides, select all of the slides (press Ctrl+A) and then click the Hide Slides button twice. The first click hides all of the remaining slides that were not already hidden, and the second click unhides them all.
Showing a hidden slide during a presentation
When you advance from one slide to the next during a show, hidden slides do not appear. (This is what being hidden is about, after all.) If you need to display one of the hidden slides, follow these steps:
1. In Slide Show view, click the See All Slides button in the bottom-left corner of the screen, or right-click and choose See All Slides.
Thumbnails of the slides appear, and hidden slides appear dimmed and with a diagonal line drawn through their numbers, as in
Figure 26.8.
2. Click the hidden slide to which you want to jump.
Tip
If you already know the number of the hidden slide, then you can simply type the number on the keyboard and press Enter to display it. This also works with slides that are not hidden.
Once you display a hidden slide, you can easily return to it later. When you move backward through the presentation (using the Backspace key, the Left or Up Arrow key, or the on-screen Back button), any hidden slides that you displayed previously are included in the slides that PowerPoint scrolls back through. However, when you move forward through the presentation, the hidden slide does not reappear, regardless of when you viewed it previously. You can always jump back to it again using the preceding steps. You can also set up hyperlinks to go to, and leave, hidden slides.
Using Custom Shows
Many slide shows have a linear flow: First you show slide one, and then slide two, and so on, until you have completed the entire presentation. This format is suitable for situations where you are presenting clear-cut information with few variables, such as a presentation about a new insurance plan for a group of employees. However, when the situation becomes more complex, a single-path slide show may not suffice. This is especially true when you are presenting a persuasive message to decision makers; you want to anticipate their questions and their need for more information and have many backup slides, or even entire backup slide shows, that are prepared in case questions arise. Figure 26.9 shows a flow chart for this kind of presentation.
Note
If you simply want to hide a few slides for backup use, then you do not need to create a custom show. Instead, you can just hide the slides.
Another great use for custom shows is to set aside a group of slides for a specific audience. For example, you might need to present essentially the same information to employees at two different sites. In this case, you could create two custom shows within the main show and include in each show slides that they both have in common as well as slides that are appropriate for only one audience or the other. Figure 26.10 shows a flow chart for this kind of presentation.
Notice in Figure 26.10 that although some of the slides in the two custom shows are the same, they repeat in each custom show rather than jumping back to the main presentation. This is because it is much easier to jump to the custom show once and stay there than it is to keep jumping into and out of the show.
Slides in a custom show remain a part of the main presentation. Placing a slide in a custom show does not exclude it from the regular presentation flow. However, you may decide that you no longer want to show the main presentation in its present form; you may just want to use it as a resource pool from which you can select slides for other custom shows. To learn how to set up PowerPoint so that a custom show rather than the main presentation starts when you enter Slide Show view, see the section “Using a custom show as the main presentation” later in this chapter.
Ideas for using custom shows
Here are some ideas to start you thinking about how and why you might want to include some custom shows in your presentation files:
- Avoiding duplication: If you have several shows that use about 50 percent of the same slides and the other 50 percent are different ones, you can create all of the shows as custom shows within a single presentation file. This way, the presentations can share the 50 percent of the slides that they have in common.
- Managing change: By creating a single presentation file with custom shows, you make it easy to manage changes. If any changes occur in your company that affect any of the common slides, making the change once in your presentation file makes the change to each of the custom shows immediately.
- Overcoming objections: You can anticipate client objections to your sales pitch and prepare several custom shows, each of which addresses a particular objection. Then, whatever reason your potential customer gives for not buying your product, you have a counteractive argument at hand.
- Covering your backside: If you think that you may be asked for specific figures or other information during a speech, you can have this information ready in a custom show (or on a few simple hidden slides, if there is not a lot of information) to display if needed. No more going through the embarrassment of having to say, “I’m not sure, but let me get back to you on that.”
Creating custom shows
To create a custom show, first create all of the slides that should go into it. Start with all of the slides in the main presentation. Then follow these steps:
1. On the Slide Show tab, click Custom Slide Show in the Start Slide Show group, and then click Custom Shows. The Custom Shows dialog box opens.
Note
If no custom shows are defined yet, the Custom Shows command is the only item that appears on this menu. Otherwise, your existing custom shows appear on and can be run from the menu.
2. Click New. The Define Custom Show dialog box opens.
3. Type a name for your custom show in the Slide show name text box, replacing the default name.
4. In the Slides in presentation list, click the check box for the first slide that you want to appear in the custom show.
You can select multiple slides before clicking Add in Step 5. However, be aware that if you do this, the slides move to the Slides in Custom Show pane in the order that they originally appeared. If you want them in a different order, copy each slide over separately, in the order that you want, or rearrange the order as described in step 7.
5. Click Add to copy the slide to the Slides in custom show list. See Figure 26.11.
6. If you need to select more slides, repeat steps 4 and 5 for each slide that you want to include in the custom show.
7. If you need to rearrange the slides in the custom show, click the slide that you want to move in the Slides in custom show list and then click the up or down arrow button to change its position.
8. When you are finished building your custom show, click OK. The new show appears in the Custom Shows dialog box.
9. (Optional) To test your custom show, click the Show button. Otherwise, click Close to close the Custom Shows dialog box.
Editing custom shows
You can manage your custom shows from the Custom Shows dialog box, the same place in which you created them. This includes editing, deleting, or making a copy of a show. To change which slides appear in a custom show, and in what order, follow these steps:
1. On the Slide Show tab, click Custom Slide Show in the Start Slide Show group, and then click Custom Shows. The Custom Shows dialog box appears (
Figure 26.12).
2. If you have more than one custom show, click the one that you want to edit.
3. Click Edit. The Define Custom Show dialog box reappears (
Figure 26.11).
4. Add or remove slides as needed. To add a slide, select it in the left pane and click Add. To remove a slide, select it in the right pane and click Remove.
Note
Removing a slide from a custom show does not remove it from the overall presentation.
5. Rearrange slides as needed with the up and down arrow buttons.
6. (Optional) You can change the custom show’s name in the Slide show name text box.
7. Click OK. PowerPoint saves your changes.
8. Click Close to close the Custom Shows dialog box.
Copying custom shows
A good way to create several similar custom shows is to create the first one and then copy it. You can then make small changes to the copies as necessary. To copy a custom show, follow these steps:
1. On the Slide Show tab, click Custom Slide Show in the Start Slide Show group and then click Custom Shows. The Custom Shows dialog box appears (
Figure 26.12).
2. If you have more than one custom show, select the show that you want to copy.
3. Click Copy. A copy of the show appears in the dialog box. The file name includes the words Copy of so that you can distinguish it from the original.
4. Edit the copy, as explained in the preceding section, to change its name and content.
5. When you are finished, click Close to close the Custom Shows dialog box.
Deleting custom shows
It is not necessary to delete a custom show when you do not want it anymore; it does not do any harm remaining in your presentation. Because custom shows do not display unless you call for them, you can simply choose not to display it. However, if you want to make your presentation more orderly, you can delete a custom show that you no longer want. Follow these steps:
1. On the Slide Show tab, click Custom Slide Show in the Start Slide Show group and then click Custom Shows. The Custom Shows dialog box appears (
Figure 26.12).
2. Select the show that you want to delete.
3. Click Remove. The show disappears from the list.
4. Click Close to close the Custom Shows dialog box.
Displaying a custom show
To start your presentation with a custom show, on the Slide Show tab, click Custom Slide Show in the Start Slide Show group and then click the name of the custom show on the drop-down menu. The custom show runs.
You can also call up the custom show at any time during your main presentation. There are two ways to do this: You can navigate to the custom show with PowerPoint’s regular presentation controls, or you can create a hyperlink to the custom show on your slide.
Navigating to a custom show
During a presentation, you can jump to any of your custom shows by following these steps from Slide Show view:
1. Click the Options button, or right-click to open the menu.
2. Choose Custom Show and then select the custom show that you want, as shown in Figure 26.13. The custom show starts.
When you start a custom show, you are no longer in the main presentation. To verify this, open the shortcut menu again, choose Go to Slide, and check out the list of slides. This list shows only the slides that belong to the custom show.
Navigating back to the main show
To return to the main show, follow these steps:
1. Press Ctrl+S to open the All Slides dialog box.
2. Open the Show drop-down list and choose All Slides.
3. Select the slide that you want to go to. You can choose from all of the slides in the entire presentation.
4. Click Go To.
Tip
To avoid having to press Ctrl+S to return to the main show, you can create a hyperlink or action button for a specific slide in your main show.
Creating a hyperlink to a custom show
Although you learn a lot about hyperlinks in upcoming chapters, here is a preview. Hyperlinks are hot links that you place on your slides. When you click a hyperlink, you jump the display to some other location. This is why they are called hot. A hyperlink can jump to an Internet location, a different spot in your presentation, an external file (such as a Word document), or just about anywhere else.
One way to gain quick access to your custom shows in a presentation is to create hyperlinks for them on certain key slides that act as jumping points. You can insert a text hyperlink into any text box, and its text becomes the marker that you click. For example, if you insert a hyperlink for a custom show called Radio Spots, then the hyperlink text could read Radio Spots. If you want to get fancier, you can select some existing text or an existing graphic object and then attach the hyperlink to it. For example, as shown in Figure 26.14, I have inserted a clip-art image of a radio and set it up to be a hyperlink to the custom show that provides details about the radio spots.
Follow these steps:
1. If you are attaching the hyperlink to another object (such as the radio in Figure 26.14) or some text, then select the object or text.
2. On the Insert tab, click Hyperlink in the Links group. The Insert Hyperlink dialog box appears.
3. Click the Place in This Document icon along the left side of the dialog box.
4. In the Select a Place in This Document pane, scroll down to the Custom Shows list.
5. Click the custom show that you want to jump to with this hyperlink, as shown in Figure 26.15.
6. (Optional) If you want to return to the same spot that you left in the main presentation after viewing this custom show, select the Show and Return check box. If you do not select this option, the presentation will simply end when the custom show ends.
7. (Optional) If you want to specify a ScreenTip for the hyperlink, click the ScreenTip button to create one.
8. Click OK.
If you are using text for the hyperlink, the text now appears underlined and in a different color. This color is controlled by the color theme of your presentation (specifically the Hyperlink and Followed Hyperlink colors). If you are using a graphic, its appearance does not change. However, when you are in Slide Show view and you move the mouse pointer over the object, the pointer changes to a pointing hand, indicating that the object is a hyperlink.
Tip
If you do not want your linked text to be underlined or to change colors upon return, you can draw a rectangle with no border and 99 percent white fill over the top of the text and link to the rectangle instead. Because this shape is on top of the text, you click it instead of the text. Keep in mind that you should create your link before changing the border and fill of the shape to almost no color.
Another way to use hyperlinks for custom shows is to set up the first few slides generically for all audiences and then to branch off into one custom show or another, based on user input. The diagram in Figure 26.9 is an example of this type of presentation. After the first two slides, you could set up a “decision” slide that contains two hyperlinks — for example, one for digital products and one for audio products. The user would then click the hyperlink they want.
Tip
You can also create hyperlinks to custom shows by using action buttons. Action buttons are a special type of drawn shape that is designed specifically for creating hyperlinks within a presentation.
Using a custom show as the main presentation
If you have a complete show contained in one of your custom shows, you may sometimes want to show it as the default presentation. To do this, you must tell PowerPoint that you want to bypass the main presentation and start with the custom show.
The easiest way to show a custom show is to select it from the Custom Slide Show drop-down menu on the Slide Show tab. However, you can also set up a custom show to be the default show for the presentation by following these steps:
1. On the Slide Show tab, click Set Up Slide Show in the Set Up group. The Set Up Show dialog box appears.
2. Click Custom Show, and then open the Custom show drop-down list and choose the show that you want to use, as shown in Figure 26.16.
3. Click OK. Now, when you start the show, the custom show runs.
Tip
You do not have to set up a custom show to narrow down the list of slides that appear when you run your presentation. You can choose which slides you want to show by using the From and To boxes in the Show slides section, shown in
Figure 26.16. For example, to show slides 5 to 10, you would type 5 in the From box and 10 in the To box.
Giving a Presentation on a Different Computer
The computer on which you create a presentation is usually not the same computer that you will use to show it. For example, you may be doing the bulk of your work on your desktop computer in your office in Los Angeles but you need to use your laptop computer to give the presentation in Phoenix.
One way to transfer a presentation to another computer is simply to copy the PowerPoint file (the file with the .pptx file name extension) using a USB flash drive or other removable media. However, this method is imperfect because it assumes that the other computer has all of the fonts, sounds, and other elements that you need for every part of the show. This can be a dangerous assumption. For example, suppose your presentation contains a link to some Excel data. If you do not also copy the Excel file, then you cannot update the data when you are on the road.
A better way to ensure that you are taking everything you need while traveling is to use the Package Presentation for CD feature in PowerPoint. This feature reads all of the linked files and associated objects and ensures that they are transferred along with the main presentation. You do not actually need to copy the presentation to a writeable CD, and you do not need a CD-R or CD-RW drive to use this feature. You can copy the presentation package anywhere you want, such as to a flash drive or a network location.
Copying a presentation to CD
If you have a CD-R or CD-RW drive, then copying the presentation to CD is an attractive choice. It produces a self-running disc that contains all the presentation files and their needed linked files, plus a web page (HTML format) from which you can choose which presentation file to run. That web page also contains a hyperlink you can use to download the PowerPoint Viewer application if needed. (You need it only if PowerPoint itself is not installed on the PC on which you want to view the presentation.) Figure 26.17 shows a sample web page for accessing a package that contains two different presentations, for example.
Tip
You can copy many presentation files onto a single CD, not just the currently active one, which is included by default. The only limit is the size of the disc (usually 650MB to 700MB).
Here is the basic procedure, which is elaborated on in the following sections:
1. Place a blank CD-R or CD-RW disc in your writeable CD or DVD drive.
2. Make sure the presentation is exactly the way you want it. If you are using a CD-R disc, keep in mind that this disc type is not rewriteable, and so you should ensure that the presentation is exactly as you want it.
3. Choose File ⇒ Export ⇒ Package Presentation for CD ⇒ Package for CD. The Package for CD dialog box opens (
Figure 26.18).
4. Type a name for the CD; this is similar to adding a volume label for the disc.
5. (Optional) Add more files to the CD if you want. See the next section, “Creating a CD containing multiple presentation files,” for more details.
6. (Optional) Set any options that you want. See the section “Setting copy options” later in this chapter, for more details.
7. Click Copy to CD.
8. If a warning appears asking if you want to include linked files in your package, click Yes.
The CD-writing process may take several minutes, depending on the writing speed of your CD drive and the size of the presentation files that you are placing on it.
If a message appears that the package will not include comments, revisions, or ink annotations, click Continue. This message appears only if your presentation contains any of those things.
A message appears when the files are successfully copied to the CD asking whether you want to copy the same files to another CD.
9. Click Yes or No. If you choose No, then you must also click Close to close the Package for CD dialog box.
The resulting CD automatically plays the presentations when you insert it in any computer. You can also browse the CD’s contents to open the PowerPoint Viewer separately and use it to play specific presentations.
Caution
File corruption can occur on a CD drive during the writing process. After burning a CD, test it thoroughly by running the complete presentation from CD before you rely on the CD copy as the version that you take with you while traveling.
Creating a CD containing multiple presentation files
By default, the active presentation is included on the CD, but you can also add others, up to the capacity of your disc. For example, if you have several versions of the same presentation for different audiences, a single CD can contain all of them. As you are preparing to copy the files using the Package for CD dialog box, shown in Figure 26.18, follow these steps to add more files:
1. Click Add. An Add dialog box opens, similar to the Open dialog box that you use to open PowerPoint files.
2. Select the additional files that you want to include, and click Add to return to the Package for CD dialog box. The list of files now appears as shown in
Figure 26.19.
You can select multiple files from the same location by holding down the Ctrl key as you click the ones you want. To include multiple files from different locations, repeat steps 1 and 2 for each location.
3. (Optional) Rearrange the list by clicking a presentation and then clicking the up or down arrow buttons to the left of the list.
4. If you need to remove a presentation from the list, click it and then click Remove.
5. Continue making the CD as you normally would.
Setting copy options
The default copy options are suitable in most situations. However, you may sometimes want to modify them. To do this, open the Package Presentation for CD dialog box, and follow these steps:
1. Click Options. The Options dialog box opens (
Figure 26.20).
The Linked files check box is selected by default; this option tells PowerPoint to include the full copies of all linked files. You can deselect this option if you want; a static copy of the linked data will remain in the presentation, but the link will not work. You should leave this option selected if you have sounds or multimedia files in your presentation that are linked rather than embedded.
The Embedded TrueType fonts check box is also selected by default. If you are sure that the destination computer contains all of the fonts that are used in the presentation, then deselect this option. This makes the presentation file slightly smaller. Remember, not all fonts can be embedded; this depends on the level of embedding allowed by the font’s manufacturer.
2. If you want to add passwords for the presentations, do so in the Enhance Security and Privacy section. There are separate text boxes for the password needed to open and the password needed to modify the presentation.
3. Select the Inspect presentations for inappropriate or private information check box if you want to check the presentation for private information, such as your name or any comments. The Document Inspector window opens. Select the types of content you want to check for and click Inspect.
4. Click OK, and then write the CD as you normally would.
Copying a presentation to other locations
Although it is not well known, you can also use the Package Presentation for CD feature to copy presentation files and their associated support files to any location you want. For example, you can transfer files to another computer on a network or place them on a USB flash drive or other removable media. To do so, follow these steps:
1. In the Package for CD dialog box, set up the package exactly the way you want it, including all of the presentation files and options. See the preceding sections for more information.
2. Click Copy to Folder. A Copy to Folder dialog box appears.
3. Type a name for the new folder in the Folder name text box.
4. Type a path for the folder in the Location text box. You also can use the Browse button to select the folder.
5. Click OK.
6. If a warning appears about linked files, click Yes or No as appropriate. PowerPoint copies the files to the location you specified.
7. If a warning appears about comments or ink annotations, click Continue.
8. Click Close to close the Package for CD dialog box.
Presenting an Online Show
Presenting online (which was called presentation broadcasting in earlier PowerPoint versions) enables you to show your presentation in real time via a network. This makes it possible for people to attend a live show when they cannot be there in person. It uses the Office Presentation Service, a free service that Microsoft makes available to PowerPoint users. You need a Microsoft account, which is also free, to use the service.
Before it’s time to broadcast your presentation “for real,” you will probably want to do a practice run to make sure you understand the broadcasting feature.
Follow these steps:
1. Choose Slide Show ⇒ Start Slide Show ⇒ Present Online ⇒ Office Presentation Service. The Present Online dialog box opens. See
Figure 26.21.
2. If desired, mark the Enable remote viewers to download the presentation check box.
3. If there are any warnings in the dialog box, as in Figure 26.21, click their hyperlinks to resolve the issues. For example, in
Figure 26.21, you could click Optimize Media. If you follow one of these hyperlinks, repeat steps 1 and 2 to return to this spot after you are finished.
4. Click Connect. You are connected to the broadcast server. (You may be prompted for your sign-in information; sign in if prompted.) A link appears for participants to use to see the broadcast.
5. Copy this link to the Clipboard (click Copy Link, or select it and press Ctrl+C) and then paste it into an e-mail, instant message, or other medium through which you want to share it with others. You can click Send in E-Mail to automatically start a new e-mail containing the link.
6. Click Start Presentation. The show begins in Slide Show view on your PC.
7. Show the presentation as you would normally. When you are finished, Normal view reappears.
8. On the Present Online tab on the Ribbon, click End Online Presentation.
9. At the confirmation box, click End Online Presentation.
As you are broadcasting, a Present Online tab appears in Normal view. (You can return to Normal view at any time to work with it.) There you’ll find the following options, as shown in Figure 26.22:
- Use Presenter View: If you have more than one monitor, you can choose to use Presenter view on one of them by marking this check box.
- Share Meeting Notes: When you click Share Meeting Notes, a Choose Notes to Share with Meeting dialog box opens. Click the New Notebook button, and OneNote appears. Use it to create a new notebook, and then close OneNote and return to PowerPoint. In the Choose Notes to Share with Meeting dialog box, click the plus sign next to the new notebook to view its sections; click New Section 1 to select it. Then click the OK button to close the dialog box. The notebook opens in OneNote; you can switch back and forth between this notebook and PowerPoint as the presentation progresses.
- Send Invitations: Use this command to reopen the dialog box containing the link to the presentation URL, in case you need to send it to anyone else.
Working with Audio-Visual Equipment
The first part of this chapter assumed that you were using a computer with a single monitor to show your presentation, but this may not always be the case. This part of the chapter looks at the entire range of audio-visual options from which you can choose. There are many models of projection equipment in conference rooms all across the world, but most of them fall into one of these categories:
- Noncomputerized equipment: This can include an overhead transparency viewer, a 35mm slide projector, or other older technology. You face two challenges if you need to work with this category of equipment: One challenge is figuring out how the equipment works because every model is different, and the other challenge is producing attractive versions of your slides to work with the older technology. There are companies that can produce 35mm slides from your PowerPoint files, or you can invest in a slide-making machine yourself. For transparencies, you simply print your slides on transparency film that is designed for your type of printer.
- Single computer with a single monitor: If there is a computer with a monitor in the meeting room, then you can run your presentation on that computer. You can do this with the Package Presentation for CD feature that is discussed in the preceding sections and then run the presentation directly from the CD, provided that PC has PowerPoint or the PowerPoint Viewer on it.
- Single computer with a dual-monitor system: On systems with dual monitors, one monitor is shown to the audience and the other is for your own use, via Presenter View. This is useful when you want to display your speaker notes on the monitor that the audience does not see. However, you might need to set up multi-monitor support in Windows so that you can view different displays on each monitor.
- Projection system (LCD) or large monitor without a computer: If the meeting room has a large monitor but no computer, you will need to bring your own laptop computer and connect it to the monitor. Most of these systems use a standard VGA plug and cable.
The following sections look at some of these options in more detail.
Presenting with two screens
If you have two monitors — either your laptop computer screen and an external monitor or two external monitors hooked up to the same computer — you can display the presentation on one of them and your own notes on the other one. This is a very handy setup! The details are covered in the next sections.
Caution
To use two screens, you need the full version of PowerPoint on your laptop, not just the PowerPoint Viewer. You also need compatible hardware. For example, your laptop must have an external VGA port and a built-in video card that supports DualView (a Windows feature) in your version of Windows. If you have a desktop computer, you must have two separate video cards or a video card with two separate video ports.
Configuring display hardware for multi-screen viewing
First, you need to prepare your hardware. On a laptop computer, this means enabling both the built-in and the external monitor ports and connecting an external monitor. Some laptops toggle between internal, external, and dual monitors with an Fn key combination; refer to your laptop’s documentation.
On a desktop computer, install a second video card and monitor, and then do the following to set them up in Windows:
1. When Windows restarts after you install the second video card, right-click the Desktop and choose Screen Resolution.
A sample area displays two monitors.
Figure 26.23 shows the Screen Resolution dialog box for Windows 7; the dialog boxes for other Windows versions are similar.
The monitor that you use most of the time should be monitor 1, and the other one should be monitor 2. To determine which is which, click Identify; large numbers appear briefly on each screen.
2. If you need to swap the numbering of the monitors, click the one that should be the primary monitor and then select Make this my main display. This option will be unavailable if the currently selected monitor is already set to be the primary one.
3. Select the secondary monitor, and then select Extend these displays from the Multiple displays drop-down list.
4. (Optional) If the monitors are not arranged in the sample area in the way that they are physically positioned on your desk, drag the icons for the monitors to where you want them.
5. (Optional) Click a monitor in the sample area to adjust its display settings.
6. Click OK. You are now ready to work with the two monitors in PowerPoint.
You can now drag items from your primary monitor to your secondary one! This can also be useful outside of PowerPoint. For example, you can have two applications open at once, each in its own monitor window.
Tip
In Windows 8, after you attach the second monitor, you can press the Windows key+P to open the Second screen pane at right and choose what appears on the second screen.
Setting up a presentation for two screens
If you have two monitors available, and configured as described in the preceding section, you can use the following steps to help PowerPoint recognize and take advantage of these monitors:
1. Open the presentation in PowerPoint.
2. On the Slide Show tab, click Set Up Slide Show in the Set Up group. The Set Up Show dialog box opens (
Figure 26.24).
3. In the Multiple monitors section, open the Slide show monitor drop-down list and choose the monitor that the audience will see. This list shows only Automatic and Primary Monitor if you do not have multiple monitors enabled (see the preceding section).
4. Select the Use Presenter View check box. This will give you a separate, very useful control panel on the other monitor during the show, as described in the next section.
5. Click OK. You are now ready to show the presentation using two separate displays — one for you and one for the audience.
Presenting with two screens using Presenter View
Presenter View is a special view of the presentation that is available on systems with more than one monitor if you have enabled Presenter View, as described in the preceding section. This view provides many useful tools for managing the show behind the scenes, as shown in Figure 26.25. It appears automatically on the non-audience monitor when you enter Slide Show view.
Tip
New in PowerPoint 2013, you can experiment with Presenter View even if you don’t have multiple monitors. While in Slide Show view, right-click anywhere and then choose Show Presenter View.
Here are some of the key features of Presenter View:
- The current slide (the one the audience is viewing) appears at the left. The next slide appears at the upper right.
- The speaker notes for each slide appear in the lower-right pane. You cannot edit them from here, however. Buttons for making the text larger or smaller appear below the speaker notes pane so you can adjust the font size.
- A time and duration display appears above the current slide. It tells you the current time and how long this slide has been displayed.
- Below the current slide are a series of icons that roughly correspond to the icons you see in Slide Show view in the lower-left corner. From left to right, they are as follows:
- Pen and Laser Pointer Tools: Opens a menu from which you can choose a pen, laser pointer, highlighter, or arrow and choose the ink color. You can also erase any annotations you have made with the Eraser tool here.
- See All Slides: Opens a page of thumbnail images of all the slides in the presentation so you can quickly jump to the one you want
- Zoom: Zooms in on a part of the slide
- Black or Unblack Slide Show: Toggles between showing the slide and showing a black screen
- More Slide Show Options: Opens a menu of additional control options. For example, you can hide Presenter view from here, show a black or white screen, show or hide ink markup, get help, or end the show.
- Forward and back arrows appear at the bottom of the screen; you can use these to move through the presentation.
- At the top of the screen are three buttons:
- Show Taskbar: Shows or hides the Windows taskbar so you can switch out of Slide Show view to take care of some other task
- Display Settings: Opens a menu from which you can see which monitor is displaying Presenter View and which is displaying the full-screen show to the audience and switch them if you like
- End Slide Show. Exits from Slide Show view
- The panes are adjustable by dragging the dividers between them, so you can have larger thumbnails, a smaller slide display, more or less room for notes, and so on.
Summary
In this chapter, you learned how to prepare for a big presentation. You now know how to:
- Control a presentation on-screen using your computer.
- Jump to different slides and take notes on-screen during a meeting.
- Create and run a custom show.
- Package a presentation and move it to another computer.
- Set up single and multi-screen audio-visual equipment to work with your laptop.