Appendix C: What’s New in Access 2007
When we first opened Access 2007, we spent the first ten minutes looking for a “Switch to Classic View” button and never found it. The user interface is a radical departure from previous versions. You’ll find a completely new interface that eventually proves faster and somewhat easier but most definitely has a learning curve. Many additional features have also been added that make the developer’s job easier and more enjoyable than ever. Some changes however are not as welcome.
The User Interface
Microsoft has gone to great length to change the look and feel of Access 2007. To get an idea of how great these changes are, take a look at Figure C-1.
Figure C-1
The Access interface is completely revamped for 2007.

As you can see, our old friend Northwind has an entirely new look. The biggest of the changes to the interface itself is the removal of the traditional nested menus in favor of a more tabular, everything-in-front-of-you, system called the ribbon. The hardest part of the ribbon is finding the file menu! After you locate it (it’s the circle in the top left with the Microsoft Office logo), you’ll be pleasantly surprised with its location as well as its easy jump-to Options and general database utilities like Backup or Compact and Compare. The vastly improved File menu (which Microsoft has renamed the Office menu!) is shown in Figure C-2.
The ribbon is designed to be contextual so that everything you need is there when you need it. Functions such as Font, Records, and Sort & Filter are grouped together and make the ribbon a welcome change. The downside of the ribbon is that creating a custom one requires external XML code as well as a somewhat-strange “callback” model for the VBA procedures that provide the ribbon with its intelligence. The lack of a simpler method within Access itself to create and work with ribbons is a real drawback.
Figure C-2
The complicated set of nested menus and dialog boxes is greatly simplified.

Another organizational feature for the user interface is the use of a tab system for open objects (tables, forms, queries, and so on) instead of independent, floating windows. No more looking for an object through various task bar and menu items. Each open object occupies a tab for easy reference. Figure C-3 shows four different objects open in the tabbed workspace. Even though the Customer List form is currently displayed in the tabbed area, any of the other open objects (Home, Order list, and Customer Address Book) is quickly access through its corresponding tab.
The Navigation Pane has also been enhanced to allow the user to view objects by create date, modified date, dependencies, or custom groups. The Navigation Pane docks at the left side of the screen so that you have more room to work. You can also collapse the Navigation Pane by clicking on the left-pointing arrows in the upper-right corner, if you need more room to work on a form or report. Figure C-4 shows some of the options available for viewing database objects in the Access 2007 Navigation Pane.
Figure C-3
The new tabbed interface is a welcome change.

Figure C-4
The new Navigation Pane replaces the old Database window.
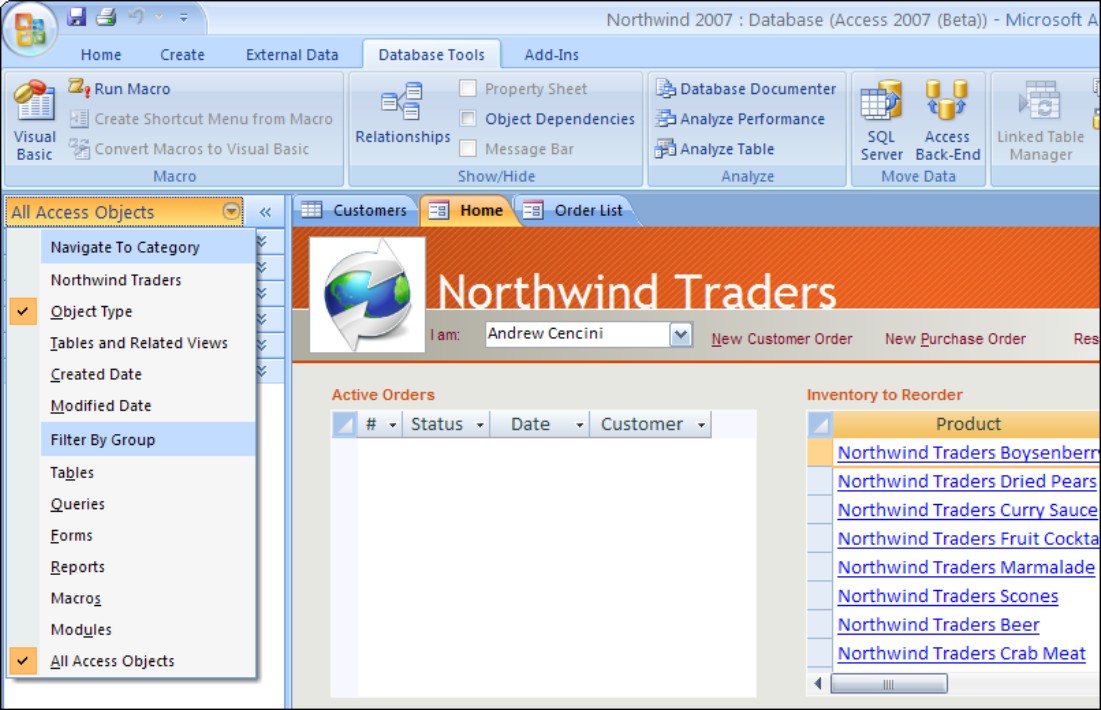
Tables
A table is a table is a table, but new features make life easier and faster. Tables now support rich-text formatting in memo fields, multivalue fields, and automatic formatting of data pasted from Excel. If you paste an Excel date field into a new table, Access recognizes it and formats the field as the Date/Time data type. It’s a simple change but it really does help with initial table design.
Another welcome addition is the alternating color option. Creating a “green bar” look for your datasheets is now a snap and makes reviewing data and forms that much easier and appealing for the end user. Another welcome addition to tables is the Attachment data type. Now all types of documents and binary files can be included in your application without database bloat.
Datasheet View
Datasheet view is now an excellent tool to review, modify, or verify your data. The new enhancements embed filtering and simple math as part of the view itself.
Filtering is now contextual to the field type you choose and many new point-and-click sorts are available. Figure C-5 shows the filters Access supports for date fields. Similar filters are available for numeric and text data, as well.
Figure C-5
Datasheet view supports a number of powerful filtering and sorting options.

You can also click on the field name itself and get additional sort-and-filter options based on the field content. Figure C-6 shows a few of the filtering options for text data.
Along with filtering, you can now get totals for a column right from Datasheet view. These totals will also apply as you filter down through the records—very cool! Figure C-7 shows the Totals row added to the bottom of a datasheet. Notice that the Totals row appears below the data contained within the datasheet, and does not interfere with the datasheet’s data.
Fields can easily be added from Datasheet view and there is now a Field Template pane from which you can choose a field complete with name, data type, length, and prepopulated properties. You can also set up your own field templates and standard definitions to share with a workgroup or department.
Figure C-6
The Datasheet view’s right-click menu contains additional filtering options.

Figure C-7
Clicking on the Totals ribbon button adds a Totals row to Datasheet view.

Forms
With the expanded field list task pane, you can now add fields that are part of the recordset, as well as fields from other tables that are not. Access will automatically set up any relationships that are required as you drag the field onto the form. A new split view is available to show both the Form view and Datasheet view on the same form. The datasheet can be placed top, bottom, left, or right side of a split form. Form design has been greatly enhanced with a new view called Layout view. With Layout view, you can perform many of the most common form edit tasks while looking at the data on the form itself as opposed to the standard form design option, which does not display the recordset.
If you’re tired of the same old colors and options, you’ll really enjoy the new format and color options. Access now has 25 standard color option templates and also includes the ability to create your own style options. The color palettes supported by Access 2007 are shown in Figure C-8.
Figure C-8
Access 2007 comes with a wide variety of built-in color and font styles for forms and reports.
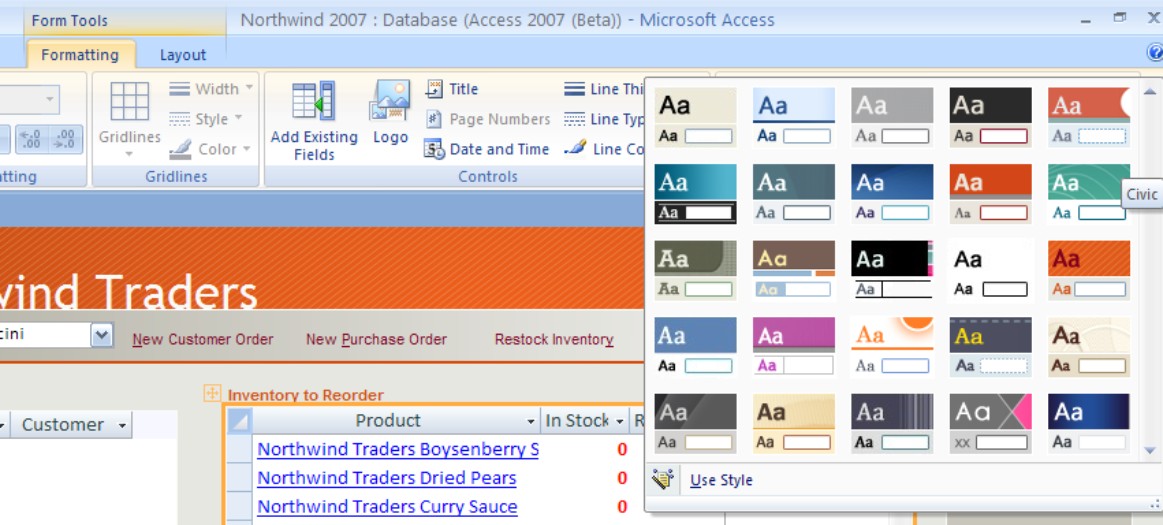
If that is not enough, there is a new updated color selector as well as the old blend box. Figure C-9 shows the new color selector added to Access 2007.
Figure C-9
Access finally supports a full color palette for controls, forms, and reports.

A completely new option on forms is the ability to embed macros within forms and controls. These are traditional Access macros that become part of the form, report, or control object just like a form’s module. Embedded macros are somewhat limited in their functionality but are trusted by the new security features of Access. Interestingly enough, macros are now being encouraged more than in the past.
Also added is a calendar date selector for all date/ time formats.
Reports
Reports offer all the new features of forms but also include additional group, sort, and total features. Sorting and grouping can be applied and automatically viewed in Report view. Simple group totals and sums can be added to a section by selecting the section and selecting a Sum Field option. No need to create a calculated control. Figure C-10 shows the new sorting and grouping area, and how you set up a report group in Access 2007.
Figure C-10
Access 2007 reports come with a number of built-in summary and other totals controls.

Macros
Microsoft is placing a large emphasis on macros in Access 2007. Much of this has to do with the new security model. Certain macro actions, such as opening forms and reports, are considered “safe” and are permitted to run without any adjustments to the default Access security settings. These macros may be embedded in forms, reports, and controls to automate many common database operations. Macros now include error handling, better debugging, and the ability to assign values to the variables. This is a big change over previous versions of Access and may be difficult for many advanced developers to embrace. One neat feature of the new macros is the ability to schedule them to run through Outlook. This is a neat feature for automatic imports, exports, or report generation.
Security
User-level security has been removed from this version of Access in favor of the new trusted security model that relies on trusted folders and sandbox mode for any other applications. The enhanced macro functionality is further designed to allow users most functionality through it. In a nutshell, the plan is to implement most or all of your application’s logic as the new embedded macro so that the application will be trusted and run under the new model. This may prove difficult to implement in certain environments.
For users who require user-level security, Access 2007 works with older-format .mdb files without conversion or enabling. This means you can continue to use an Access 2000, 2002, or 2003 .mdb file, complete with user-level security, in Access 2007 without changes.
SharePoint
SharePoint Services are being used to provide functionality to enterprise applications over a SharePoint Server for functionality such as revision history, permission setting, and recovery of deleted records. SharePoint data residing on distant Web servers is available to local Access applications with no special requirements other than a fast Internet connection. Access users (with the appropriate security credentials) are able to view, update, and add to SharePoint data as if the data resided on their desktop computer, no matter where the SharePoint server is hosted.
SharePoint is sure to grow in importance and prominence in environments where instant access to remote data is a high priority.
Summary
Access 2007 represents a large number of new and changed features, all of which present challenges for Access developers. The new interface requires some adjustments to your way of thinking, but it’s considerably more efficient for many common tasks.
In spite of the new features, the loss of user-level security, replication, and the fact that ribbons completely replace toolbars and menus prove to be an obstacle for some developers. Ribbons are considerably more difficult to build than previous toolbars and menus, and—at least, at the time of this writing—there were not a lot of examples of ribbons available to guide development efforts.
Overall, though, the new interface and new features are welcome changes in Access 2007. We hope you’ll find Access 2007 as interesting and productive as we have.