Chapter 5
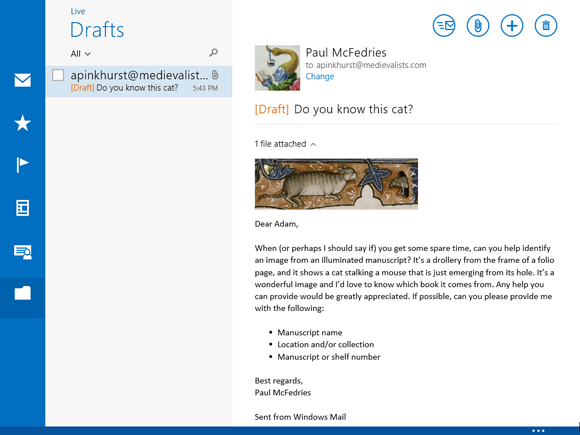
You can use the Mail app to work with your e-mail account. You can use Mail to send e-mail messages and file attachments. You can also use Mail to receive and read incoming messages.
Receive and Read E-mail Messages
Create a Folder for Saving Messages
Configure an E-mail Account
Before you can send an e-mail message, you must add your e-mail account to the Mail application. This also enables you to use Mail to retrieve the messages that others have sent to your account.
You use Mail to set up web-based e-mail accounts with services such as Hotmail and Gmail. Note, however, that if you are already signing in to Windows using a Microsoft account, then Windows automatically adds that account to the Mail app — so you need to follow the steps in this section only if you want to add another account to Mail.
Configure an E-mail Account
 On the Start screen, click Mail (not shown).
On the Start screen, click Mail (not shown).
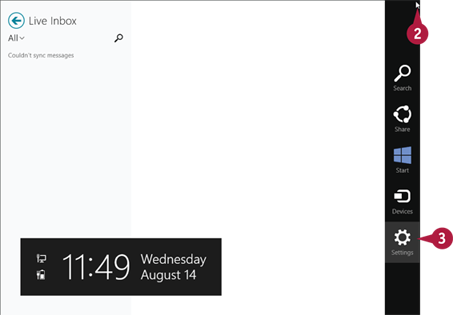
 Position the mouse pointer (
Position the mouse pointer ( ) at the top-right corner of the screen.
) at the top-right corner of the screen.
The Charms menu appears.
 Click Settings.
Click Settings.
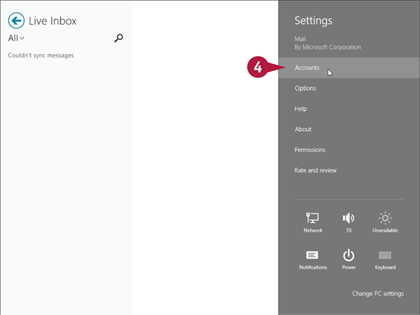
 Click Accounts.
Click Accounts.
The Accounts pane appears.
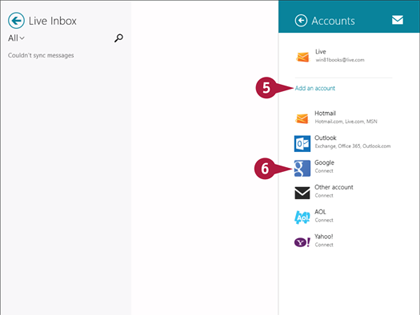
 Click Add an account.
Click Add an account.
The Add an Account menu appears.
 Click the type of account that you want to add.
Click the type of account that you want to add.
Mail asks for your account e-mail address and password.
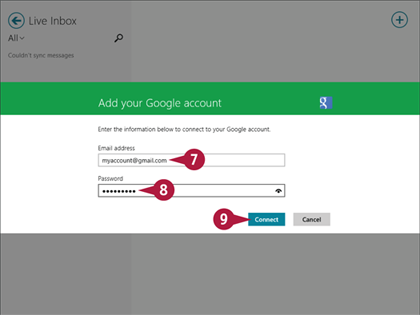
 Type your e-mail address.
Type your e-mail address.
 Type your e-mail password.
Type your e-mail password.
 Click Connect.
Click Connect.
Mail adds your e-mail account to the Accounts pane.
Send an E-mail Message
If you know the e-mail address of a person or organization, you can send an e-mail message to that address. Each address uniquely identifies the location of an Internet mailbox. An address takes the form username@domain, where username is the name of the person's account, and domain is the Internet name of the company that provides the person's e-mail account.
When you send an e-mail message, it travels through your Internet service provider’s (ISP) outgoing mail server. This server routes the message to the recipient's incoming mail server, which then stores the message in the recipient's mailbox.
Send an E-mail Message
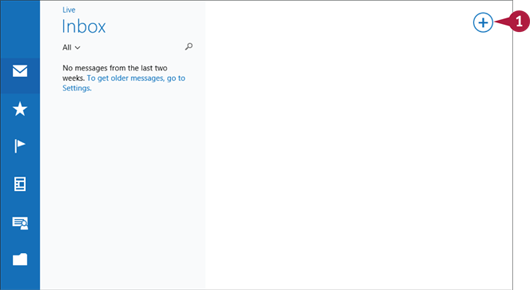
 In Mail, click New (
In Mail, click New ( ).
).
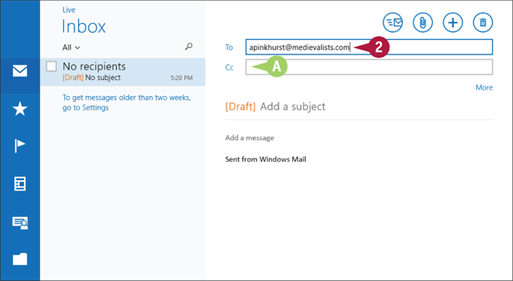
 Type the e-mail address of the recipient.
Type the e-mail address of the recipient.
A To send a copy of the message to another person, type that person's e-mail address in the Cc field.
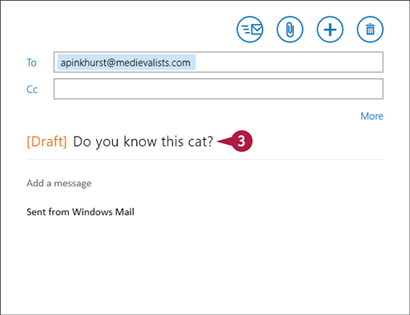
 Type a subject for the message.
Type a subject for the message.
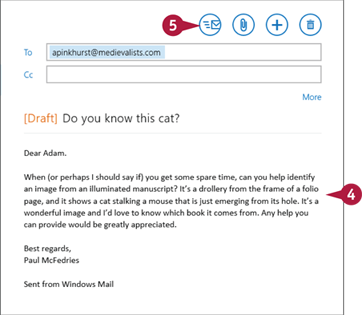
 Type the message.
Type the message.
Note: See the following section, “Format the Message Text,” to learn how to apply formatting to your message.
 Click Send (
Click Send ( ).
).
Mail sends your message.
Format the Message Text
You can add visual interest and make your message easier to read by formatting your message text. A plain e-mail message is quick to compose, but it is often worth the extra time to add formatting to your text. For example, you can add bold or italic formatting to highlight a word or phrase. Mail supports a wide range of formatting options, including font colors, highlights, emoticons, bulleted lists, and numbered lists. All of these formatting options have their place, but be careful not to overdo it, or you may make your message harder to read.
Format the Message Text
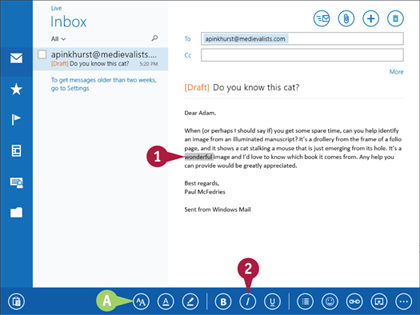
 Select the text that you want to format.
Select the text that you want to format.
A Mail displays its formatting options.
 Click the formatting that you want to apply to the text.
Click the formatting that you want to apply to the text.
Mail applies the formatting to the text.
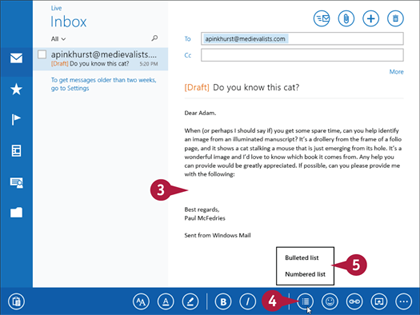
 To add a list, right-click where you want the list to appear.
To add a list, right-click where you want the list to appear.
 Click List.
Click List.
 Click the type of list that you want to insert.
Click the type of list that you want to insert.
Mail adds the bullet or number for the first item in the list. To complete the list, type each item and then press  . When you are done, press
. When you are done, press  twice.
twice.
Set the Message Priority
You can set the priority level of your outgoing message to let the recipient know whether to handle your message with a high or low priority. If you are sending a message that has important information or that requires a fast response, set the message's priority to high. When the recipient receives the message, his or her e-mail program indicates the high priority. Alternatively, you can set the priority to low for unimportant messages so that the recipient knows that she does not need to handle the message immediately.
Set the Message Priority
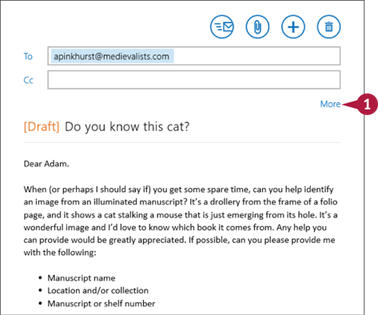
 Click More.
Click More.

 In the Priority list, click the priority that you want to use.
In the Priority list, click the priority that you want to use.
Add a File Attachment
If you have a document that you want to send to another person, you can attach the document to an e-mail message. A typical e-mail message is fine for short notes, but you may have something more complex to communicate, such as budget numbers or a slide show, or some form of media that you want to share, such as an image or a song. Because these more complex types of data usually come in a separate file — such as a spreadsheet, presentation file, or picture file — it makes sense to send that file to your recipient as an attachment.
Add a File Attachment

 Click Attachments (
Click Attachments ( ).
).
The file selection screen appears.

 Select the folder that contains the file you want to attach.
Select the folder that contains the file you want to attach.

 Click the file that you want to attach.
Click the file that you want to attach.
 Click Attach.
Click Attach.

A Mail attaches the file to the message.
Save a Draft of a Message
If you cannot complete or send your message right away, you can save it as a draft and open it again later. As you work on an e-mail message, you might find that you need to give it more thought or that you have to do more research. Rather than discard your work, you can close the message and have Mail save it for you. Mail stores the saved message in your account's Drafts folder. When you are ready to resume editing the message, you can open it from the Drafts folder.
Save a Draft of a Message
Save the Draft
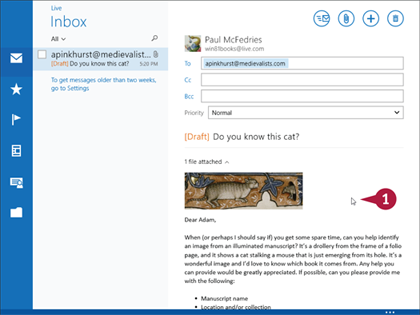
 Right-click the message.
Right-click the message.
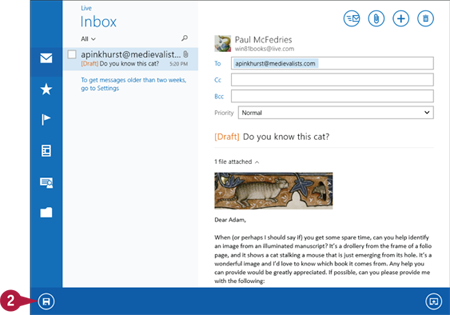
Mail saves the message to your Drafts folder.
Open the Draft

 From the Mail Inbox folder, click Folders (
From the Mail Inbox folder, click Folders ( ).
).
A You can click here and then click All to display your saved drafts in the Inbox folder.
Mail displays your account folders.
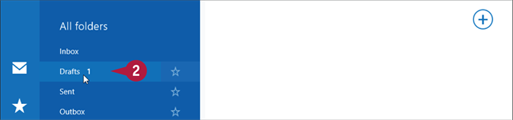
 Click Drafts.
Click Drafts.
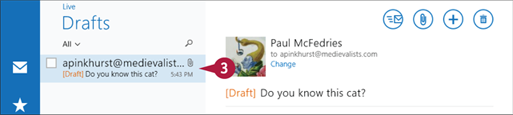
 Click the draft that you want to open.
Click the draft that you want to open.
Mail opens the message for editing.
Receive and Read E-mail Messages
When another person sends you an e-mail message, the message ends up in your e-mail account's mailbox on the incoming mail server that is maintained by your ISP or e-mail provider. However, that company does not automatically pass along that message to you. Instead, you must use Mail to connect to your mailbox on the incoming mail server and then retrieve any messages waiting for you. By default, Mail automatically checks for new messages every ten minutes while you are online, but you can also check for new messages at any time.
Receive and Read E-mail Messages
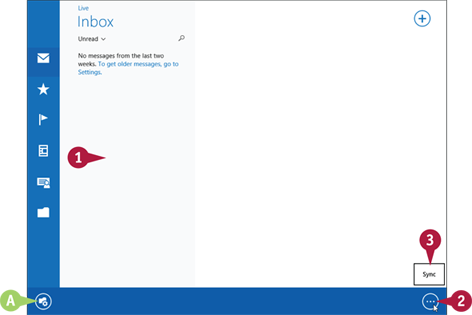
 Right-click the screen.
Right-click the screen.
A The application bar appears.
 Click More
Click More
 Click Sync.
Click Sync.
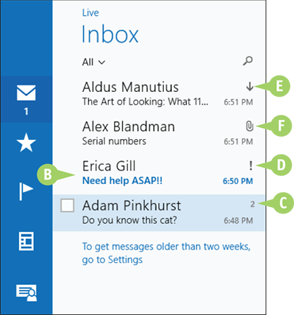
B If you have new messages, they appear in your Inbox folder in bold type.
C A number tells you how many messages are in the conversation, which is a series of messages and replies.
D The  symbol means that the message was sent with a high priority.
symbol means that the message was sent with a high priority.
E The  symbol means that the message was sent with a low priority.
symbol means that the message was sent with a low priority.
F The  symbol means that the message has an attachment.
symbol means that the message has an attachment.
Read a Message
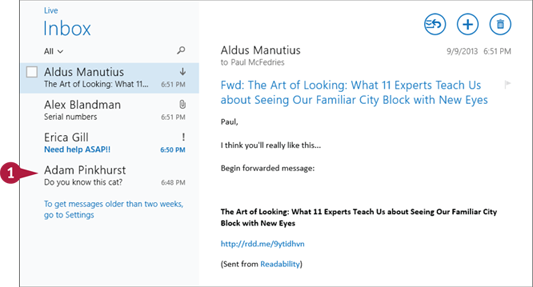
 Click the message.
Click the message.
The message text appears in the preview pane.
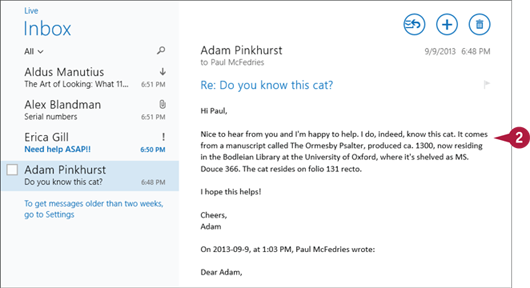
 Read the message text.
Read the message text.
Reply to a Message
When a message you receive requires some kind of response — whether it is answering a question, supplying information, or providing comments — you can reply to that message. Most replies go only to the person who sent the original message. However, you can also send the reply to all the people who were included in the original message's To and Cc lines. Mail includes the text of the original message in the reply, but you might want to edit the original message text to include only enough of the original message to put your reply into context.
Reply to a Message
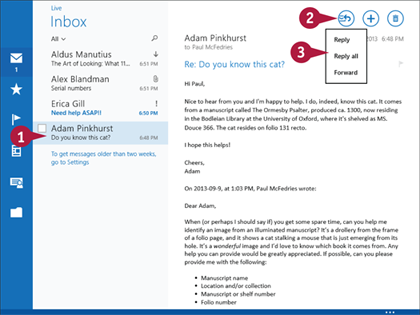
 Click the message to which you want to reply.
Click the message to which you want to reply.
 Click Respond (
Click Respond ( ).
).
 Click the reply type that you want to use.
Click the reply type that you want to use.
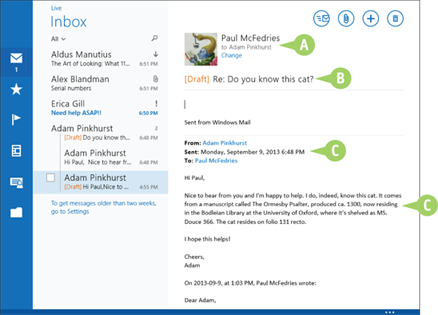
A Mail automatically inserts the sender of the original message as the recipient.
B Mail also inserts the subject line, preceded by “Re:.”
C Mail includes the original message's addresses (To and From), date, subject, and text at the bottom of the reply.
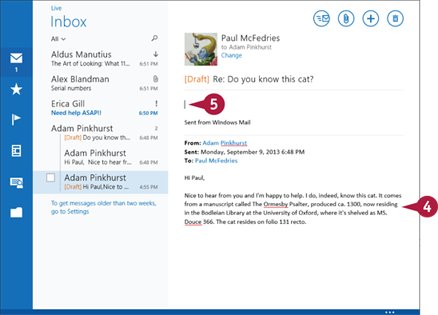
 Edit the original message to include only the text relevant to your reply.
Edit the original message to include only the text relevant to your reply.
 Click the area above the original message text.
Click the area above the original message text.
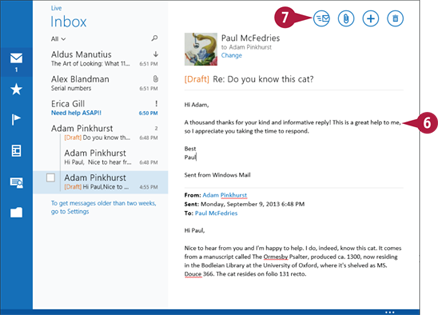
 Type your reply.
Type your reply.
 Click Send (
Click Send ( ).
).
Mail sends your reply.
Mail stores a copy of your reply in the Sent folder.
Forward a Message
If a message has information that is relevant to or concerns another person, you can forward a copy of the message to that person. You can also include your own comments in the forward.
In the body of the forward, Mail includes the original message's addresses, date, and subject line. Below this information, Mail also includes the text of the original message. In most cases, you will leave the entire message intact so that your recipient can see it. However, if only part of the message is relevant to the recipient, you should edit the original message accordingly.
Forward a Message
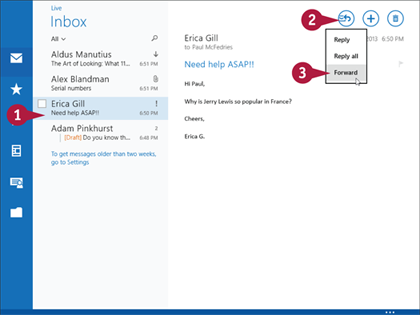
 Click the message that you want to forward.
Click the message that you want to forward.
 Click Respond (
Click Respond ( ).
).
 Click Forward.
Click Forward.
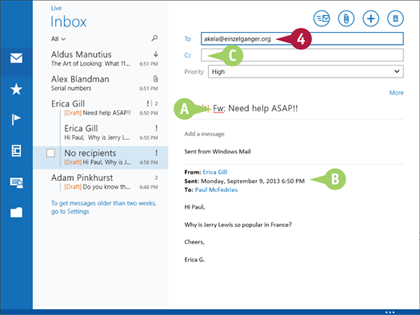
A Mail inserts the subject line, preceded by “Fw:.”
B The original message's addresses (To and From), date, subject, and text are included at the bottom of the forward.
 Select or type the e-mail address of the person to whom you are forwarding the message.
Select or type the e-mail address of the person to whom you are forwarding the message.
C To send a copy of the message to another person, select or type that person's e-mail address in the Cc field.

 If necessary, edit the original message to include only the text relevant to your forward.
If necessary, edit the original message to include only the text relevant to your forward.
 Click the area above the original message text.
Click the area above the original message text.
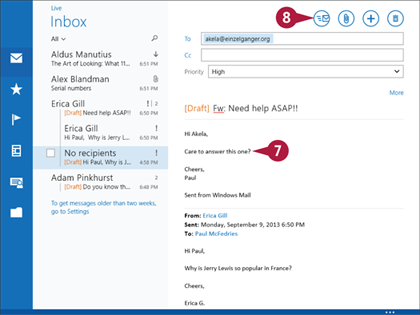
 Type your comments.
Type your comments.
 Click Send (
Click Send ( ).
).
Mail sends your forward.
Mail stores a copy of your forward in the Sent Items folder.
Open and Save an Attachment
When a message comes in and displays the attachment symbol (a paper clip), it means that the sender has included a file as an attachment to the message. If you just want to take a quick look at the file, you can open the attachment directly from Mail. Alternatively, if you want to keep a copy of the file on your computer, you can save the attachment to your hard drive.
Be careful when dealing with attached files. Computer viruses are often transmitted by e-mail attachments.
Open and Save an Attachment
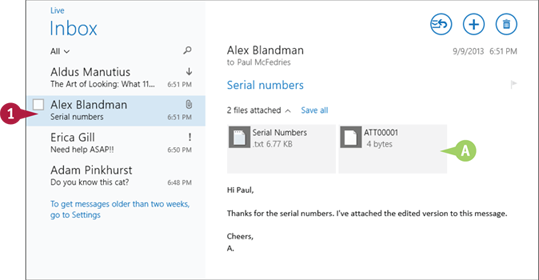
 Click the message that has the attachment, as indicated by a paper clip icon (
Click the message that has the attachment, as indicated by a paper clip icon ( ).
).
A A list of the message attachments appears.
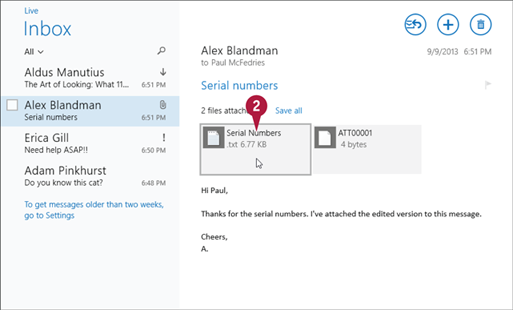
 Click the attachment that you want to open.
Click the attachment that you want to open.
The file opens in the appropriate program.
Note: Instead of opening the file, you may see a message that says, “Windows can't open this type of file.” This means that you need to install the appropriate program for the type of file. If you are not sure, ask the person who sent you the file what program you need.
Save an Attachment
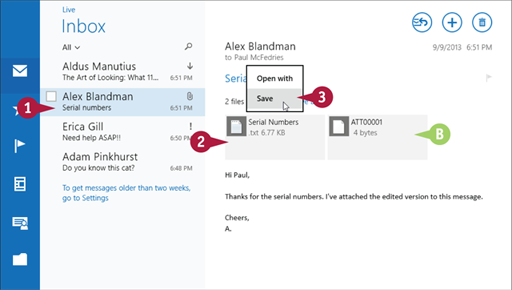
 Click the message that has the attachment, as indicated by a paper clip icon (
Click the message that has the attachment, as indicated by a paper clip icon ( ).
).
A A list of the message attachments appears.
 Right-click the attachment that you want to save.
Right-click the attachment that you want to save.
 Click Save.
Click Save.
The Files screen appears.
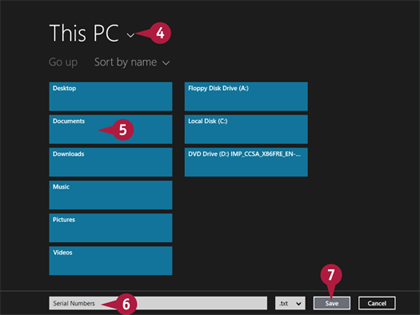
 Click This PC.
Click This PC.
 Click the folder that you want to use to store the file.
Click the folder that you want to use to store the file.
 Edit the filename, if needed.
Edit the filename, if needed.
 Click Save.
Click Save.
Mail saves the attachment to your PC's hard drive.
Delete a Message
After you have used Mail for a while, you may find that you have many messages in your Inbox folder. The more messages you have, the more time-consuming it is to navigate the messages and find the message that you want. To keep the Inbox uncluttered and easier to navigate, you should delete any messages that you have already read and do not need to keep.
Note that when you delete a message, Mail actually sends it to the Deleted folder. If you delete a message accidentally, you can retrieve it from the Deleted folder.
Delete a Message
Delete a Message from the Inbox
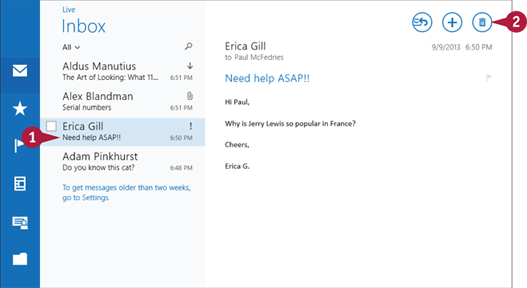
 Click the message that you want to delete.
Click the message that you want to delete.
 Click Delete (
Click Delete ( ).
).
Mail removes the message from the Inbox and moves it to the Deleted folder.

 Click Folders (
Click Folders ( ).
).
Mail displays the folders list.
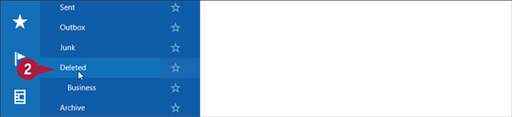
 Click Deleted.
Click Deleted.
Mail opens the Deleted folder.
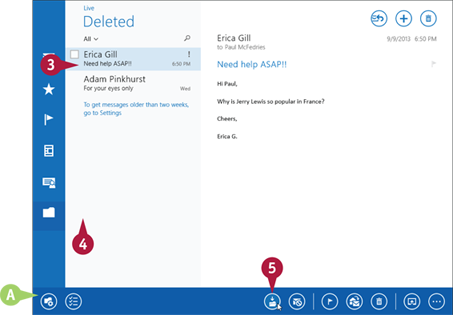
 Click the message that you want to restore.
Click the message that you want to restore.
 Right-click the screen.
Right-click the screen.
A The application bar appears.
 Click Move.
Click Move.
Mail displays a list of folders.
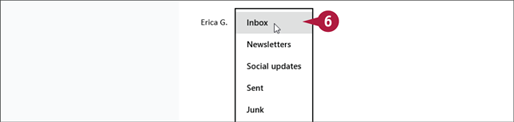
 Click Inbox.
Click Inbox.
Mail restores the message to the Inbox folder.
Create a Folder for Saving Messages
After you have used Mail for a while, you may find that you have many messages in your Inbox folder. To keep the Inbox uncluttered, you can create new folders and then move messages from the Inbox to the new folders.
To help keep your messages organized, you should use each folder you create to save related messages. For example, you could create separate folders for people you correspond with regularly, projects you are working on, different work departments, and so on. By saving each message to the appropriate folder, you make it easier to find your messages in the future.
Create a Folder for Saving Messages
Create a Folder
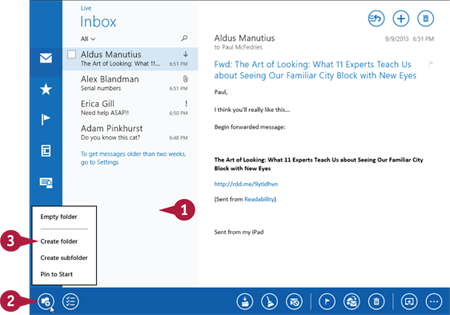
 Right-click the screen.
Right-click the screen.
 Click Manage folders (
Click Manage folders ( ).
).
 Click Create folder.
Click Create folder.
The Create folder dialog box appears.

 Type the name of the new folder.
Type the name of the new folder.
 Click OK.
Click OK.
Mail creates the new folder.
 Click OK (not shown).
Click OK (not shown).
Move a Message to Another Folder

 Click the message you want to move.
Click the message you want to move.
 Right-click the screen.
Right-click the screen.
 Click Move.
Click Move.
Mail displays the list of folders.

 Click the folder you want to use as the destination.
Click the folder you want to use as the destination.
Mail moves the message.
 changes to
changes to  ), click Connect, follow steps 7 to 9, and then click Show more details. You use the extra text boxes to enter the server address, domain, and username and then click Connect.
), click Connect, follow steps 7 to 9, and then click Show more details. You use the extra text boxes to enter the server address, domain, and username and then click Connect.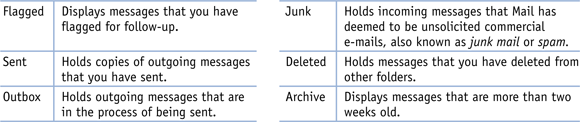
 and then click Normal.
and then click Normal. key and click each message you want to restore. If you want to restore all the messages, right-click the screen and then click Select all (or press
key and click each message you want to restore. If you want to restore all the messages, right-click the screen and then click Select all (or press  ). Follow steps 4 to 6 to restore the selected messages.
). Follow steps 4 to 6 to restore the selected messages.