Chapter 14
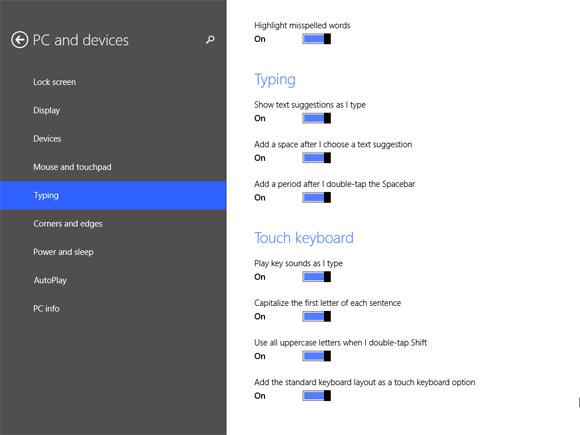
Windows comes with many features designed to help you get the most out of your tablet PC. In this chapter, you learn how to use gestures, type with and configure the touch keyboard, add a second monitor, and more.
Using Gestures to Control Windows
Input Text with the Touch Keyboard
Configure Your Tablet to Work with a Second Monitor
Understanding Gestures
You can get the most out of your Windows tablet by learning the various gestures that you can use to initiate actions, manipulate data, and control the elements on your screen. Traditional computers use the mouse and keyboard to input data and make things happen. A tablet lacks these input devices; instead, you must rely on your fingers because tablets are built to respond to touches on the glass screen surface. Some tablets also come with a small pen-like device called a stylus, which you can use instead of your finger for some actions.
Tap
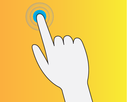
Use your finger to touch the screen and then immediately release it. You use this gesture to initiate an action.
Double-Tap
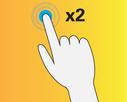
Tap and release the screen twice, one tap right after the other. You also use this gesture to initiate an action, although mostly with older desktop programs.
Tap and Hold

Press your finger on the screen for a second or two. This gesture usually displays a menu of options related to whatever screen object you are pressing.
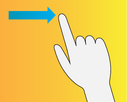
Place your finger on the screen, move your finger, and then release. You use this gesture either to move an object from one place to another or to scroll the screen in the same direction as your finger.
Swipe
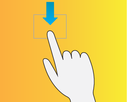
Quickly and briefly run your finger along the screen. This gesture is often used to select an object, but there are also specific swipe gestures that display screen elements. For example, you use the swipe gesture to display the Charms menu (for more information, see Chapter 1).
Pinch
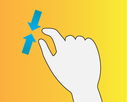
Place two fingers apart on the screen and bring them closer together. This gesture zooms out on whatever is displayed on the screen, such as a photo.
Spread
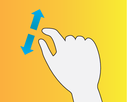
Place two fingers close together on the screen and move them farther apart. This gesture zooms in on whatever is displayed on the screen, such as a photo.
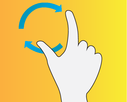
Place two fingers on the screen and turn them clockwise or counterclockwise. This gesture rotates whatever is displayed on the screen, such as a photo.
Using Gestures to Control Windows
To use your tablet efficiently and accurately, you need to know how to use gestures to control Windows. Using a tablet is a different experience than using a regular computer, but Windows was built with the tablet in mind, so it is intuitive and easy to learn.
If you have never used a tablet PC before, the main difference is that you use your fingers (or stylus) to run applications, select items, and manipulate screen objects. This might seem awkward at first, but it will come to seem quite natural if you practice the techniques shown here as much as you can.
Using Gestures to Control Windows
Initiate an Action
 Position your finger or the stylus over the object that you want to work with.
Position your finger or the stylus over the object that you want to work with.
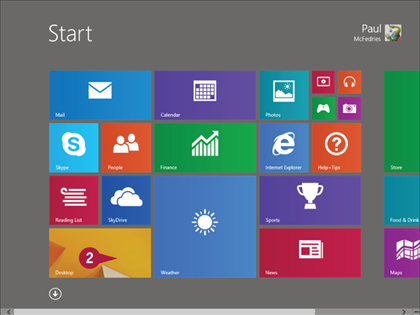
 Tap the screen.
Tap the screen.
Depending on the object, Windows either selects the object or performs some operation in response to the tap, such as displaying the desktop.
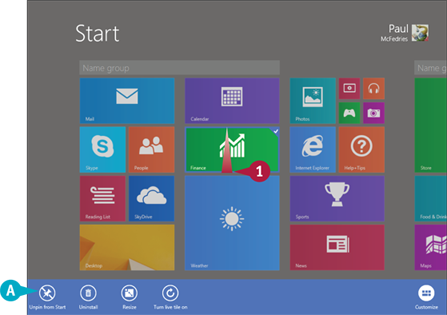
 Quickly move your finger or the stylus across the screen in a swipe motion.
Quickly move your finger or the stylus across the screen in a swipe motion.
Swipe left from the right edge of the tablet to display the Charms menu.
Swipe right from the left edge of the tablet to switch between running applications.
Swipe right or left to navigate the screens.
Swipe down on a tile to select it.
A When you select a tile, Windows displays its related commands.
Display the Application Bar
 Place your finger or stylus at the bottom edge of the screen.
Place your finger or stylus at the bottom edge of the screen.
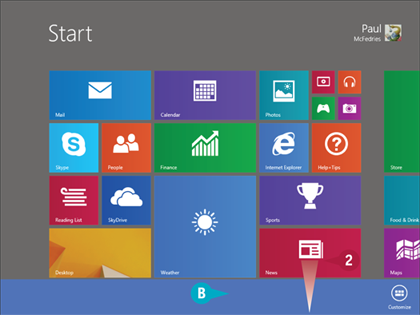
 Swipe up.
Swipe up.
B Windows displays the application bar.
Note: The application bar's contents vary depending on the app you are using.
Move an Item
 Position your finger or the stylus over the item that you want to move.
Position your finger or the stylus over the item that you want to move.
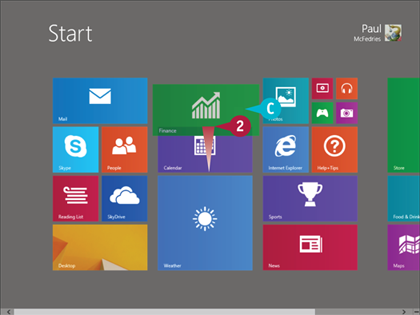
 Tap and hold the item and immediately begin moving your finger or the stylus.
Tap and hold the item and immediately begin moving your finger or the stylus.
B The object moves along with your finger or the stylus.
 When the object is repositioned where you want it, lift your finger or the stylus off the screen to complete the move.
When the object is repositioned where you want it, lift your finger or the stylus off the screen to complete the move.
Input Text with the Touch Keyboard
If you are using a tablet or a PC in tablet mode, you do not have a physical keyboard available. To input text, Windows offers the touch keyboard, which is a virtual keyboard that appears on the screen. You input text using this keyboard by tapping the keys. Windows offers several touch keyboard types, and some characters are difficult to find, so you need to know how to use the touch keyboard to get the most out of Windows.
Input Text with the Touch Keyboard
Select a Keyboard
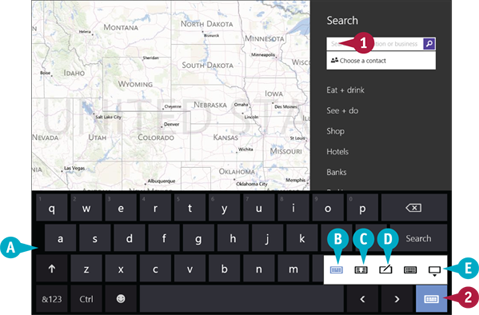
 In an app, tap the text box area in which you want to insert text.
In an app, tap the text box area in which you want to insert text.
A Windows displays the touch keyboard.
 Tap Keyboard (
Tap Keyboard ( ).
).
Windows displays the keyboard options.
B Tap ( ) for the default keyboard.
) for the default keyboard.
C Tap ( ) for the split keyboard.
) for the split keyboard.
D Tap ( ) for the writing pad.
) for the writing pad.
E Tap ( ) to hide the keyboard.
) to hide the keyboard.
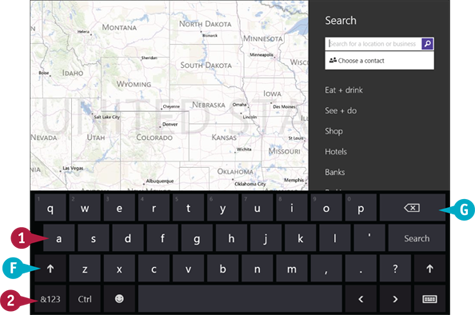
 Tap the key characters that you want to input and
Tap the key characters that you want to input and
Windows inserts the text.
F To enter an uppercase letter, tap Shift ( ) and then tap the letter.
) and then tap the letter.
G To delete the previous character, tap Backspace ( ).
).
 To enter numbers and other symbols, tap
To enter numbers and other symbols, tap  .
.
Windows displays the numbers and symbols.

 Tap More (
Tap More ( ) to see more symbols.
) to see more symbols.
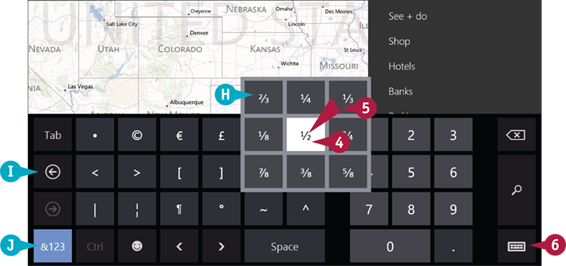
 To see more symbols, tap and hold a key.
To see more symbols, tap and hold a key.
H Windows displays the extra symbols.
 Slide your finger to the symbol that you want and then release.
Slide your finger to the symbol that you want and then release.
I Tap Back ( ) to return to the previous symbols.
) to return to the previous symbols.
J Tap  to return to the letters.
to return to the letters.
 When you are done, tap (
When you are done, tap ( ) and then tap (
) and then tap ( ) to hide the keyboard.
) to hide the keyboard.
Configure the Touch Keyboard
The touch keyboard offers a number of features that make it easier to use. For example, the touch keyboard automatically adds a period and space when you double-tap the spacebar, and it automatically capitalizes the first letter of each sentence.
However, the touch keyboard also has some features that you might not like — such as the noise it makes each time you tap a key. You can use the PC Settings app to turn on the touch keyboard features that you like and turn off the features that you do not like.
Configure the Touch Keyboard
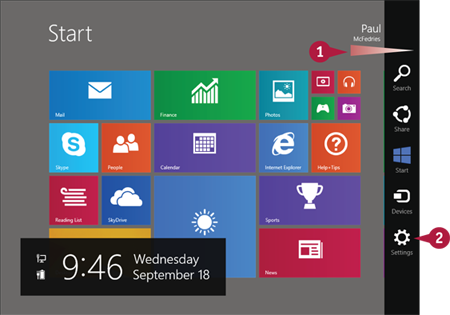
 Swipe left from the right edge of the screen.
Swipe left from the right edge of the screen.
The Charms menu appears.
 Tap Settings.
Tap Settings.
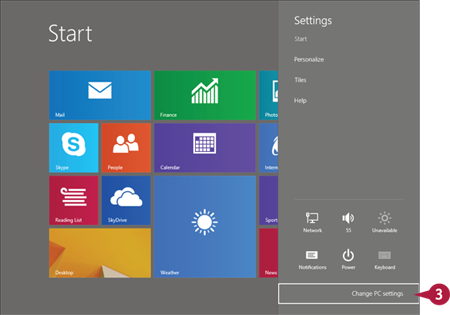
 Tap Change PC Settings.
Tap Change PC Settings.
The PC Settings app appears.
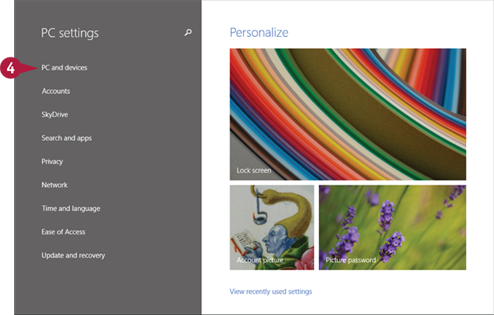
 Tap PC and devices.
Tap PC and devices.
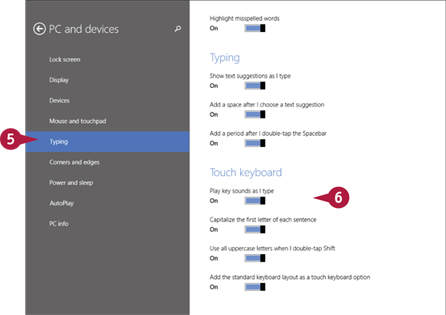
 Tap Typing.
Tap Typing.
 Under Touch keyboard, tap each option On or Off, according to your preferences.
Under Touch keyboard, tap each option On or Off, according to your preferences.
Windows applies your new settings to the touch keyboard.
Configure Your Tablet to Work with a Second Monitor
You can improve your productivity and efficiency by using a second monitor. To work with an external monitor, your tablet must have a video output port, such as VGA, DVI, or HDMI. If you do not have such a port, check with the manufacturer to see if an adapter is available that enables your tablet to connect with an external monitor.
After you have connected your tablet and the external monitor, you then need to configure Windows to extend the Start screen to both the tablet screen and the external monitor.
Configure Your Tablet to Work with a Second Monitor
Extend to the External Monitor
 Connect the second monitor to your tablet.
Connect the second monitor to your tablet.
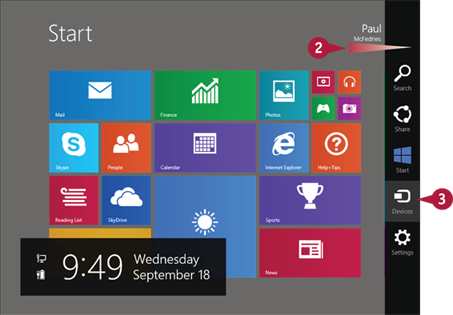
 Swipe left from the right edge of the screen.
Swipe left from the right edge of the screen.
The Charms menu appears.
 Tap Devices.
Tap Devices.
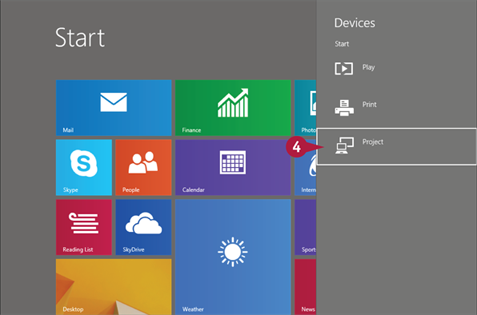
 Tap Project.
Tap Project.
The Project pane appears.
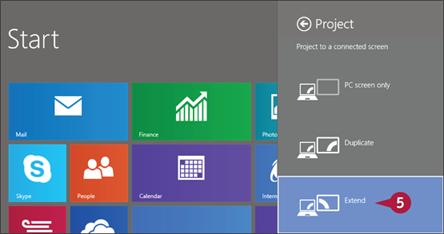
 Tap Extend.
Tap Extend.
Windows connects to the second monitor and uses it to display the Desktop app.
Set the Main Display
 Swipe left from the right edge of the screen and then tap Search (not shown).
Swipe left from the right edge of the screen and then tap Search (not shown).
The Search pane appears.
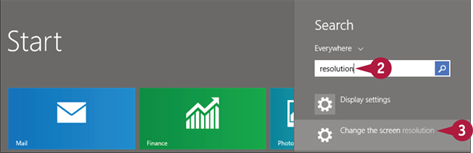
 Type resolution.
Type resolution.
Windows displays the “resolution” search results.
 Tap Change the screen resolution.
Tap Change the screen resolution.
The Display screen appears on the desktop.
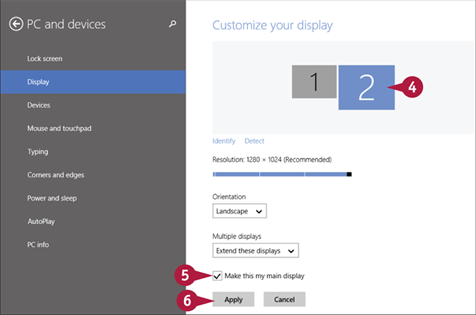
 Tap the monitor that you want to set as the main display.
Tap the monitor that you want to set as the main display.
 Tap the Make this my main display check box (
Tap the Make this my main display check box ( changes to
changes to  ).
).
 Tap Apply.
Tap Apply.
Windows uses the monitor that you selected as your main display.
Adjust Screen Brightness
You can extend the battery life of your tablet by turning down the screen brightness. Your tablet screen uses a lot of power, so turning down the brightness also reduces battery drain.
On the other hand, if you have trouble seeing the data on your tablet screen, you can often fix the problem by increasing the screen brightness. This is not a problem when your tablet is running on AC power. However, you should not use full screen brightness for very long when your tablet is running on its battery because a bright screen uses a lot of power.
Adjust Screen Brightness
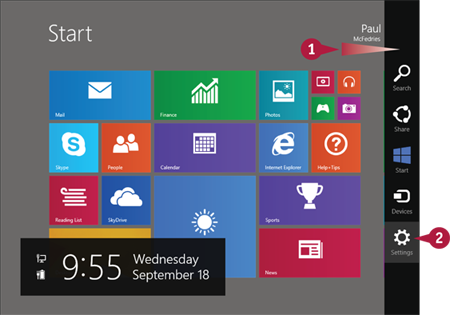
 Swipe left from the right edge of the screen.
Swipe left from the right edge of the screen.
The Charms menu appears.
 Tap Settings.
Tap Settings.
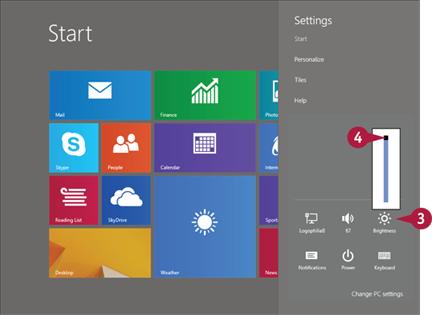
 Tap Brightness.
Tap Brightness.
 Tap and drag the slider to set the screen brightness.
Tap and drag the slider to set the screen brightness.
Windows puts the new brightness setting into effect.
Monitor Battery Life
You can use the Power icon in the Desktop taskbar's notification area to monitor your tablet's remaining battery power. When the battery is at maximum charge, the icon shows as all white. As the battery charge falls, the amount of white in the icon also falls. You can also position your stylus cursor over the icon or tap the icon to see a tool tip that shows you the current battery level.
Monitor Battery Life
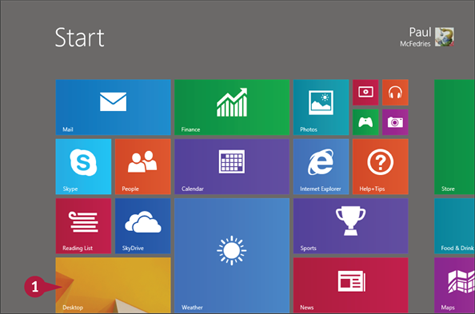
 On the Start screen, click Desktop.
On the Start screen, click Desktop.
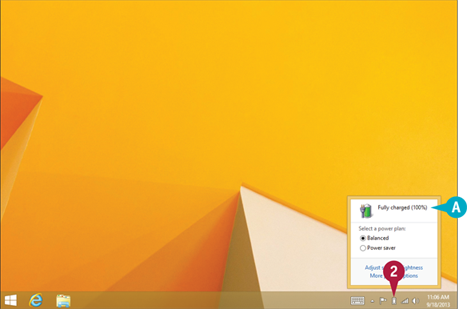
 In the taskbar, tap the Power icon (
In the taskbar, tap the Power icon ( ).
).
A The current battery level appears here.
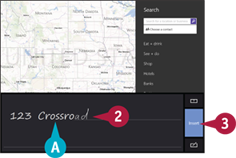
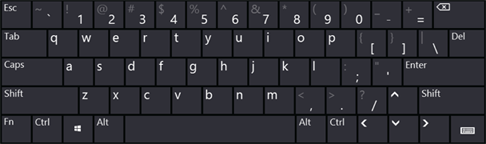
 . This presents all the keys on a normal keyboard.
. This presents all the keys on a normal keyboard.